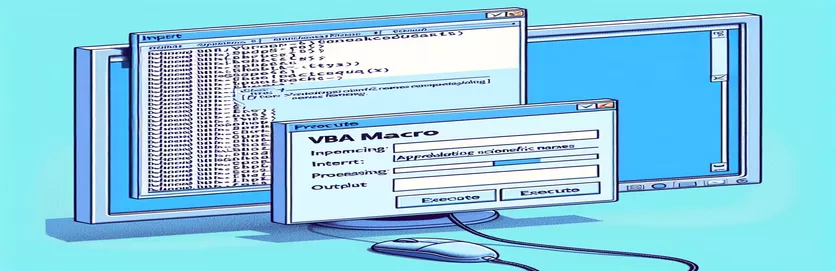Ulepszanie formatowania nazw naukowych za pomocą makr VBA
Używanie makr VBA do formatowania nazw naukowych w dokumentach programu Word to potężne narzędzie, zwłaszcza podczas pobierania danych z programu Excel. W tym artykule omówiono konkretne makro języka VBA, które doskonale sprawdza się w pogrubianiu, pisaniu kursywy i zmianie czcionki nazw naukowych, ale ma problemy z dostosowywaniem tekstu do wielkości zdań.
Pomimo swojej skuteczności w innych aspektach formatowania, makro nie konwertuje nazw naukowych na żądaną wielkość zdania. W tym artykule omówiono ten problem i potencjalne rozwiązania, mając na celu zapewnienie, że wszystkie nazwy naukowe są zgodne z odpowiednimi standardami formatowania.
| Komenda | Opis |
|---|---|
| Application.FileDialog(msoFileDialogFilePicker) | Otwiera okno dialogowe pliku, w którym można wybrać plik, w tym przypadku skoroszyt programu Excel. |
| GetObject("", "Excel.Application") | Pobiera istniejące wystąpienie programu Excel, jeśli jest już uruchomione. |
| CreateObject("Excel.Application") | Tworzy nową instancję programu Excel, jeśli nie jest jeszcze uruchomiona. |
| xlbook.Workbooks.Open(strSource) | Otwiera wybrany skoroszyt programu Excel. |
| xlsheet.Range("A1").CurrentRegion.Value | Pobiera wartość bieżącego regionu, zaczynając od komórki A1 w arkuszu programu Excel. |
| Selection.HomeKey wdStory | Przenosi zaznaczenie na początek dokumentu. |
| Selection.Find.ClearFormatting | Czyści wszystkie poprzednie ustawienia formatowania w operacji wyszukiwania. |
| StrConv(rng.Text, vbProperCase) | Konwertuje tekst w zakresie na odpowiednią wielkość liter (wielkość liter w tytule). |
Zrozumienie makra VBA do formatowania nazw naukowych
Dostarczone makro VBA ma na celu automatyzację procesu formatowania nazw naukowych w dokumencie Word z wykorzystaniem danych z arkusza Excel. Skrypt uruchamia się poprzez otwarcie okna dialogowego pliku (Application.FileDialog(msoFileDialogFilePicker)), aby umożliwić użytkownikowi wybranie skoroszytu programu Excel zawierającego nazwy naukowe do sformatowania. Następnie próbuje połączyć się z istniejącą instancją programu Excel za pomocą GetObject("", "Excel.Application") lub tworzy nową instancję, jeśli Excel nie jest jeszcze uruchomiony (CreateObject("Excel.Application")). Po otwarciu skoroszytu makro odczytuje dane z określonego zakresu (xlsheet.Range("A1").CurrentRegion.Value) i przechowuje go w tablicy do dalszego przetwarzania.
Dla każdej nazwy naukowej w tablicy makro używa metody Selection.Find obiekt, aby wyszukać termin w dokumencie programu Word. Po znalezieniu dopasowania skrypt stosuje do tekstu różne opcje formatowania, takie jak kursywa (rng.Font.Italic = True), pogrubienie (rng.Font.Bold = True), zmieniając kolor czcionki (rng.Font.Color = RGB(200, 187, 0)) i ustawienie typu czcionki na Times New Roman (rng.Font.Name = "Times New Roman"). Kluczowym aspektem tego makra jest próba zmiany tekstu na wielkość liter przy użyciu rng.Case = wdTitleSentence, który niestety nie działa zgodnie z przeznaczeniem. Skrypt zawiera również alternatywne podejście polegające na ręcznej konwersji tekstu na odpowiednią wielkość liter StrConv(rng.Text, vbProperCase).
Makro VBA do aktualizacji formatowania nazw naukowych w programie Word
Visual Basic for Applications (VBA) dla programów Word i Excel
Sub format_scientific_names()Dim xlapp As ObjectDim xlbook As ObjectDim xlsheet As ObjectDim myarray As VariantDim FD As FileDialogDim strSource As StringDim i As Long, lognum As LongSet FD = Application.FileDialog(msoFileDialogFilePicker)With FD.Title = "Select the workbook that contains the terms to be italicized".Filters.Clear.Filters.Add "Excel Workbooks", "*.xlsx".AllowMultiSelect = FalseIf .Show = -1 ThenstrSource = .SelectedItems(1)ElseMsgBox "You did not select the workbook that contains the data"Exit SubEnd IfEnd WithOn Error Resume NextSet xlapp = GetObject("", "Excel.Application")If Err ThenbstartApp = TrueSet xlapp = CreateObject("Excel.Application")End IfOn Error GoTo 0Set xlbook = xlapp.Workbooks.Open(strSource)Set xlsheet = xlbook.Worksheets(1)myarray = xlsheet.Range("A1").CurrentRegion.ValueIf bstartApp = True Then xlapp.QuitSet xlapp = NothingSet xlbook = NothingSet xlsheet = NothingFor i = LBound(myarray) To UBound(myarray)Selection.HomeKey wdStorySelection.Find.ClearFormattingWith Selection.FindDo While .Execute(FindText:=myarray(i, 1), Forward:=True, _MatchWildcards:=True, Wrap:=wdFindStop, MatchCase:=False) = TrueSet rng = Selection.RangeSelection.Collapse wdCollapseEndrng.Font.Italic = Truerng.Font.Bold = Truerng.Font.Color = RGB(200, 187, 0)rng.Font.Name = "Times New Roman"rng.Text = StrConv(rng.Text, vbProperCase)LoopEnd WithNext iEnd Sub
Skrypt VBA do dziedziczenia wielkości liter z danych Excel
Integracja VBA dla Excela i Worda
Sub format_scientific_names_inherit_case()Dim xlapp As ObjectDim xlbook As ObjectDim xlsheet As ObjectDim myarray As VariantDim FD As FileDialogDim strSource As StringDim i As Long, lognum As LongSet FD = Application.FileDialog(msoFileDialogFilePicker)With FD.Title = "Select the workbook that contains the terms to be italicized".Filters.Clear.Filters.Add "Excel Workbooks", "*.xlsx".AllowMultiSelect = FalseIf .Show = -1 ThenstrSource = .SelectedItems(1)ElseMsgBox "You did not select the workbook that contains the data"Exit SubEnd IfEnd WithOn Error Resume NextSet xlapp = GetObject("", "Excel.Application")If Err ThenbstartApp = TrueSet xlapp = CreateObject("Excel.Application")End IfOn Error GoTo 0Set xlbook = xlapp.Workbooks.Open(strSource)Set xlsheet = xlbook.Worksheets(1)myarray = xlsheet.Range("A1").CurrentRegion.ValueIf bstartApp = True Then xlapp.QuitSet xlapp = NothingSet xlbook = NothingSet xlsheet = NothingFor i = LBound(myarray) To UBound(myarray)Selection.HomeKey wdStorySelection.Find.ClearFormattingWith Selection.FindDo While .Execute(FindText:=myarray(i, 1), Forward:=True, _MatchWildcards:=True, Wrap:=wdFindStop, MatchCase:=False) = TrueSet rng = Selection.RangeSelection.Collapse wdCollapseEndrng.Text = myarray(i, 1)rng.Font.Italic = Truerng.Font.Bold = Truerng.Font.Color = RGB(200, 187, 0)rng.Font.Name = "Times New Roman"LoopEnd WithNext iEnd Sub
Zaawansowane techniki VBA formatowania tekstu w programie Word
Podczas pracy z makrami VBA w celu formatowania tekstu w dokumentach programu Word należy wziąć pod uwagę wiele aspektów wykraczających poza proste polecenia formatowania. Jednym z kluczowych elementów jest zapewnienie właściwej obsługi wielkości liter w tekście, zwłaszcza w przypadku określonej nomenklatury, takiej jak nazwy naukowe. Makro integrujące dane z Excela i wykorzystujące różne opcje formatowania w Wordzie może znacznie usprawnić przygotowanie dokumentu. Jednak znalezienie prawidłowego przypadku tekstu, takiego jak wielkość zdania, może być trudne. Ten problem często pojawia się, ponieważ domyślne funkcje VBA umożliwiające zmianę wielkości liter, np wdUpperCase I wdLowerCase, nie zawsze spełniają wymagania dotyczące bardziej szczegółowych zmian wielkości liter w tekście.
Inne podejście polega na użyciu niestandardowych funkcji lub wykorzystaniu możliwości programu Excel do zarządzania wielkością liter w tekście przed przesłaniem danych do programu Word. Na przykład upewnienie się, że nazwy naukowe są prawidłowo sformatowane w programie Excel przed uruchomieniem makra programu Word, może zaoszczędzić czas i zmniejszyć liczbę błędów. VBA StrConv funkcja, która konwertuje ciągi znaków na różne przypadki, może być użyteczna, ale wymaga starannego wdrożenia. Dodatkowo zrozumienie, jak manipulować Selection.Find Obiekt jest niezbędny do dokładnego lokalizowania i zastępowania tekstu. Włączenie obsługi błędów i zapewnienie, że makro będzie w stanie obsłużyć różne scenariusze tekstowe, doprowadzi do bardziej niezawodnej i niezawodnej automatyzacji.
Często zadawane pytania dotyczące makr VBA do formatowania tekstu
- Jak otworzyć okno dialogowe pliku w VBA?
- Używać Application.FileDialog(msoFileDialogFilePicker) aby otworzyć okno dialogowe pliku i pozwolić użytkownikom wybrać plik.
- Jak mogę uzyskać instancję Excela w VBA?
- Możesz użyć GetObject("", "Excel.Application") aby uzyskać istniejącą instancję programu Excel lub CreateObject("Excel.Application") aby stworzyć nowy.
- Jak otworzyć skoroszyt programu Excel w VBA?
- Używać xlbook.Workbooks.Open("filePath") aby otworzyć skoroszyt programu Excel z określonej ścieżki pliku.
- Jaki jest najlepszy sposób odczytania zakresu danych z Excela w VBA?
- Za pomocą xlsheet.Range("A1").CurrentRegion.Value odczytuje cały bieżący obszar arkusza, zaczynając od komórki A1, do tablicy.
- Jak mogę przesunąć kursor na początek dokumentu programu Word w VBA?
- Komenda Selection.HomeKey wdStory przenosi zaznaczenie na początek dokumentu.
- Co robi Selection.Find.ClearFormatting w VBA?
- Usuwa wszelkie poprzednie ustawienia formatowania zastosowane w operacji wyszukiwania, zapewniając świeże wyszukiwanie.
- Jak zmienić tekst na odpowiednią wielkość liter w VBA?
- Użyj StrConv(text, vbProperCase) funkcja konwertująca tekst na odpowiednią wielkość liter.
- Jak zastosować wiele opcji formatowania do tekstu w VBA?
- Możesz zastosować różne formatowanie, takie jak kursywa, pogrubienie i kolor czcionki rng.Font.Italic = True, rng.Font.Bold = True, I rng.Font.Color = RGB(200, 187, 0).
Wnioski i dalsze kroki
Podsumowując, utworzenie makra VBA służącego do formatowania nazw naukowych w dokumentach programu Word obejmuje kilka etapów, obejmujących pobranie danych z programu Excel i zastosowanie wielu opcji formatowania. Chociaż makro może skutecznie zmieniać style i kolory czcionek, osiągnięcie formatowania wielkości liter pozostaje wyzwaniem. Przyszłe ulepszenia mogą obejmować niestandardowe funkcje lub wstępne formatowanie danych w programie Excel w celu zapewnienia spójności. Właściwe postępowanie z wielkością liter zwiększy czytelność i profesjonalizm dokumentów naukowych.