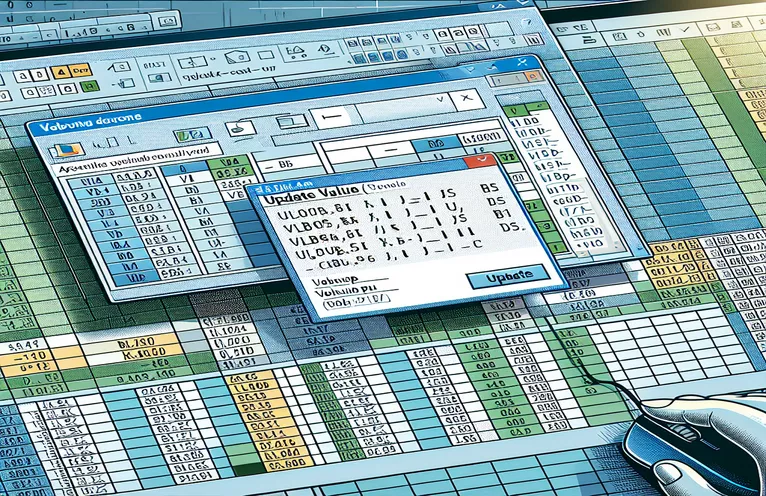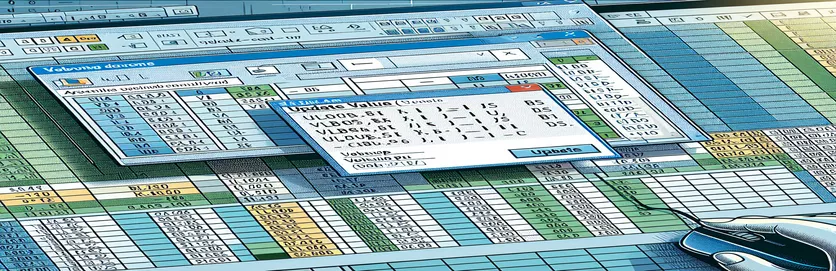Rozwiązywanie problemów WYSZUKAJ.PIONOWO w Excel VBA
Nauka Excela VBA może być trudnym zadaniem, szczególnie w przypadku nieoczekiwanych problemów. Jednym z częstych problemów napotykanych przez nowych użytkowników jest wyskakujące okienko „Aktualizuj wartość” pojawiające się podczas korzystania z funkcji WYSZUKAJ.PIONOWO w różnych arkuszach. W tym artykule omówiono konkretny problem polegający na tym, że funkcja WYSZUKAJ.PIONOWO w makrze VBA powoduje wyświetlenie monitu „Aktualizuj wartość” z powodu braku arkusza tablicy odnośników.
Problem pojawia się podczas wykonywania linii kodu zaprojektowanej do porównywania wartości pomiędzy arkuszami o nazwach „Szczegóły kolekcji” i „Pivot”. Pomimo różnych prób rozwiązania problemu, w tym podziału podprogramu i aktualizacji arkuszy wartości, problem nadal występuje. Celem tego artykułu jest przedstawienie szczegółowego rozwiązania tego typowego wyzwania związanego z VBA.
| Komenda | Opis |
|---|---|
| Set wsCollection = ThisWorkbook.Worksheets("Collection Details") | Przypisuje arkusz „Szczegóły kolekcji” do zmiennej wsCollection. |
| lastRow = wsCollection.Cells(wsCollection.Rows.Count, "B").End(xlUp).Row | Znajduje ostatni wiersz z danymi w kolumnie B arkusza „Szczegóły kolekcji”. |
| wsCollection.Range("G2:G" & lastRow).Formula | Ustawia formułę dla zakresu G2 na ostatni wiersz w arkuszu „Szczegóły kolekcji”. |
| wsCollection.UsedRange.EntireColumn.AutoFit | Dostosowuje szerokość wszystkich kolumn w używanym zakresie arkusza „Szczegóły kolekcji”. |
| wsCollection.Range("I2:I" & count + 1).PasteSpecial xlPasteValues | Wkleja tylko wartości (nie formuły) do zakresu od I2 do I2 + liczba w arkuszu „Szczegóły kolekcji”. |
| ThisWorkbook.PivotCaches.Create | Tworzy nową pamięć przestawną, która będzie używana do tworzenia tabeli przestawnej. |
| PivotTables("PivotTable1").PivotFields("Sales Return Bill No").Orientation = xlRowField | Ustawia pole „Nr rachunku zwrotu sprzedaży” w tabeli przestawnej jako pole wierszowe. |
| PivotTables("PivotTable1").PivotFields("Narration").PivotItems("From Sales Return").Visible = True | Ustawia widoczność elementu „Z zwrotu sprzedaży” w polu „Narracja” tabeli przestawnej na wartość true. |
Zrozumienie rozwiązania problemów WYSZUKAJ PIONOWO w programie Excel VBA
W dostarczonych skryptach głównym celem jest rozwiązanie problemu polegającego na tym, że funkcja WYSZUKAJ.PIONOWO w Excel VBA powoduje wyświetlenie wyskakującego okienka „Aktualizuj wartość”. Ten problem zwykle występuje, gdy brakuje arkusza tablicy odnośników, o którym mowa w formule WYSZUKAJ.PIONOWO, lub nie można go znaleźć. Pierwszy skrypt ustawia formułę dla zakresu w arkuszu „Szczegóły kolekcji” za pomocą Set wsCollection = ThisWorkbook.Worksheets("Collection Details") I lastRow = wsCollection.Cells(wsCollection.Rows.Count, "B").End(xlUp).Row. Dzięki temu zakres komórek, w których stosowana jest formuła, jest dokładnie określony na podstawie ostatniego wiersza z danymi w kolumnie B. Dodatkowo wsCollection.Range("G2:G" & lastRow).Formula ustawia formułę WYSZUKAJ.PIONOWO dla określonego zakresu, unikając wyskakującego okienka „Aktualizuj wartość” poprzez prawidłowe odniesienie do istniejącego arkusza.
Drugi skrypt to optymalizacja, która dodatkowo automatyzuje proces poprzez dostosowanie szerokości kolumn za pomocą wsCollection.UsedRange.EntireColumn.AutoFiti zapewnienie, że daty są odpowiednio zaktualizowane w arkuszu „Szczegóły kolekcji”. wsCollection.Range("I2:I" & count + 1).PasteSpecial xlPasteValues. Ta metoda pomaga ujednolicić wprowadzanie danych i zachować spójność danych w arkuszu. Ponadto skrypt obejmuje dynamiczne tworzenie tabeli przestawnej za pomocą ThisWorkbook.PivotCaches.Create i odpowiednią konfigurację jego pól. Na przykład skrypt ustawia pole „Nr rachunku zwrotu sprzedaży” jako pole wierszowe i dodaje „Oczekującą kwotę” jako pole danych do podsumowania, zapewniając dokładną analizę danych i raportowanie.
Naprawianie wyskakującego okienka wartości aktualizacji WYSZUKAJ.PIONOWO w programie Excel VBA
Ten skrypt używa języka Excel VBA do obsługi problemów WYSZUKAJ.PIONOWO i uniknięcia wyskakującego okienka „Aktualizuj wartość”.
Sub FixVLookupIssue()Dim wsCollection As WorksheetDim wsPivot As WorksheetDim lastRow As LongDim count As IntegerSet wsCollection = ThisWorkbook.Worksheets("Collection Details")Set wsPivot = ThisWorkbook.Worksheets("Pivot")lastRow = wsCollection.Cells(wsCollection.Rows.Count, "B").End(xlUp).RowwsCollection.Range("G2:G" & lastRow).Formula = "=IF(VLOOKUP($B2,Pivot!$A:$B,2,0)> Collection Details!$F2, Collection Details!$F2,VLOOKUP($B2,Pivot!$A:$B,2,0))"End Sub
Optymalizacja makra VLOOKUP w celu uniknięcia błędów
Ten skrypt VBA demonstruje zoptymalizowaną metodę obsługi operacji WYSZUKAJ.PIONOWO w programie Excel VBA.
Sub OptimizeVLookup()Dim wsCollection As WorksheetDim wsPivot As WorksheetDim count As IntegerSet wsCollection = ThisWorkbook.Worksheets("Collection Details")Set wsPivot = ThisWorkbook.Worksheets("Pivot")wsCollection.UsedRange.EntireColumn.AutoFitwsCollection.Range("J2").Selectcount = wsCollection.Range(Selection, Selection.End(xlDown)).CountwsCollection.Range(Selection, Selection.End(xlDown)).Value = "X00000002"wsCollection.Range("I2:I" & count + 1).Value = "=TODAY()"wsCollection.Range("I2:I" & count + 1).CopywsCollection.Range("I2:I" & count + 1).PasteSpecial xlPasteValueswsCollection.Range("G2:G" & count + 1).Formula = "=IF(VLOOKUP($B2,Pivot!$A:$B,2,0)> Collection Details!$F2, Collection Details!$F2,VLOOKUP($B2,Pivot!$A:$B,2,0))"End Sub
Kompleksowe podejście do obsługi VLOOKUP w VBA
Ten skrypt VBA zapewnia szczegółowe podejście do zarządzania operacjami WYSZUKAJ.PIONOWO i powiązanym przetwarzaniem danych w Excel VBA.
Sub ComprehensiveVLookupHandler()Dim wsCollection As WorksheetDim wsPivot As WorksheetDim count As IntegerSet wsCollection = ThisWorkbook.Worksheets("Collection Details")Set wsPivot = ThisWorkbook.Worksheets("Pivot")wsCollection.SelectwsCollection.UsedRange.EntireColumn.AutoFitwsCollection.Range("J2").Selectcount = wsCollection.Range(Selection, Selection.End(xlDown)).CountwsCollection.Range(Selection, Selection.End(xlDown)).Value = "X00000002"wsCollection.Range("I2:I" & count + 1).Value = "=TODAY()"wsCollection.Range("I2:I" & count + 1).CopywsCollection.Range("I2:I" & count + 1).PasteSpecial xlPasteValueswsCollection.Range("G2:G" & count + 1).Formula = "=IF(VLOOKUP($B2,Pivot!$A:$B,2,0)> Collection Details!$F2, Collection Details!$F2,VLOOKUP($B2,Pivot!$A:$B,2,0))"wsCollection.Range("G2:G" & count + 1).SelectThisWorkbook.Sheets("CN-DN Data").SelectThisWorkbook.Worksheets("CN-DN Data").Range("A1:A9").EntireRow.DeleteThisWorkbook.Worksheets("CN-DN Data").UsedRange.EntireColumn.AutoFitThisWorkbook.Worksheets("CN-DN Data").Cells(1, 1).SelectSheets("Pivot").SelectThisWorkbook.PivotCaches.Create(SourceType:=xlDatabase, SourceData:="CN-DN Data!R1C1:R1048576C15", Version:=xlPivotTableVersion15).CreatePivotTable _TableDestination:="Pivot!R3C1", TableName:="PivotTable1", DefaultVersion:=xlPivotTableVersion15ThisWorkbook.Sheets("Pivot").PivotTables("PivotTable1").PivotFields("Sales Return Bill No").Orientation = xlRowFieldThisWorkbook.Sheets("Pivot").PivotTables("PivotTable1").PivotFields("Sales Return Bill No").Position = 1ThisWorkbook.Sheets("Pivot").PivotTables("PivotTable1").AddDataField ThisWorkbook.Sheets("Pivot").PivotTables("PivotTable1").PivotFields("Pending Amt"), "Sum of Pending Amt", xlSumThisWorkbook.Sheets("Pivot").PivotTables("PivotTable1").PivotFields("Narration").Orientation = xlPageFieldThisWorkbook.Sheets("Pivot").PivotTables("PivotTable1").PivotFields("Narration").Position = 1ThisWorkbook.Sheets("Pivot").PivotTables("PivotTable1").PivotFields("Narration").PivotItems("From Sales Return").Visible = TrueThisWorkbook.Sheets("Pivot").PivotTables("PivotTable1").PivotFields("Narration").PivotItems("From Market Return").Visible = FalseThisWorkbook.Sheets("Pivot").PivotTables("PivotTable1").PivotFields("Narration").PivotItems("(blank)").Visible = FalseEnd Sub
Zaawansowane techniki zarządzania WYSZUKAJ.PIONOWO w Excel VBA
Podczas pracy z Excel VBA zarządzanie danymi w wielu arkuszach za pomocą funkcji takich jak WYSZUKAJ.PIONOWO może czasami stanowić wyzwanie. Jedną z zaawansowanych technik radzenia sobie z takimi problemami jest zapewnienie, że wszystkie niezbędne arkusze i zakresy danych mają prawidłowe odniesienia i znajdują się w skoroszycie. Pozwala to uniknąć typowych problemów, takich jak wyskakujące okienko „Aktualizuj wartość”. Wykorzystując VBA, możesz zautomatyzować weryfikację danych przed zastosowaniem złożonych formuł. Na przykład weryfikacja istnienia arkusza „Pivot” i zakresu użytego w funkcji WYSZUKAJ.PIONOWO gwarantuje, że odniesienia są prawidłowe, a dane są dostępne. Ponadto użycie obsługi błędów w skryptach VBA może pomóc w zarządzaniu scenariuszami, w których brakuje danych lub arkuszy, zapobiegając w ten sposób nagłemu zatrzymaniu skryptu i dostarczaniu użytkownikowi komunikatów informacyjnych.
Kolejnym istotnym aspektem jest optymalizacja wydajności skryptów VBA. Obejmuje to unikanie niepotrzebnych selekcji i aktywacji arkuszy, które mogą spowolnić wykonywanie kodu. Zamiast tego bezpośrednio odwołuj się do zakresów i komórek. Na przykład zamiast wybierać zakres przed zastosowaniem formuły, możesz ustawić formułę bezpośrednio w obiekcie zakresu. Zmniejsza to obciążenie i zwiększa wydajność skryptu. Co więcej, włączenie takich funkcji, jak wybór zakresu dynamicznego, gdzie zakres jest określany na podstawie rzeczywistej długości danych, gwarantuje, że skrypty pozostaną niezawodne i będą można je dostosowywać do zmian w rozmiarze danych. Techniki te wspólnie przyczyniają się do tworzenia bardziej niezawodnych i szybszych skryptów VBA, poprawiając ogólną wydajność zadań przetwarzania danych w programie Excel.
Często zadawane pytania i rozwiązania dotyczące Excel VBA i VLOOKUP
- Jak mogę uniknąć wyskakującego okienka „Aktualizuj wartość” w programie Excel VBA?
- Upewnij się, że arkusz i zakres, o którym mowa w VLOOKUP istnieją i są poprawnie zapisane w skrypcie VBA.
- Jaki jest cel UsedRange w VBA?
- The UsedRange Właściwość pomaga zidentyfikować zakres komórek zawierających dane w arkuszu, co może być przydatne przy różnych operacjach na danych.
- Jak mogę dynamicznie znaleźć ostatni wiersz w kolumnie za pomocą VBA?
- Możesz użyć Cells(Rows.Count, "B").End(xlUp).Row aby znaleźć ostatni wiersz z danymi w kolumnie B.
- Jak zastosować formułę do zakresu bez jego wybierania?
- Odwołaj się bezpośrednio do obiektu zakresu i ustaw jego Formula własność, np. Range("G2:G" & lastRow).Formula = "your formula".
- Jaki jest użytek PasteSpecial xlPasteValues w VBA?
- To polecenie wkleja tylko wartości, z wyłączeniem jakichkolwiek formuł, z skopiowanego zakresu do zakresu docelowego.
- Jak utworzyć tabelę przestawną w VBA?
- Użyj PivotCaches.Create metodę tworzenia PivotCache, a następnie CreatePivotTable metoda konfigurowania tabeli przestawnej.
- Jak mogę poradzić sobie z błędami w VBA, aby zapobiec zakończeniu skryptu?
- Zaimplementuj obsługę błędów za pomocą On Error Resume Next Lub On Error GoTo aby z wdziękiem zarządzać błędami wykonania.
- Co robi EntireColumn.AutoFit zrobić w VBA?
- The EntireColumn.AutoFit Metoda automatycznie dostosowuje szerokość kolumn do zawartości.
- Jak mogę usunąć wiersze na podstawie warunku w VBA?
- Używać AutoFilter do filtrowania wierszy na podstawie warunku, a następnie SpecialCells(xlCellTypeVisible).EntireRow.Delete , aby usunąć widoczne wiersze.
Końcowe przemyślenia na temat rozwiązywania problemów WYSZUKAJ PIONOWO w programie Excel VBA
Skuteczne zarządzanie funkcjami WYSZUKAJ.PIONOWO w Excel VBA wymaga ostrożnego obchodzenia się z odniesieniami i zarządzania błędami. Zapewnienie prawidłowych odniesień do wszystkich arkuszy i zakresów danych pozwala uniknąć typowych problemów, takich jak wyskakujące okienko „Aktualizuj wartość”. Optymalizując kod VBA i wdrażając wybór zakresu dynamicznego, możesz zwiększyć wydajność i niezawodność swoich skryptów. Techniki te nie tylko rozwiązują bezpośredni problem, ale także przyczyniają się do bardziej niezawodnych przepływów pracy przetwarzania danych w programie Excel.