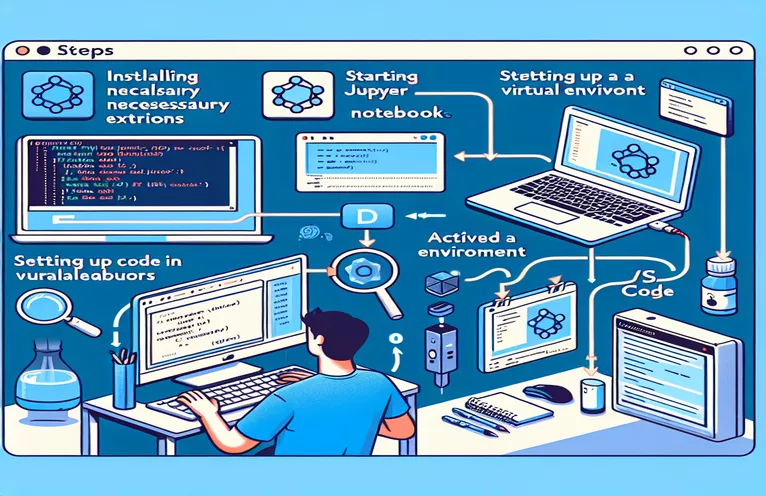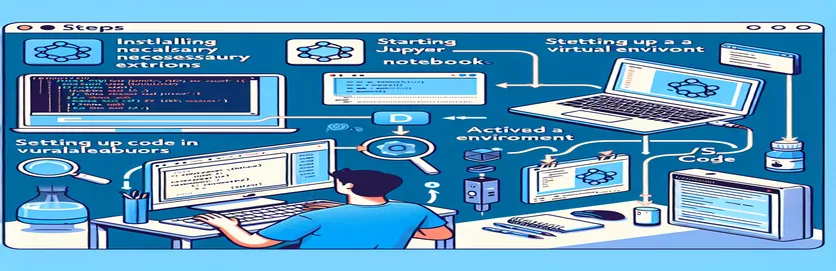Usprawnianie środowiska wirtualnego w notatnikach Jupyter
Wyobraź sobie taką sytuację: masz skonfigurowany projekt w języku Python, starannie skonfigurowany ze środowiskiem wirtualnym i wszystko działa bezbłędnie na Twoim terminalu. 🛠️ Ale kiedy otworzysz notatnik Jupyter w VS Code, wybór jądra nie rozpoznaje twojego środowiska wirtualnego. Frustrujące, prawda?
Ten problem występuje częściej, niż mogłoby się wydawać, szczególnie podczas łączenia wielu narzędzi, takich jak rozszerzenie Jupyter, Pylance i konkretna wersja Pythona. Pomimo utworzenia jądra z instalacją jądra ipython lub dodania plików wykonywalnych Pythona do interpreterów, w notebooku może nadal brakować prawidłowej konfiguracji. 😤
Dobra wiadomość? Nie jesteś sam w tej bitwie i istnieje rozwiązanie. Wielu programistów, w tym ja, zetknęło się z tym problemem i odkryło kroki mające na celu dostosowanie środowiska używanego w Jupyterze do tego skonfigurowanego w twoim terminalu. To wyrównanie zapewnia spójne zachowanie, automatyczne uzupełnianie i bezproblemowe debugowanie.
W tym przewodniku podzielę się sprawdzonymi metodami, dzięki którym Twoje środowisko wirtualne pojawi się na liście jądra Jupytera i odpowiednio je skonfigurujesz w VS Code. Na koniec będziesz mógł bez wysiłku debugować kod Pythona i wchodzić w interakcję z nim w Jupyterze, tak jak robisz to w terminalu. 🚀
| Rozkaz | Przykład użycia |
|---|---|
| source | Aktywuje środowisko wirtualne w terminalu. Na przykład źródło ç/envs/my-project-env/bin/activate przygotowuje środowisko do uruchamiania skryptów Pythona lub jąder Jupyter z izolowanymi zależnościami. |
| pip install ipykernel | Instaluje pakiet ipykernel w środowisku wirtualnym. Jest to konieczne, aby zarejestrować środowisko jako jądro Jupytera. |
| python -m ipykernel install | Rejestruje środowisko wirtualne jako jądro dla Jupyter Notebook. Flagi --name i --display-name dostosowują jego identyfikację. |
| jupyter kernelspec list | Wyświetla listę wszystkich jąder Jupytera dostępnych w systemie. To polecenie pomaga sprawdzić, czy środowisko wirtualne zostało pomyślnie zarejestrowane jako jądro. |
| !which python | Używany w komórce Notatnika Jupyter do wyświetlania ścieżki interpretera języka Python. Jest to niezbędne, aby upewnić się, że notebook korzysta z prawidłowego środowiska wirtualnego. |
| Python: Select Interpreter | Polecenie w palecie poleceń VS Code, które pozwala wybrać interpreter Pythona dla twojego projektu, w tym interpreter ze środowiska wirtualnego. |
| check_output | Funkcja z modułu podprocesu Pythona używana do uruchamiania poleceń powłoki, takich jak jupyter kernelspec list i programowego pobierania ich danych wyjściowych. |
| assert | Pomoc w debugowaniu w Pythonie, która zgłasza błąd, jeśli warunek nie jest spełniony. Używany tutaj do sprawdzania rejestracji jądra i poprawności ścieżki Pythona. |
| !pip list | Wykonywane w notatniku Jupyter w celu wyświetlenia listy zainstalowanych pakietów. Przydatne do sprawdzania, czy zależności takie jak ipykernel są zainstalowane w aktywnym środowisku. |
| Cmd+Shift+P | Skrót klawiaturowy w VS Code (lub Ctrl+Shift+P w systemie Windows/Linux) otwierający paletę poleceń, umożliwiającą uruchamianie poleceń takich jak „Python: Wybierz interpreter”. |
Odblokowanie integracji środowiska wirtualnego w notatnikach Jupyter
Dostarczone wcześniej skrypty rozwiązują typowy problem, z którym borykają się programiści: udostępnianie środowiska wirtualnego do interaktywnego kodowania w notesach Jupyter w ramach VS Code. Najpierw skupiamy się na zarejestrowaniu środowiska wirtualnego jako jądra Jupytera za pomocą ipykernel pakiet. Takie podejście zapewnia rozpoznanie środowiska wirtualnego przez Jupyter, umożliwiając wybranie go z listy rozwijanej jądra. Ten krok jest niezbędny, ponieważ dostosowuje środowisko używane w notatnikach do środowiska terminala, umożliwiając spójne zachowanie podczas uruchamiania skryptów w języku Python. 🚀
Załóżmy na przykład, że właśnie aktywowałeś środowisko wirtualne i zainstalowałeś wszystkie niezbędne zależności dla swojego projektu. Próbujesz interaktywnie debugować swój kod, ale Jupyter domyślnie korzysta z interpretera globalnego, co prowadzi do brakujących bibliotek i innych błędów. Instalując ipykernel w swoim środowisku wirtualnym i rejestrując je za pomocą dostarczonego polecenia, eliminujesz takie rozbieżności i upraszczasz pracę.
Następnie skrypty ilustrują, jak skonfigurować rozszerzenie Pythona VS Code do zarządzania interpreterami. Dodając ręcznie plik binarny Pythona do środowiska wirtualnego jako interpreter w VS Code, integrujesz go z ekosystemem IDE. Ten krok nie tylko sprawia, że wybór jądra jest bezproblemowy, ale także gwarantuje, że inne funkcje specyficzne dla Pythona, takie jak IntelliSense i automatyczne uzupełnianie zapewniane przez Pylance, będą w pełni funkcjonalne. Integracja ta jest szczególnie korzystna podczas pracy ze złożonymi projektami, w których debugowanie i informacja zwrotna w czasie rzeczywistym mają kluczowe znaczenie. 🛠️
Na koniec dodaliśmy metody testowania mające na celu sprawdzenie, czy używane jest właściwe jądro i interpreter. Używanie poleceń takich jak „jakiego pytona” w notesie potwierdza, że notebook wskazuje zamierzone środowisko. Ponadto skrypty Pythona korzystają z walidacji opartej na podprocesach, aby sprawdzić rejestrację jądra i dokładność ścieżki. Gwarantuje to, że konfiguracja jest solidna i wolna od błędów, torując drogę do płynnego kodowania. Te kroki, choć nieco techniczne, nadają się do wielokrotnego użytku i zapewniają niezawodne ramy dla każdego programisty mającego problemy z integracją Jupyter i VS Code.
Konfigurowanie środowisk wirtualnych dla notesów Jupyter w kodzie VS
To rozwiązanie wykorzystuje konfigurację Pythona i Jupyter Notebook w VS Code z naciskiem na środowiska wirtualne.
# Solution 1: Using ipykernel to Register Your Virtual Environment# Step 1: Activate the virtual environment$ source ç/envs/my-project-env/bin/activate# Step 2: Install ipykernel inside the virtual environment(my-project-env) $ pip install ipykernel# Step 3: Add the virtual environment to Jupyter's kernels(my-project-env) $ python -m ipykernel install --user --name=my-project-env --display-name "Python (my-project-env)"# Now, restart VS Code and select the kernel "Python (my-project-env)" from the Jupyter toolbar.# Step 4: Verify that the kernel uses the correct Python path# Run the following in a Jupyter Notebook cell:!which python# This should point to your virtual environment's Python binary.
Używanie rozszerzenia Pythona VS Code do zarządzania interpreterami
Ta metoda używa rozszerzenia Python w VS Code do rejestracji środowiska wirtualnego.
# Solution 2: Adding the Virtual Environment as a Python Interpreter# Step 1: Open the Command Palette in VS Code (Ctrl+Shift+P or Cmd+Shift+P on Mac)# Step 2: Search for "Python: Select Interpreter"# Step 3: Click "Enter Interpreter Path" and navigate to the Python binary inside your virtual environment.# Example: /ç/envs/my-project-env/bin/python# Step 4: Open your Jupyter Notebook in VS Code# You should now see "Python (my-project-env)" in the kernel dropdown menu.# Step 5: Verify the interpreter by running a cell with the following command:!which python# Ensure it points to your virtual environment's Python binary.
Testowanie i walidacja rozwiązań
Skrypt ten zapewnia poprawność, włączając testy jednostkowe w celu sprawdzenia rejestracji jądra i wyboru interpretera.
# Unit Test 1: Kernel Availability Testimport osfrom subprocess import check_outputdef test_kernel_registration():kernels = check_output(["jupyter", "kernelspec", "list"]).decode()assert "my-project-env" in kernels, "Kernel registration failed!"test_kernel_registration()# Unit Test 2: Interpreter Path Validationdef test_python_path():python_path = check_output(["which", "python"]).decode().strip()expected_path = "/ç/envs/my-project-env/bin/python"assert python_path == expected_path, "Interpreter path mismatch!"test_python_path()
Opanowanie konfiguracji środowiska wirtualnego w Jupyter i VS Code
Kolejnym kluczowym aspektem zarządzania środowiskami wirtualnymi w Jupyter Notebooks za pomocą VS Code jest zrozumienie konfiguracji zmiennych środowiskowych. Zmienne środowiskowe odgrywają kluczową rolę w zapewnieniu, że jądra Jupytera wskazują prawidłowe ścieżki Pythona i zapewniają dostęp do wymaganych zależności. Konfigurując te zmienne, możesz uniknąć scenariuszy, w których jądro nie ładuje bibliotek lub wskazuje na niewłaściwy interpreter Pythona. Jest to szczególnie ważne dla programistów pracujących nad złożonymi projektami o określonych wymaganiach dotyczących czasu wykonania. 🌟
Na przykład ustawienie PYTONPATH zmienna środowiskowa pozwala rozszerzyć ścieżkę wyszukiwania modułu w Pythonie. Jest to przydatne, gdy struktura projektu obejmuje niestandardowe moduły lub skrypty zlokalizowane poza standardowymi katalogami. Możesz dodać te ścieżki podczas aktywacji środowiska wirtualnego, aby zapewnić bezproblemową integrację z notesami Jupyter. Technika ta minimalizuje błędy i zwiększa produktywność, szczególnie podczas pracy nad zadaniami wymagającymi dużej ilości danych lub potokami uczenia maszynowego.
Dodatkowo zarządzanie konfiguracjami specyficznymi dla środowiska bezpośrednio w VS Code przy użyciu ustawienia.json plik zapewnia usprawniony przepływ pracy. Umożliwia to określenie ustawień, takich jak ścieżka Pythona, polecenia aktywacji terminala i preferencje jądra Jupyter w obszarze roboczym. Wykorzystując te narzędzia, tworzysz bardziej spójne i wydajne środowisko programistyczne, zmniejszając obciążenie związane z ręczną konfiguracją, zachowując jednocześnie spójność między sesjami.
Często zadawane pytania dotyczące środowisk wirtualnych w Jupyter i VS Code
- Jaki jest cel ipykernel pakiet?
- The ipykernel pakiet umożliwia środowisku Python działanie jako jądro Jupyter. Dzięki temu Jupyter Notebooks może korzystać z interpretera i bibliotek języka Python w środowisku.
- Jak aktywować środowisko wirtualne w VS Code?
- Użyj polecenia terminala source ç/envs/my-project-env/bin/activate. W systemie Windows odpowiednikiem jest my-project-env\Scripts\activate.
- Dlaczego moje jądro nadal wskazuje na interpreter globalny?
- Dzieje się tak, gdy środowisko wirtualne nie jest poprawnie zarejestrowane w Jupyter. Używać python -m ipykernel install zarejestrować środowisko jako jądro.
- Jak ustawić zmienne środowiskowe dla Jupytera w kodzie VS?
- Zmodyfikuj settings.json plik w swoim obszarze roboczym. Dodaj ścieżki do środowiska wirtualnego i wszelkie wymagane zmienne, aby zapewnić zgodność.
- Czy mogę używać wielu środowisk wirtualnych w jednym projekcie?
- Tak, ale musisz zmienić jądra w notesach Jupyter i zaktualizować interpreter w VS Code, jeśli to konieczne. Używać Python: Select Interpreter w tym celu z palety poleceń.
Usprawnione debugowanie za pomocą Jupyter i VS Code
Zarządzanie środowiskami wirtualnymi dla notesów Jupyter wymaga dbałości o szczegóły, ale proces ten można usprawnić dzięki odpowiedniej konfiguracji. Rejestrując jądra i konfigurując interpretery języka Python, można uniknąć wielu typowych pułapek i zachować spójność w przepływach prac programistycznych. 🛠️
Implementacja tych technik nie tylko optymalizuje wydajność, ale także zapewnia zgodność podczas debugowania i uruchamiania skryptów. Ta konfiguracja, choć początkowo techniczna, staje się nieoceniona dla wydajnego programowania, co czyni ją umiejętnością niezbędną dla programistów Pythona.
Źródła i odniesienia dotyczące konfiguracji środowiska wirtualnego
- Szczegółowe wyjaśnienie instalacji jądra Jupyter: Dokumentacja Jupytera .
- Kompleksowy przewodnik na temat zarządzania środowiskami wirtualnymi Python: Środowiska wirtualne Pythona .
- Kroki, aby skonfigurować interpretery Pythona w VS Code: Rozszerzenie Pythona VS Code .
- Najlepsze praktyki dotyczące debugowania i automatycznego uzupełniania: Obsługa Jupytera kodu VS .
- Zaawansowane wskazówki dotyczące dostosowywania ścieżki jądra: Instalacja jądra IPythona .