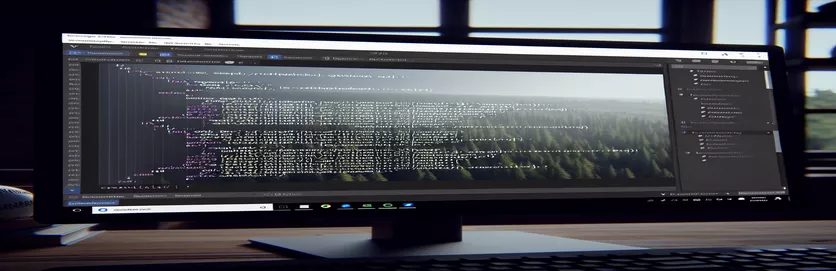Compreendendo e corrigindo problemas de cores no VSCode
Recentemente, encontrei um problema peculiar no Visual Studio Code (VSCode), onde alguns dos meus códigos C# apareciam em branco em vez das cores destacadas pela sintaxe esperadas. Essa anomalia surgiu depois que resolvi um problema do GCC que inicialmente gerava erros em meu código. Através da navegação e de vários tutoriais no YouTube, consegui resolver o problema do GCC, mas o problema de cor persistiu.
Embora meus códigos sejam executados sem erros agora, o problema da coloração branca levanta preocupações sobre possíveis problemas subjacentes. Estou procurando insights e soluções para restaurar o realce de sintaxe adequado no VSCode para uma melhor experiência de codificação e para garantir que tudo esteja funcionando corretamente.
| Comando | Descrição |
|---|---|
| Preferences: Open Settings (JSON) | Abre o arquivo de configurações no formato JSON para configuração manual no VSCode. |
| editor.tokenColorCustomizations | Personalização de cores de realce de sintaxe usando regras TextMate no VSCode. |
| scope | Define o escopo de sintaxe específico ao qual a personalização de cores se aplica. |
| settings.foreground | Define a cor de primeiro plano para o escopo de sintaxe especificado. |
| Disable | Desativa temporariamente uma extensão instalada no VSCode. |
| Uninstall | Remove completamente uma extensão instalada do VSCode. |
| Reload | Recarrega o editor VSCode para aplicar quaisquer alterações feitas, como instalar ou desinstalar extensões. |
Compreendendo a correção de destaque de sintaxe do VSCode
O primeiro script fornecido tem como objetivo corrigir problemas de destaque de sintaxe no Visual Studio Code (VSCode) personalizando manualmente as configurações do editor. Para começar, você abre as configurações do VSCode pressionando Ctrl + Shift + P e selecionando Preferences: Open Settings (JSON). Isso abre o arquivo de configurações no formato JSON, permitindo configurações manuais. Dentro deste arquivo, o editor.tokenColorCustomizations propriedade é usada para definir regras de realce de sintaxe personalizadas. Esta propriedade utiliza textMateRules para especificar as configurações de cores para diferentes escopos da linguagem C#. Por exemplo, o escopo source.cs tem como alvo todo o código C#, enquanto keyword.control.cs tem como alvo palavras-chave específicas em C#. Ao definir o foreground propriedade dentro dessas regras, você pode definir cores personalizadas para restaurar o realce de sintaxe adequado.
O segundo script se concentra em garantir que a extensão C# no VSCode esteja atualizada e funcionando corretamente. Comece abrindo o VSCode e navegando até a barra lateral de extensões usando Ctrl + Shift + X. Procure a extensão ‘C#’ da Microsoft e, se já estiver instalada, clique no ícone de engrenagem ao lado da extensão e selecione Disable. Em seguida, selecione Uninstall para remover completamente a extensão. Após reiniciar o VSCode, reinstale a extensão 'C#' do marketplace e recarregue o VSCode para aplicar as alterações. Este processo garante que a extensão não esteja causando problemas de destaque de sintaxe devido a uma instalação corrompida ou desatualizada. Seguindo essas etapas, os scripts ajudam a resolver o problema do código branco no VSCode e a restaurar a codificação de cores normal, proporcionando uma melhor experiência de codificação.
Corrigindo problemas de destaque de sintaxe no VSCode para C#
Configurações e configurações do código do Visual Studio
1. // Open VSCode settings2. Ctrl + Shift + P3. // Type and select Preferences: Open Settings (JSON)4. {5. "editor.tokenColorCustomizations": {6. "textMateRules": [7. {8. "scope": "source.cs",9. "settings": {10. "foreground": "#C586C0"11. }12. },13. {14. "scope": "keyword.control.cs",15. "settings": {16. "foreground": "#569CD6"17. }18. }19. ]20. }21. }22. // Save the settings file23. // Restart VSCode
Garantindo a compatibilidade da extensão C# no VSCode
Atualizando e reinstalando extensões VSCode
1. // Open VSCode2. // Go to Extensions sidebar (Ctrl + Shift + X)3. // Search for 'C#' extension by Microsoft4. // If installed, click on the gear icon next to the extension5. // Select 'Disable'6. // Then select 'Uninstall'7. // Restart VSCode8. // Reinstall the 'C#' extension9. // Reload VSCode to apply changes10. // Check if the syntax highlighting is restored
Explorando soluções adicionais para problemas de destaque de sintaxe no VSCode
Outro aspecto a considerar ao lidar com problemas de destaque de sintaxe no VSCode é a interferência potencial de outras extensões ou configurações que podem entrar em conflito com a extensão C#. É importante garantir que não haja extensões instaladas que possam substituir ou entrar em conflito com as configurações de realce de sintaxe. Você pode gerenciar suas extensões navegando até a barra lateral Extensões no VSCode, que pode ser acessada usando Ctrl + Shift + X. Aqui você pode desabilitar ou desinstalar quaisquer extensões que você suspeite que possam estar causando conflitos. Além disso, garantir que a instalação do VSCode e todas as extensões estejam atualizadas pode ajudar a evitar tais problemas.
Às vezes, o problema também pode estar relacionado ao tema específico usado no VSCode. Temas diferentes têm níveis variados de suporte para realce de sintaxe em diferentes idiomas. Se o tema atual não suportar totalmente C#, isso poderá fazer com que algum código apareça em branco. Para alterar o tema, você pode abrir a paleta de comandos com Ctrl + Shift + P e digite "Tema de cores" para selecionar um tema diferente. Experimentar alguns temas diferentes que são conhecidos por oferecer suporte a C# muitas vezes pode resolver o problema. Além disso, você pode querer verificar quaisquer configurações de cores personalizadas que foram aplicadas no arquivo de configurações, pois às vezes elas podem substituir as configurações padrão do tema.
Perguntas comuns e soluções para problemas de destaque de sintaxe do VSCode
- Por que meu código C# aparece em branco no VSCode?
- Esse problema pode ocorrer devido a conflitos com extensões, temas desatualizados ou configurações incorretas na configuração do VSCode. Verificar essas áreas pode ajudar a resolver o problema.
- Como atualizo minhas extensões no VSCode?
- Vá para a barra lateral Extensões com Ctrl + Shift + X, clique no ícone de engrenagem ao lado de uma extensão e selecione "Atualizar", se disponível.
- E se a mudança do tema não resolver o problema de realce de sintaxe?
- Se a alteração do tema não ajudar, certifique-se de que não haja extensões conflitantes e que o arquivo de configurações do VSCode esteja configurado corretamente para realce de sintaxe.
- As configurações personalizadas podem afetar o realce de sintaxe?
- Sim, as configurações personalizadas no arquivo de configurações podem substituir as configurações do tema. Verifica a editor.tokenColorCustomizations seção em seu arquivo de configurações para quaisquer substituições.
- Como abro o arquivo de configurações do VSCode?
- Imprensa Ctrl + Shift + P e selecione Preferences: Open Settings (JSON) para acessar o arquivo de configurações.
- Existe uma maneira de redefinir o VSCode para as configurações padrão?
- Sim, você pode redefinir as configurações abrindo a paleta de comandos com Ctrl + Shift + P e selecionando "Preferências: Abrir configurações (UI)" e pesquisando por "Redefinir configurações".
- Por que devo reinstalar a extensão C#?
- A reinstalação da extensão C# garante que todos os arquivos corrompidos sejam substituídos e que a versão mais recente seja instalada, o que pode resolver problemas de realce de sintaxe.
- Como desativo extensões conflitantes?
- Na barra lateral Extensões (Ctrl + Shift + X), clique no ícone de engrenagem ao lado de uma extensão e selecione “Desativar” para evitar que interfira em outras extensões.
Concluindo a correção de destaque de sintaxe
Resolver o problema do código branco no VSCode envolve várias etapas, desde o ajuste das configurações até o gerenciamento de extensões e temas. Garantir que sua configuração esteja correta e atualizada é crucial. Seguindo os scripts e diretrizes fornecidos, você pode resolver problemas de realce de sintaxe de maneira eficaz, levando a um ambiente de codificação visualmente mais coerente e funcional.