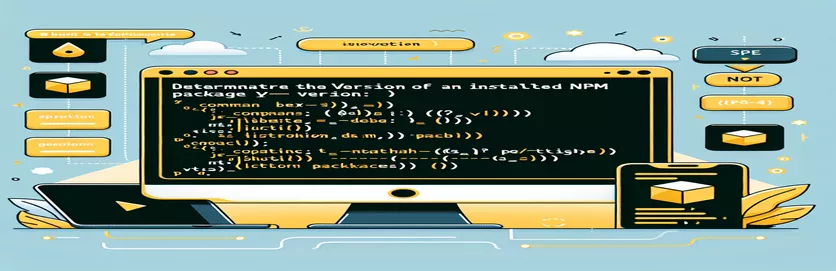Introdução à identificação de versões do pacote npm
Ao trabalhar com Node.js e npm, é essencial conhecer as versões dos pacotes que você instalou. Isso pode ajudar a garantir a compatibilidade e gerenciar dependências de maneira eficaz.
Vários comandos estão disponíveis para verificar versões de pacotes, mas nem todos fornecem as informações desejadas. Neste guia, exploraremos os métodos corretos para encontrar a versão instalada de um pacote npm, evitando armadilhas e erros comuns.
| Comando | Descrição |
|---|---|
| npm list <package-name> | Lista todos os pacotes instalados e suas versões, incluindo o pacote especificado. |
| const fs = require('fs'); | Importa o módulo do sistema de arquivos para interagir com o sistema de arquivos em Node.js. |
| const path = require('path'); | Importa o módulo path para manipular e transformar caminhos de arquivos. |
| path.join() | Une todos os segmentos de caminho fornecidos, criando um caminho normalizado. |
| fs.readFile() | Lê o conteúdo de um arquivo de forma assíncrona. |
| JSON.parse() | Analisa uma string JSON, construindo o valor ou objeto JavaScript descrito pela string. |
Compreendendo os scripts para verificar versões do pacote npm
Os scripts fornecidos acima foram projetados para ajudá-lo a encontrar a versão de um pacote npm instalado em diferentes ambientes. O primeiro script usa o comando terminal npm list <package-name>, que lista todos os pacotes instalados e suas versões, incluindo o pacote especificado. Este comando é útil quando você precisa verificar rapidamente a versão de um pacote diretamente na linha de comando. Navegando até o diretório do projeto e executando este comando, você pode ver a versão instalada sem precisar consultar manualmente os arquivos do projeto.
O segundo script é um script Node.js que recupera programaticamente a versão de um pacote npm instalado. Começa importando os módulos necessários: const fs = require('fs') e const path = require('path'). Esses módulos permitem interagir com o sistema de arquivos e manipular caminhos de arquivos, respectivamente. O script constrói o caminho para o pacote package.json arquivo usando path.join(). Em seguida, ele lê o conteúdo deste arquivo com fs.readFile(). Os dados JSON são analisados com JSON.parse() para extrair o número da versão, que é então registrado no console. Essa abordagem é útil para verificações mais automatizadas ou programáticas em um ambiente Node.js, especialmente quando você precisa incluir verificações de versão como parte de um script ou processo de construção maior.
Verificando a versão do pacote npm instalado usando linha de comando
Usando comandos npm no terminal
1. Open your terminal or command prompt.2. Navigate to the project directory where the package is installed.3. Run the following command to check the installed version:npm list <package-name>4. The output will show the installed version of the specified package.// Example:npm list express// Output: express@4.17.1
Recuperando a versão do pacote npm instalada em um script Node.js
Usando JavaScript em um ambiente Node.js
1. Create a new JavaScript file in your project directory, e.g., checkVersion.js.2. Add the following code to the file:const fs = require('fs');const path = require('path');const packageJsonPath = path.join(__dirname, 'node_modules', '<package-name>', 'package.json');fs.readFile(packageJsonPath, 'utf8', (err, data) => {if (err) {console.error('Error reading package.json:', err);return;}const packageJson = JSON.parse(data);console.log(`Installed version of <package-name>: ${packageJson.version}`);});// Replace <package-name> with the actual package name
Explorando métodos adicionais para verificar versões do pacote npm
Além dos comandos básicos para encontrar a versão de um pacote npm instalado, existem várias outras técnicas e ferramentas que os desenvolvedores podem usar para gerenciar e verificar versões de pacotes. Um desses métodos envolve o uso do package.json arquivo diretamente. Este arquivo, localizado na raiz do diretório do seu projeto, contém metadados sobre o projeto, incluindo as dependências e suas respectivas versões. Ao abrir este arquivo, você pode ver todos os pacotes instalados e suas versões especificadas no dependencies e devDependencies Seções. Este método é especialmente útil para revisar rapidamente várias versões de pacotes.
Outra ferramenta útil é npm outdated, que mostra uma lista de todos os pacotes instalados que estão desatualizados. Este comando fornece uma visão geral abrangente da versão atual, a versão desejada (com base na versão especificada em seu package.json) e a versão mais recente disponível no registro npm. Além disso, usando ferramentas como npx pode simplificar a execução de comandos únicos. Por exemplo, você pode usar npx npm-check para verificar e atualizar interativamente suas dependências. Esses métodos e ferramentas não apenas ajudam a encontrar as versões instaladas, mas também auxiliam na manutenção da integridade geral e da atualização das dependências do seu projeto.
Perguntas comuns sobre como encontrar versões de pacotes npm
- Como verifico a versão de um pacote npm instalado?
- Use o comando npm list <package-name> para verificar a versão de um pacote npm instalado.
- Onde posso encontrar as versões de todos os pacotes instalados?
- Você pode encontrar as versões de todos os pacotes instalados no package.json arquivo sob o dependencies e devDependencies Seções.
- Qual é a utilidade do npm outdated comando?
- O npm outdated O comando lista todos os pacotes instalados que estão desatualizados, mostrando suas versões atuais, desejadas e mais recentes.
- Como posso verificar programaticamente a versão de um pacote npm em um script Node.js?
- Em um script Node.js, você pode verificar programaticamente a versão lendo o package.json arquivo do pacote usando fs.readFile() e analisando-o com JSON.parse().
- O que faz o npx npm-check comando fazer?
- O npx npm-check O comando permite que você verifique e atualize interativamente suas dependências.
- Como posso encontrar a versão da própria CLI do npm?
- Você pode encontrar a versão da CLI npm executando o comando npm -v.
- Que informação faz npm view <package-name> version fornecer?
- O comando npm view <package-name> version fornece a versão mais recente do pacote disponível no registro npm.
- Como encontro a versão instalada de um pacote instalado globalmente?
- Para encontrar a versão instalada de um pacote instalado globalmente, use o comando npm list -g <package-name>.
Empacotando:
Compreender como encontrar a versão de um pacote npm instalado é essencial para manter um ambiente de desenvolvimento estável. Usando comandos como npm list e npm outdatede acessando programaticamente o package.json arquivo, os desenvolvedores podem rastrear e gerenciar facilmente as dependências do projeto. Esse conhecimento garante que seu projeto permaneça atualizado e compatível com todos os pacotes necessários.