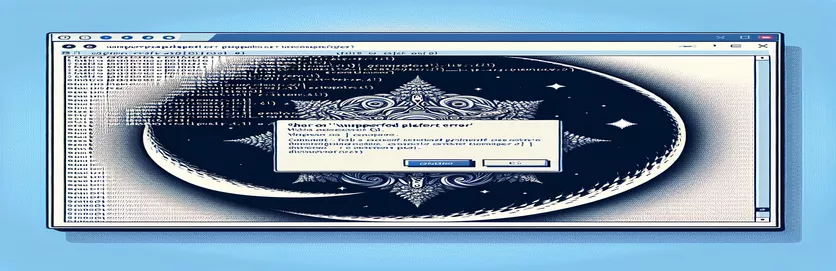Solução de problemas de instalação do Node.js com “n” no Windows
Encontrar erros ao instalar pacotes Node.js pode ser frustrante, especialmente quando você trabalha com ferramentas projetadas para um ambiente diferente. Se você tentou instalar recentemente o pacote no Windows, você pode ter encontrado uma mensagem de erro peculiar indicando que a plataforma não é compatível. 🤔
Este problema surge muitas vezes porque —um gerenciador de versões Node.js popular — foi projetado principalmente para sistemas baseados em Unix, como Linux e macOS. Os usuários do Windows que tentarem usar "n" poderão ver erros ou avisos, especialmente após limpar o cache npm. A falta de um shell bash nativo no Windows pode levar a problemas de compatibilidade com determinados pacotes.
Neste guia, explicarei por que esse problema ocorre e quais etapas você pode seguir para resolvê-lo. Quer você seja um novo usuário do Node.js ou um desenvolvedor experiente, entender como gerenciar pacotes específicos da plataforma tornará seu fluxo de trabalho mais tranquilo. 👍
Ao final, você terá uma compreensão mais clara das formas alternativas de gerenciar versões do Node.js no Windows, para que possa continuar desenvolvendo com facilidade. Vamos mergulhar na solução!
| Comando | Exemplo de uso e descrição |
|---|---|
| nvm install <version> | Instala uma versão específica do Node.js usando (Gerenciador de versão do nó) para Windows. Isso é útil ao alternar entre versões do Node.js, especialmente quando determinados pacotes ou ambientes exigem uma versão específica. |
| nvm use <version> | Muda para uma versão especificada do Node.js após sua instalação. Este comando permite aos usuários fazer uma transição perfeita entre diferentes versões do Node, reduzindo problemas de compatibilidade no Windows ao usar pacotes dependentes de versão. |
| nvm list | Exibe todas as versões do Node.js instaladas com . Isso ajuda os usuários a visualizar rapidamente as versões disponíveis, facilitando o gerenciamento de diferentes requisitos de projeto em sistemas Windows. |
| curl -L | Baixa arquivos de uma URL, com a opção -L após redirecionamentos. Usado em scripts para baixar o pacote n de sua fonte bruta. Isso é crucial em ambientes Linux e WSL onde gerenciadores de pacotes nativos podem não estar disponíveis. |
| chmod +x ./n | Modifica as permissões do arquivo para tornar o script n executável. Este comando é necessário em ambientes Linux ou WSL para garantir que os scripts baixados tenham as permissões corretas para execução. |
| sudo ./n latest | Executa o script n com permissões elevadas para instalar a versão mais recente do Node.js. Este comando é usado em ambientes WSL ou Linux onde são necessários privilégios elevados para instalações em todo o sistema. |
| node -e | Executa uma expressão JavaScript diretamente da linha de comando usando Node.js. Neste exemplo, ele verifica o sistema operacional antes de tentar instalar n, permitindo a execução condicional de scripts em sistemas não Windows. |
| require('child_process').execSync | Executa comandos shell de forma síncrona a partir de um script Node.js. Isso é usado para executar comandos específicos do sistema operacional e adicionar condições, como ignorar a instalação no Windows. |
| uname -s | Recupera o nome do sistema operacional em um ambiente Linux ou WSL, ajudando os scripts a detectar se estão sendo executados em um ambiente compatível para pacotes como n, que não têm suporte nativo no Windows. |
| expect(() => execSync('command')).toThrow() | Um comando de teste de unidade Jest que verifica se um comando gera um erro, útil para testar scripts que só devem ser executados em ambientes não Windows, simulando e capturando erros baseados no sistema operacional. |
Noções básicas sobre soluções multiplataforma para instalação de gerenciadores de versão Node.js
O principal objetivo desses scripts é resolver o problema de compatibilidade ao tentar instalar o pacote no Windows. Como “n” foi projetado como um script bash, ele não funciona nativamente no Windows. Uma solução é usar (Node Version Manager para Windows), que fornece uma experiência personalizada para usuários do Windows, permitindo-lhes instalar, alternar e gerenciar várias versões do Node.js sem problemas de compatibilidade. Ao usar os comandos “nvm install” e “nvm use”, você pode alternar facilmente entre diferentes versões do Node.js, permitindo melhor compatibilidade com vários projetos. Esta solução é eficaz e simples de implementar com apenas alguns comandos, tornando-a acessível para desenvolvedores que não desejam instalar ferramentas adicionais como WSL (Windows Subsystem for Linux) 🖥️.
Para usuários que preferem ou precisam trabalhar em um ambiente semelhante ao Linux, a segunda abordagem sugere o uso do Windows Subsystem for Linux (WSL). Dentro do WSL, podemos executar scripts bash, possibilitando a instalação do pacote “n”. Nesta solução, os comandos incluem baixar o script “n” com curl, modificar permissões usando chmod e executar o script com privilégios elevados usando sudo. Esses comandos replicam uma configuração do Linux no Windows, permitindo usar ferramentas normalmente exclusivas de sistemas baseados em Unix. Embora esta configuração exija um pouco mais de instalação inicial, ela é poderosa para aqueles que precisam de compatibilidade entre diferentes sistemas operacionais ou que já trabalham com WSL.
Para desenvolvedores que buscam automatizar as configurações de seu ambiente, os scripts npm condicionais oferecem outra solução. Nessa abordagem, uma verificação do sistema operacional atual é incorporada diretamente no arquivo npm package.json, garantindo que o script de instalação “n” seja executado apenas se o ambiente não for Windows. Isso é conseguido com o comando node e o método execSync de child_process, que executa diretamente comandos específicos do sistema operacional em um ambiente Node.js. Ao adicionar uma condição baseada no sistema operacional, esse método oferece flexibilidade, especialmente para ambientes de desenvolvimento de plataforma cruzada onde usuários de Windows, Mac e Linux podem precisar compartilhar o mesmo arquivo package.json 📁.
Finalmente, para garantir que todas as soluções funcionem conforme o esperado, o teste de unidade é introduzido com Jest, verificando especificamente se os comandos são executados ou ignorados dependendo do sistema operacional. Usando o Jest, os testes validam se os comandos são executados com êxito em sistemas não Windows e geram erros no Windows, ajudando a evitar instalações não intencionais. Esta camada de testes é particularmente útil para equipes colaborativas que trabalham em diferentes ambientes, pois protege contra erros baseados no sistema operacional. Essas quatro soluções oferecem aos desenvolvedores flexibilidade para escolher a que melhor se adapta às suas necessidades, garantindo configurações de projeto mais tranquilas, independentemente das restrições do sistema operacional.
Solução alternativa para instalação do Node Version Manager (n) em sistemas Windows
Solução 1: gerenciamento de versão Node.js de plataforma cruzada com nvm para Windows
// This script offers an alternative to "n" on Windows using nvm-windows,// a Node version manager specifically designed for Windows.// Download and install from https://github.com/coreybutler/nvm-windows// Step 1: Install nvm-windowschoco install nvm// or download installer from GitHub link above/* Step 2: Use nvm commands to manage Node versions on Windows, as follows: */nvm install <version_number> // Install a specific Node.js versionnvm use <version_number> // Switch to desired Node.js versionnvm list // List all installed Node.js versions/* Step 3: Verify installation and set default version */node -v // Check the active Node.js version/* Optional: Use nvm alias default <version_number> to set a default */
Abordagem alternativa para lidar com restrições de sistema operacional em npm com scripts condicionais
Solução 2: adicionar verificações de sistema operacional em scripts npm
/* This script demonstrates adding an OS check in the package.json scriptsto avoid attempting to install unsupported packages on Windows. */{"scripts": {"install-n": "node -e \\"if (process.platform !== 'win32') require('child_process').execSync('npm install -g n')\\""}}// Explanation:// The script checks the OS at runtime and installs "n" only if the OS is not Windows.// Run it with "npm run install-n" to see the conditional OS check in action.
Gerenciador de versão de nó multiplataforma com script Bash para usuários WSL
Solução 3: Bash Script em WSL para n instalação no Windows
#!/bin/bash# This script runs in Windows Subsystem for Linux (WSL) and installs n for managing Node.js versions.echo "Installing n for WSL..."if [ "$(uname -s)" == "Linux" ]; thencurl -L https://raw.githubusercontent.com/tj/n/master/bin/n -o nchmod +x ./nsudo ./n latestecho "Node.js version managed with n in WSL"elseecho "This script requires WSL on Windows"fi// Explanation:// The script uses curl to download and install "n" in WSL (Linux subsystem on Windows).// It checks for a Linux environment, ensuring it doesn't run on native Windows.
Teste de unidade para script de gerenciamento de pacotes multiplataforma
Solução 4: teste de unidade Jest para scripts npm de plataforma cruzada
const { execSync } = require('child_process');describe('Cross-platform Script Test', () => {test('runs install-n script on non-Windows OS', () => {if (process.platform !== 'win32') {expect(() => execSync('npm run install-n')).not.toThrow();}});test('bypasses install-n script on Windows OS', () => {if (process.platform === 'win32') {expect(() => execSync('npm run install-n')).toThrow();}});});// This Jest test suite validates that the "install-n" script executes as expected// only on non-Windows platforms, helping catch OS-related issues proactively.
Explorando alternativas para gerenciar versões do Node.js no Windows
Ao trabalhar com Node.js, o gerenciamento de múltiplas versões é crucial para desenvolvedores que trabalham em projetos diferentes com requisitos variados. No entanto, os usuários do Windows enfrentam desafios únicos, especialmente quando pacotes como são principalmente baseados em Unix e não rodam nativamente. Felizmente, existem várias abordagens alternativas que simplificam este processo. Uma opção popular é usar , um gerenciador de versões Node.js projetado especificamente para sistemas Windows. Ao contrário de “n”, ele funciona perfeitamente no Windows, fornecendo comandos para instalar, alternar e gerenciar várias versões do Node.js. O uso do nvm-windows é especialmente útil para desenvolvedores que trocam de projeto com frequência, garantindo compatibilidade sem a necessidade de ferramentas específicas do Linux.
Outra alternativa é o , que permite aos usuários executar um ambiente Linux no Windows. WSL permite compatibilidade com scripts bash, como o pacote “n”, oferecendo uma solução flexível de plataforma cruzada. Ao configurar o WSL, os usuários podem executar comandos do Linux no Windows sem inicialização dupla ou usando uma máquina virtual. Para quem trabalha com ambientes Linux e Windows, esta pode ser uma solução ideal, pois preenche lacunas de compatibilidade, permitindo a instalação e utilização de pacotes nativos do Linux diretamente no Windows. 🎉
Finalmente, para atender à necessidade de automação e consistência, os scripts npm com verificações específicas do sistema operacional podem simplificar o desenvolvimento entre plataformas. Adicionando scripts condicionais em , os desenvolvedores podem automatizar ações como instalação de pacotes com base no sistema operacional. Esta solução garante que os scripts sejam executados apenas em sistemas compatíveis, reduzindo erros e melhorando a colaboração em equipe, especialmente quando os projetos envolvem sistemas operacionais baseados em Windows e Unix. Essa abordagem não apenas economiza tempo, mas também torna o gerenciamento de pacotes mais fácil e confiável para desenvolvedores baseados em Windows. 👍
- Como posso instalar no Windows?
- Instalação direta de no Windows não é possível devido a limitações da plataforma. Em vez disso, use ou instalar para executar scripts baseados em Linux.
- O que é nvm-windows e como ele difere de n?
- é um gerenciador de versão Node.js projetado especificamente para Windows, enquanto é baseado em Unix e compatível principalmente com Linux e macOS.
- Posso usar os mesmos scripts package.json em sistemas operacionais diferentes?
- Sim! Adicionando verificações específicas do sistema operacional os scripts podem garantir que os comandos sejam executados apenas em sistemas compatíveis, facilitando a colaboração entre plataformas.
- Por que recebo o erro "Plataforma não suportada para n" no Windows?
- Este erro aparece porque requer um shell Unix, que não está disponível nativamente no Windows. Usando ou pode ajudar a evitar esse problema.
- Quais comandos ajudam a gerenciar versões do Node.js no Windows?
- Comandos comuns incluem para instalar versões, para mudar de versão e para ver as versões disponíveis no Windows.
- É seguro usar --force ao limpar o cache do npm?
- O O comando é seguro, mas deve ser usado com cautela, pois desativa algumas proteções npm, o que pode levar à limpeza não intencional de dados.
- Posso instalar através do WSL no Windows?
- Sim, com instalado, você pode usar comandos bash para instalar , preenchendo a lacuna entre os ambientes Linux e Windows.
- Quais são as práticas recomendadas para gerenciar versões do Node.js em uma equipe?
- Usando ferramentas multiplataforma como ou adicionando scripts de verificação de sistema operacional em garante um gerenciamento de versão mais suave para projetos colaborativos.
- Como verifico minha versão atual do Node.js?
- Usar para verificar sua versão atual do Node.js. Para múltiplas versões, exibirá todas as versões instaladas.
- Posso definir uma versão padrão do Node.js no Windows?
- Sim, com , você pode definir uma versão padrão usando para uso consistente da versão.
Ao trabalhar no Windows, os desenvolvedores podem encontrar erros de instalação com ferramentas específicas do Unix, como “n”. Felizmente, e WSL oferecem soluções poderosas para gerenciar versões do Node.js sem problemas de compatibilidade. Cada ferramenta tem vantagens exclusivas, desde a troca direta de Node até o fornecimento de um ambiente semelhante ao Linux no Windows.
A escolha da abordagem certa depende de suas necessidades específicas. Para uma troca perfeita de versão do Node, é uma escolha leve e eficaz. Para aqueles que precisam de amplo suporte multiplataforma, o WSL oferece um ambiente Linux completo, tornando os erros de instalação uma coisa do passado. 👌
- Documentação para instalação e gerenciamento de versões do Node.js com . Repositório GitHub nvm-windows
- Instruções e detalhes sobre como usar o pacote para gerenciamento de versão Node.js em sistemas baseados em Unix. n Pacote Repositório GitHub
- Visão geral e guia de configuração do Windows Subsystem for Linux (WSL), habilitando comandos e scripts do Linux no sistema operacional Windows. Documentação WSL da Microsoft
- Documentação oficial do npm, cobrindo manipulação de cache npm, comandos de limpeza e erros específicos do sistema operacional. Documentação npm
- Guias básicos e dicas de solução de problemas para gerenciamento de versões do Node.js em vários sistemas operacionais. Documentação oficial do Node.js.