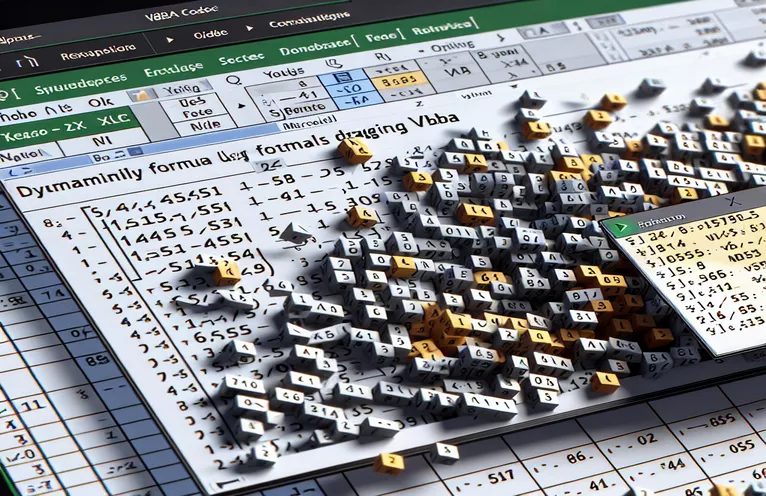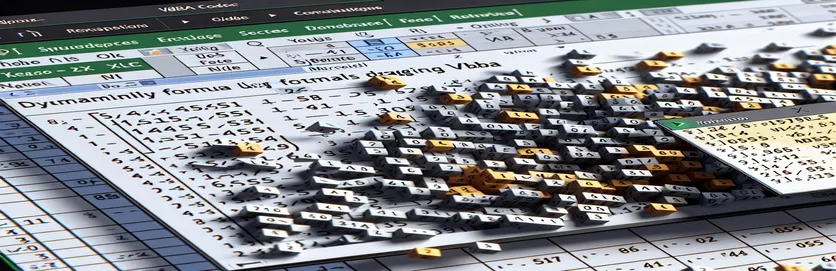Automatizando extensão de fórmula no Excel com VBA
Trabalhar com fórmulas no Excel pode ser uma tarefa repetitiva, especialmente quando você precisa arrastá-las pelas células. Para quem deseja agilizar seu fluxo de trabalho, o VBA oferece uma solução para arrastar fórmulas dinamicamente para a direita sem especificar manualmente o intervalo de células.
Neste artigo, exploraremos como usar VBA para automatizar o processo de arrastar uma fórmula para a direita. Ao aproveitar os recursos do VBA, você pode aumentar sua eficiência e garantir a precisão em suas tarefas do Excel.
| Comando | Descrição |
|---|---|
| Set ws = ThisWorkbook.Sheets("Sheet1") | Atribui a planilha "Planilha1" da pasta de trabalho atual à variável ws. |
| Set rng = ws.Range("A1").CurrentRegion | Define o intervalo como a região atual em torno da célula A1, que inclui todas as células adjacentes com dados. |
| Set cell = ws.Range("A1") | Define a célula variável para a célula específica A1 na planilha. |
| lastCol = ws.Cells(cell.Row, ws.Columns.Count).End(xlToLeft).Column | Encontra a última coluna com dados na linha da célula especificada movendo para a esquerda a partir da última coluna da planilha. |
| cell.AutoFill Destination:=ws.Range(cell, ws.Cells(cell.Row, lastCol + 1)), Type:=xlFillDefault | Preenche automaticamente a fórmula da célula especificada até o intervalo determinado à direita. |
| ws.Range(startCell, endCell).FillRight | Estende a fórmula da célula inicial até a célula final, preenchendo à direita. |
Noções básicas sobre VBA para arrastar fórmulas dinâmicas no Excel
Os scripts VBA fornecidos são projetados para automatizar o processo de arrastar uma fórmula para a direita no Excel sem especificar um intervalo de células codificado. O primeiro roteiro, DragFormulaRight, começa definindo a planilha Set ws = ThisWorkbook.Sheets("Sheet1"). Este comando define a variável ws para fazer referência à "Planilha1" da pasta de trabalho ativa. Então, Set rng = ws.Range("A1").CurrentRegion define o intervalo rng como a região atual ao redor da célula A1, incluindo todas as células adjacentes com dados. A próxima linha, Set cell = ws.Range("A1"), define a variável cell para a célula específica A1. Para encontrar a última coluna com dados na linha, o script usa lastCol = ws.Cells(cell.Row, ws.Columns.Count).End(xlToLeft).Column. Este comando começa na última coluna da planilha e se move para a esquerda para encontrar a última célula preenchida na mesma linha.
Por fim, o script executa a ação de arrastar a fórmula para a direita usando cell.AutoFill Destination:=ws.Range(cell, ws.Cells(cell.Row, lastCol + 1)), Type:=xlFillDefault. Esta linha de código preenche automaticamente a fórmula da célula especificada até o intervalo determinado à direita. O segundo roteiro, ExtendFormulaRight, segue uma estrutura semelhante. Começa definindo a planilha e a célula inicial com Set ws = ThisWorkbook.Sheets("Sheet1") e Set startCell = ws.Range("A1"). Em seguida, determina a última coluna usada na linha com lastCol = ws.Cells(startCell.Row, ws.Columns.Count).End(xlToLeft).Column. O intervalo para preenchimento automático é definido com Set endCell = ws.Cells(startCell.Row, lastCol + 1), e a fórmula é estendida para a direita usando ws.Range(startCell, endCell).FillRight. Esses scripts são úteis para automatizar tarefas repetitivas no Excel, economizando tempo e reduzindo a probabilidade de erros.
Automatizando extensão de fórmula no Excel usando VBA
Script VBA para automação do Excel
Sub DragFormulaRight()Dim ws As WorksheetDim rng As RangeDim cell As RangeDim lastCol As LongSet ws = ThisWorkbook.Sheets("Sheet1")' Change the sheet name as neededSet rng = ws.Range("A1").CurrentRegion' Assuming formula is in the first cell of the rangeSet cell = ws.Range("A1")' Find the last column with data in the current row
lastCol = ws.Cells(cell.Row, ws.Columns.Count).End(xlToLeft).Column' Drag the formula one cell to the rightcell.AutoFill Destination:=ws.Range(cell, ws.Cells(cell.Row, lastCol + 1)), Type:=xlFillDefaultEnd Sub
Estenda fórmulas dinamicamente entre colunas com VBA
Código VBA para arrastar fórmula dinâmica
Sub ExtendFormulaRight()Dim ws As WorksheetDim startCell As RangeDim endCell As RangeDim lastCol As LongSet ws = ThisWorkbook.Sheets("Sheet1")' Adjust the worksheet name as necessarySet startCell = ws.Range("A1") ' Cell with the formula' Determine the last used column in the rowlastCol = ws.Cells(startCell.Row, ws.Columns.Count).End(xlToLeft).Column
' Set the range to autofillSet endCell = ws.Cells(startCell.Row, lastCol + 1)' Autofill the formula to the rightws.Range(startCell, endCell).FillRightEnd Sub
Técnicas avançadas para extensão de fórmula dinâmica no Excel usando VBA
Outro aspecto crítico do arrastamento dinâmico de fórmulas no Excel é lidar com cenários em que a fórmula precisa ser copiada dinamicamente em várias linhas e colunas. Isto pode ser particularmente útil em grandes conjuntos de dados onde o ponto de partida da fórmula não é fixo. Uma abordagem mais avançada envolve o uso de loops VBA para iterar linhas e colunas, garantindo que as fórmulas sejam aplicadas de forma consistente em todo o intervalo desejado. Por exemplo, usando um For Each loop em conjunto com Range objetos permite um controle mais granular sobre as células que estão sendo modificadas.
Além do loop, a lógica condicional pode ser incorporada para lidar com casos em que determinadas células podem estar vazias ou conter diferentes tipos de dados. Isso garante que o processo de aplicação da fórmula seja robusto e adaptável a diversas estruturas de dados. Comandos como If...Then instruções podem ser usadas para verificar condições antes de aplicar a fórmula, evitando assim erros e aumentando a confiabilidade do script. Além disso, alavancar o Intersect O método pode ajudar a determinar dinamicamente o intervalo alvo da fórmula, tornando o script mais versátil.
Perguntas frequentes sobre arrastamento dinâmico de fórmulas no Excel
- Como uso o VBA para arrastar uma fórmula por várias colunas?
- Você pode usar um loop para iterar pelas colunas desejadas e aplicar a fórmula usando Range.FillRight ou Range.AutoFill.
- Posso arrastar fórmulas em ambas as direções (direita e baixo) dinamicamente?
- Sim, você pode usar Range.AutoFill com o xlFillDefault opção para arrastar fórmulas em qualquer direção dinamicamente.
- E se meu intervalo de dados mudar com frequência? Como o VBA pode lidar com isso?
- Use o CurrentRegion propriedade para se ajustar dinamicamente ao intervalo de dados em mudança e aplicar a fórmula de acordo.
- Como posso garantir que as fórmulas sejam aplicadas apenas a células não vazias?
- Incorpore um If...Then instrução para verificar se a célula não está vazia antes de aplicar a fórmula.
- É possível copiar fórmulas com referências absolutas e relativas usando VBA?
- Sim, você pode manipular as referências de células em sua fórmula antes de copiá-la para manter referências absolutas e relativas conforme necessário.
- Quais métodos VBA podem ser usados para encontrar a última linha ou coluna usada?
- Usar End(xlUp) ou End(xlToLeft) métodos para encontrar a última linha ou coluna usada em um intervalo.
- Como faço para lidar com erros ao arrastar fórmulas com VBA?
- Incorpore o tratamento de erros usando On Error Resume Next para gerenciar possíveis erros durante o processo.
- Posso usar o VBA para arrastar fórmulas em planilhas protegidas?
- Sim, mas é necessário desproteger a folha, aplicar a fórmula e depois protegê-la novamente usando Sheet.Unprotect e Sheet.Protect métodos.
- Como posso arrastar fórmulas com base em critérios específicos no VBA?
- Usar If...Then ou Select Case declarações para aplicar fórmulas baseadas em critérios ou condições específicas.
- Qual é a diferença entre AutoFill e FillRight em VBA?
- AutoFill permite mais opções como preenchimento de séries, formatação, etc., enquanto FillRight é especificamente para copiar fórmulas ou valores à direita.
Concluindo: Arrastamento eficiente de fórmulas com VBA
Usar o VBA para arrastar fórmulas dinamicamente para a direita no Excel é uma técnica poderosa para agilizar tarefas repetitivas e garantir a precisão dos dados. Ao incorporar métodos VBA como AutoFill e FillRight, os usuários podem gerenciar seus dados com eficiência sem especificar manualmente intervalos de células. Essa automação aumenta a produtividade e a confiabilidade, tornando o Excel uma ferramenta mais robusta para análise de dados.