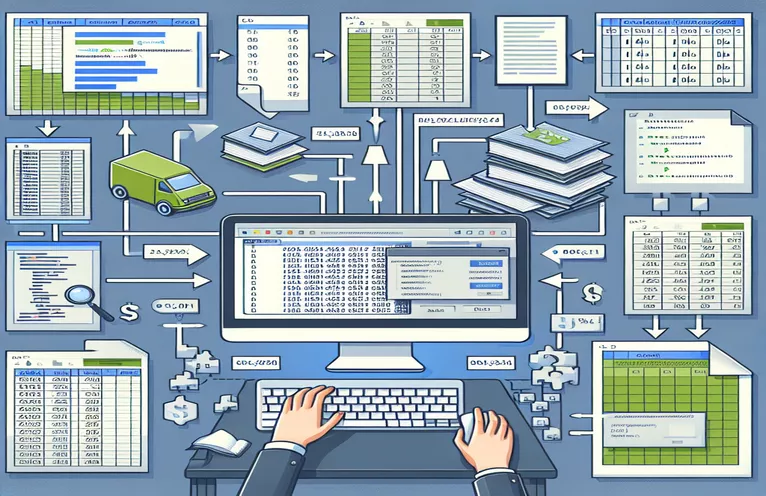Mesclando dados do Excel com eficiência no Word
Gerenciar dados em diferentes plataformas pode ser uma tarefa complicada, especialmente quando você precisa compilar várias tabelas do Excel em um documento do Word. Usando o VBA, você pode automatizar esse processo, garantindo uma transferência perfeita de dados, mantendo o formato e a estrutura desejados.
Este artigo explora uma macro VBA que atualmente cria três documentos do Word separados a partir de tabelas do Excel. Demonstraremos como modificar o código para produzir todas as tabelas em um único documento do Word, com quebras de página após cada tabela para maior clareza e organização.
| Comando | Descrição |
|---|---|
| Set wdApp = New Word.Application | Inicializa uma nova instância do aplicativo Word. |
| wdDoc.Characters.Last.InsertBreak Type:=wdPageBreak | Insere uma quebra de página no final do documento. |
| .Rows(1).HeadingFormat = True | Especifica que a primeira linha da tabela é uma linha de cabeçalho. |
| .Tables.Add(Range:=wdDoc.Range, NumRows:=2, NumColumns:=lCol) | Adiciona uma nova tabela ao documento do Word com linhas e colunas especificadas. |
| With wdTbl.Borders | Define o estilo da borda da tabela dentro e fora das linhas. |
| wdApp.Visible = True | Torna o aplicativo Word visível para o usuário. |
| If (r - startRow + 2) >If (r - startRow + 2) > .Rows.Count Then .Rows.Add | Adiciona uma nova linha à tabela se a linha atual exceder a contagem de linhas existente. |
| Set wdDoc = .Documents.Add | Cria um novo documento no aplicativo Word. |
Compreendendo a macro VBA para combinação de tabelas
Os scripts fornecidos demonstram como automatizar o processo de transferência de dados de várias tabelas do Excel para um único documento do Word usando VBA. O roteiro principal, Sub ConsolidateTablesInOneDocument(), inicializa uma nova instância do aplicativo Word com Set wdApp = New Word.Application e cria um novo documento usando Set wdDoc = .Documents.Add. Ele identifica as linhas do Excel onde as tabelas terminam, verificando se há células em branco e armazena essas posições em variáveis First e Second. Isso permite que o script saiba onde cada tabela termina e começa. A macro então cria tabelas no Word usando .Tables.Add(Range:=wdDoc.Range, NumRows:=2, NumColumns:=lCol) e preenche essas tabelas com dados do Excel.
Para garantir que cada tabela esteja claramente separada, o script insere uma quebra de página após cada tabela usando wdDoc.Characters.Last.InsertBreak Type:=wdPageBreak. O CreateTable a sub-rotina é chamada três vezes para gerar e formatar cada tabela. Esta sub-rotina define cabeçalhos, preenche linhas e colunas e aplica estilos de borda às tabelas com .Rows(1).Range.Font.Bold = True e With wdTbl.Borders. Finalmente, a macro define a visibilidade do aplicativo Word como verdadeira com wdApp.Visible = True, garantindo que o usuário possa ver o documento gerado. Essa abordagem consolida efetivamente várias tabelas do Excel em um único documento do Word, mantendo a clareza e o formato.
Consolidando várias tabelas do Excel em um documento do Word
Este script demonstra como usar VBA no Excel para combinar várias tabelas em um único documento do Word, completo com quebras de página após cada tabela.
Sub ConsolidateTablesInOneDocument()Dim wdApp As New Word.ApplicationDim wdDoc As Word.DocumentDim wdTbl As Word.TableDim xlSht As WorksheetDim lRow As Integer, lCol As IntegerDim r As Integer, c As IntegerDim Blanks As Integer, First As Integer, Second As IntegerlRow = Sheets("Feedback Sheets").Range("A1000").End(xlUp).Row - 2Blanks = 0i = 1Do While i <= lRowSet rRng = Worksheets("Feedback Sheets").Range("A" & i)If IsEmpty(rRng.Value) ThenBlanks = Blanks + 1If Blanks = 1 Then First = iIf Blanks = 2 Then Second = iEnd Ifi = i + 1LoopSet xlSht = ActiveSheet: lCol = 5With wdApp.Visible = TrueSet wdDoc = .Documents.AddCall CreateTable(wdDoc, xlSht, 1, First, lCol)wdDoc.Characters.Last.InsertBreak Type:=wdPageBreakCall CreateTable(wdDoc, xlSht, First + 1, Second, lCol)wdDoc.Characters.Last.InsertBreak Type:=wdPageBreakCall CreateTable(wdDoc, xlSht, Second + 1, lRow, lCol)End WithEnd SubSub CreateTable(wdDoc As Word.Document, xlSht As Worksheet, startRow As Integer, endRow As Integer, lCol As Integer)Dim wdTbl As Word.TableDim r As Integer, c As IntegerSet wdTbl = wdDoc.Tables.Add(Range:=wdDoc.Range, NumRows:=2, NumColumns:=lCol)With wdTbl.Rows(1).Range.Font.Bold = True.Rows(1).HeadingFormat = True.Cell(1, 1).Range.Text = "Header 1"If lCol > 1 Then .Cell(1, 2).Range.Text = "Header 2"If lCol > 2 Then .Cell(1, 3).Range.Text = "Header 3"For r = startRow To endRowIf (r - startRow + 2) > .Rows.Count Then .Rows.AddFor c = 1 To lCol.Cell(r - startRow + 2, c).Range.Text = xlSht.Cells(r, c).TextNext cNext rEnd WithWith wdTbl.Borders.InsideLineStyle = wdLineStyleSingle.OutsideLineStyle = wdLineStyleDoubleEnd WithEnd Sub
Mesclando dados do Excel no Word com VBA
Este script emprega VBA para mesclar tabelas de uma planilha do Excel em um único documento do Word, garantindo formatação adequada e quebras de página.
Sub MergeTablesIntoWord()Dim wdApp As New Word.ApplicationDim wdDoc As Word.DocumentDim wdTbl As Word.TableDim xlSht As WorksheetDim lRow As Integer, lCol As IntegerDim r As Integer, c As IntegerDim Blanks As Integer, First As Integer, Second As IntegerlRow = Sheets("Feedback Sheets").Range("A1000").End(xlUp).Row - 2Blanks = 0i = 1Do While i <= lRowSet rRng = Worksheets("Feedback Sheets").Range("A" & i)If IsEmpty(rRng.Value) ThenBlanks = Blanks + 1If Blanks = 1 Then First = iIf Blanks = 2 Then Second = iEnd Ifi = i + 1LoopSet xlSht = ActiveSheet: lCol = 5With wdApp.Visible = TrueSet wdDoc = .Documents.AddSet wdTbl = wdDoc.Tables.Add(Range:=wdDoc.Range, NumRows:=2, NumColumns:=lCol)PopulateTable wdTbl, xlSht, 1, First, lColwdDoc.Characters.Last.InsertBreak Type:=wdPageBreakSet wdTbl = wdDoc.Tables.Add(Range:=wdDoc.Range, NumRows:=2, NumColumns:=lCol)PopulateTable wdTbl, xlSht, First + 1, Second, lColwdDoc.Characters.Last.InsertBreak Type:=wdPageBreakSet wdTbl = wdDoc.Tables.Add(Range:=wdDoc.Range, NumRows:=2, NumColumns:=lCol)PopulateTable wdTbl, xlSht, Second + 1, lRow, lColEnd WithEnd SubSub PopulateTable(wdTbl As Word.Table, xlSht As Worksheet, startRow As Integer, endRow As Integer, lCol As Integer)Dim r As Integer, c As IntegerWith wdTbl.Rows(1).Range.Font.Bold = True.Rows(1).HeadingFormat = True.Cell(1, 1).Range.Text = "Header 1"If lCol > 1 Then .Cell(1, 2).Range.Text = "Header 2"If lCol > 2 Then .Cell(1, 3).Range.Text = "Header 3"For r = startRow To endRowIf (r - startRow + 2) > .Rows.Count Then .Rows.AddFor c = 1 To lCol.Cell(r - startRow + 2, c).Range.Text = xlSht.Cells(r, c).TextNext cNext rEnd WithWith wdTbl.Borders.InsideLineStyle = wdLineStyleSingle.OutsideLineStyle = wdLineStyleDoubleEnd WithEnd Sub
Criando e formatando tabelas no Word com VBA
Ao automatizar a transferência de dados do Excel para o Word usando VBA, é crucial entender como gerenciar e formatar tabelas de forma eficaz. Um aspecto fundamental é garantir que os dados sejam transferidos corretamente, mantendo a estrutura e a legibilidade. Isso requer a compreensão dos comandos VBA que controlam a criação de tabelas, formatação e inserção de quebras de página. Por exemplo, o comando Set wdTbl = wdDoc.Tables.Add(Range:=wdDoc.Range, NumRows:=2, NumColumns:=lCol) é usado para adicionar uma nova tabela ao documento do Word, especificando o número de linhas e colunas com base nos dados do Excel.
Outro elemento importante é a formatação da tabela. Comandos como .Rows(1).Range.Font.Bold = True deixe a primeira linha em negrito, indicando cabeçalhos, enquanto wdTbl.Borders é usado para definir os estilos de borda para as linhas internas e externas da tabela. Além disso, inserir quebras de página é essencial para garantir que cada tabela apareça em uma página separada, o que é feito usando wdDoc.Characters.Last.InsertBreak Type:=wdPageBreak. Esses comandos garantem coletivamente que o documento final seja bem organizado e formatado profissionalmente.
Perguntas frequentes sobre macros VBA para Word e Excel
- Como inicio um novo aplicativo Word usando VBA?
- Usar Set wdApp = New Word.Application para inicializar uma nova instância do aplicativo Word.
- Como posso inserir uma quebra de página em um documento do Word usando VBA?
- Insira uma quebra de página com wdDoc.Characters.Last.InsertBreak Type:=wdPageBreak.
- Como adiciono uma tabela a um documento do Word usando VBA?
- Adicione uma tabela usando wdDoc.Tables.Add(Range:=wdDoc.Range, NumRows:=2, NumColumns:=lCol).
- Como posso formatar a primeira linha de uma tabela como cabeçalho?
- Defina a primeira linha como cabeçalho com .Rows(1).HeadingFormat = True e torná-lo ousado usando .Rows(1).Range.Font.Bold = True.
- Como defino bordas para uma tabela no Word usando VBA?
- Defina as bordas com wdTbl.Borders, especificando estilos para linhas internas e externas.
- Como posso tornar o aplicativo Word visível para o usuário no VBA?
- Defina a visibilidade com wdApp.Visible = True.
- Qual comando é usado para adicionar uma nova linha a uma tabela se a linha atual exceder a contagem de linhas existente?
- Adicione uma nova linha com If (r - startRow + 2) > .Rows.Count Then .Rows.Add.
- Como faço para criar um novo documento no Word usando VBA?
- Crie um novo documento com Set wdDoc = .Documents.Add.
Pensamentos finais
Combinar várias tabelas do Excel em um único documento do Word usando VBA agiliza o processo de transferência e formatação de dados. Ao automatizar a criação, formatação e quebras de página de tabelas, a macro garante que o documento final seja bem organizado e apresentado de maneira profissional. Esta abordagem economiza tempo e reduz o risco de erros, tornando-se uma solução eficiente para gerenciar e apresentar dados em diferentes plataformas.