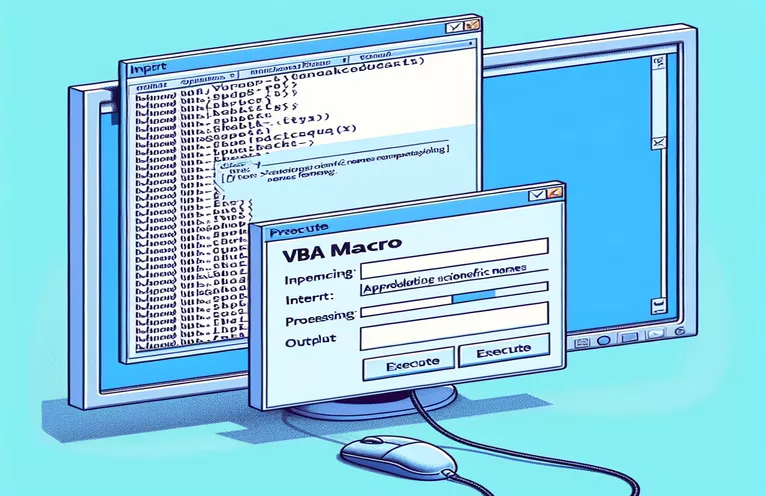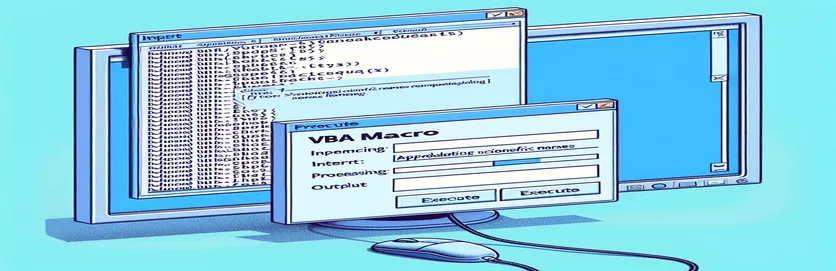Aprimorando a formatação de nomes científicos com macros VBA
Utilizar macros VBA para formatar nomes científicos em documentos do Word é uma ferramenta poderosa, especialmente ao extrair dados do Excel. Este artigo discute uma macro VBA específica que é excelente em negrito, itálico e alteração da fonte de nomes científicos, mas tem dificuldade em atualizar o texto para maiúsculas e minúsculas.
Apesar de sua eficácia em outros aspectos de formatação, a macro não consegue converter nomes científicos para o caso desejado da frase. Este artigo explora o problema e possíveis soluções, com o objetivo de garantir que todos os nomes científicos cumpram os padrões de formatação adequados.
| Comando | Descrição |
|---|---|
| Application.FileDialog(msoFileDialogFilePicker) | Abre uma caixa de diálogo de arquivo para selecionar um arquivo, neste caso, uma pasta de trabalho do Excel. |
| GetObject("", "Excel.Application") | Obtém uma instância existente do Excel, se já estiver em execução. |
| CreateObject("Excel.Application") | Cria uma nova instância do Excel se ainda não estiver em execução. |
| xlbook.Workbooks.Open(strSource) | Abre a pasta de trabalho do Excel selecionada. |
| xlsheet.Range("A1").CurrentRegion.Value | Obtém o valor da região atual começando na célula A1 da planilha Excel. |
| Selection.HomeKey wdStory | Move a seleção para o início do documento. |
| Selection.Find.ClearFormatting | Limpa quaisquer configurações de formatação anteriores na operação de localização. |
| StrConv(rng.Text, vbProperCase) | Converte o texto no intervalo para maiúsculas e minúsculas apropriadas (maiúsculas e minúsculas do título). |
Compreendendo a macro VBA para formatação de nomes científicos
A macro VBA fornecida foi projetada para automatizar o processo de formatação de nomes científicos em um documento do Word usando dados de uma planilha do Excel. O script começa abrindo uma caixa de diálogo de arquivo (Application.FileDialog(msoFileDialogFilePicker)) para permitir que o usuário selecione uma pasta de trabalho do Excel contendo os nomes científicos a serem formatados. Em seguida, ele tenta se conectar a uma instância existente do Excel usando GetObject("", "Excel.Application") ou cria uma nova instância se o Excel ainda não estiver em execução (CreateObject("Excel.Application")). Depois que a pasta de trabalho é aberta, a macro lê os dados do intervalo especificado (xlsheet.Range("A1").CurrentRegion.Value) e o armazena em uma matriz para processamento posterior.
Para cada nome científico na matriz, a macro usa o Selection.Find objeto para pesquisar o termo no documento do Word. Quando uma correspondência é encontrada, o script aplica várias opções de formatação ao texto, como itálico (rng.Font.Italic = True), negrito (rng.Font.Bold = True), alterando a cor da fonte (rng.Font.Color = RGB(200, 187, 0)) e definir o tipo de fonte como Times New Roman (rng.Font.Name = "Times New Roman"). Um aspecto fundamental desta macro é tentar alterar o texto para maiúsculas e minúsculas usando rng.Case = wdTitleSentence, que infelizmente não funciona como esperado. O script também inclui uma abordagem alternativa, convertendo manualmente o texto para maiúsculas e minúsculas com StrConv(rng.Text, vbProperCase).
Macro VBA para atualizar a formatação de nomes científicos no Word
Visual Basic para Aplicativos (VBA) para Word e Excel
Sub format_scientific_names()Dim xlapp As ObjectDim xlbook As ObjectDim xlsheet As ObjectDim myarray As VariantDim FD As FileDialogDim strSource As StringDim i As Long, lognum As LongSet FD = Application.FileDialog(msoFileDialogFilePicker)With FD.Title = "Select the workbook that contains the terms to be italicized".Filters.Clear.Filters.Add "Excel Workbooks", "*.xlsx".AllowMultiSelect = FalseIf .Show = -1 ThenstrSource = .SelectedItems(1)ElseMsgBox "You did not select the workbook that contains the data"Exit SubEnd IfEnd WithOn Error Resume NextSet xlapp = GetObject("", "Excel.Application")If Err ThenbstartApp = TrueSet xlapp = CreateObject("Excel.Application")End IfOn Error GoTo 0Set xlbook = xlapp.Workbooks.Open(strSource)Set xlsheet = xlbook.Worksheets(1)myarray = xlsheet.Range("A1").CurrentRegion.ValueIf bstartApp = True Then xlapp.QuitSet xlapp = NothingSet xlbook = NothingSet xlsheet = NothingFor i = LBound(myarray) To UBound(myarray)Selection.HomeKey wdStorySelection.Find.ClearFormattingWith Selection.FindDo While .Execute(FindText:=myarray(i, 1), Forward:=True, _MatchWildcards:=True, Wrap:=wdFindStop, MatchCase:=False) = TrueSet rng = Selection.RangeSelection.Collapse wdCollapseEndrng.Font.Italic = Truerng.Font.Bold = Truerng.Font.Color = RGB(200, 187, 0)rng.Font.Name = "Times New Roman"rng.Text = StrConv(rng.Text, vbProperCase)LoopEnd WithNext iEnd Sub
Script VBA para herdar casos de dados do Excel
VBA para Excel e integração com Word
Sub format_scientific_names_inherit_case()Dim xlapp As ObjectDim xlbook As ObjectDim xlsheet As ObjectDim myarray As VariantDim FD As FileDialogDim strSource As StringDim i As Long, lognum As LongSet FD = Application.FileDialog(msoFileDialogFilePicker)With FD.Title = "Select the workbook that contains the terms to be italicized".Filters.Clear.Filters.Add "Excel Workbooks", "*.xlsx".AllowMultiSelect = FalseIf .Show = -1 ThenstrSource = .SelectedItems(1)ElseMsgBox "You did not select the workbook that contains the data"Exit SubEnd IfEnd WithOn Error Resume NextSet xlapp = GetObject("", "Excel.Application")If Err ThenbstartApp = TrueSet xlapp = CreateObject("Excel.Application")End IfOn Error GoTo 0Set xlbook = xlapp.Workbooks.Open(strSource)Set xlsheet = xlbook.Worksheets(1)myarray = xlsheet.Range("A1").CurrentRegion.ValueIf bstartApp = True Then xlapp.QuitSet xlapp = NothingSet xlbook = NothingSet xlsheet = NothingFor i = LBound(myarray) To UBound(myarray)Selection.HomeKey wdStorySelection.Find.ClearFormattingWith Selection.FindDo While .Execute(FindText:=myarray(i, 1), Forward:=True, _MatchWildcards:=True, Wrap:=wdFindStop, MatchCase:=False) = TrueSet rng = Selection.RangeSelection.Collapse wdCollapseEndrng.Text = myarray(i, 1)rng.Font.Italic = Truerng.Font.Bold = Truerng.Font.Color = RGB(200, 187, 0)rng.Font.Name = "Times New Roman"LoopEnd WithNext iEnd Sub
Técnicas avançadas de VBA para formatação de texto no Word
Ao trabalhar com macros VBA para formatar texto em documentos do Word, há vários aspectos a serem considerados além dos simples comandos de formatação. Um elemento crucial é garantir que as maiúsculas e minúsculas do texto sejam tratadas adequadamente, especialmente ao lidar com nomenclaturas específicas, como nomes científicos. Uma macro que integra dados do Excel e aplica várias opções de formatação no Word pode agilizar significativamente a preparação de documentos. No entanto, conseguir a caixa correta do texto, como a caixa da frase, pode ser um desafio. Esse problema geralmente surge porque as funções padrão do VBA para alterar maiúsculas e minúsculas, como wdUpperCase e wdLowerCase, nem sempre atendem aos requisitos para ajustes de maiúsculas e minúsculas de texto com mais nuances.
Outra abordagem envolve o uso de funções personalizadas ou o aproveitamento dos recursos do Excel para gerenciar maiúsculas de texto antes de transferir os dados para o Word. Por exemplo, garantir que os nomes científicos estejam formatados corretamente no Excel antes de executar a macro do Word pode economizar tempo e reduzir erros. VBAs StrConv A função, que converte strings para vários casos, pode ser útil, mas requer uma implementação cuidadosa. Além disso, entender como manipular o Selection.Find objeto efetivamente é essencial para localizar e substituir texto com precisão. Incorporar o tratamento de erros e garantir que a macro possa lidar com vários cenários de texto levará a uma automação mais robusta e confiável.
Perguntas comuns sobre macros VBA para formatação de texto
- Como abro uma caixa de diálogo de arquivo no VBA?
- Usar Application.FileDialog(msoFileDialogFilePicker) para abrir uma caixa de diálogo de arquivo e permitir que os usuários selecionem um arquivo.
- Como posso obter uma instância do Excel no VBA?
- Você pode usar GetObject("", "Excel.Application") para obter uma instância existente do Excel ou CreateObject("Excel.Application") para criar um novo.
- Como abro uma pasta de trabalho do Excel no VBA?
- Usar xlbook.Workbooks.Open("filePath") para abrir uma pasta de trabalho do Excel a partir do caminho de arquivo especificado.
- Qual é a melhor maneira de ler uma série de dados do Excel em VBA?
- Usando xlsheet.Range("A1").CurrentRegion.Value lê toda a região atual da planilha começando da célula A1 em uma matriz.
- Como posso mover o cursor para o início de um documento do Word no VBA?
- O comando Selection.HomeKey wdStory move a seleção para o início do documento.
- O que Selection.Find.ClearFormatting faz no VBA?
- Ele limpa todas as configurações de formatação anteriores aplicadas à operação de localização, garantindo uma nova pesquisa.
- Como altero o texto para maiúsculas e minúsculas no VBA?
- Use o StrConv(text, vbProperCase) função para converter texto para maiúsculas e minúsculas adequadas.
- Como aplico várias opções de formatação ao texto no VBA?
- Você pode aplicar diferentes formatações, como itálico, negrito e cor da fonte, usando rng.Font.Italic = True, rng.Font.Bold = True, e rng.Font.Color = RGB(200, 187, 0).
Conclusão e próximos passos
Em resumo, a criação de uma macro VBA para formatar nomes científicos em documentos do Word envolve várias etapas, incluindo a recuperação de dados do Excel e a aplicação de várias opções de formatação. Embora a macro possa alterar efetivamente os estilos e cores da fonte, conseguir a formatação de frases com maiúsculas e minúsculas continua um desafio. Melhorias futuras podem envolver funções personalizadas ou pré-formatação de dados no Excel para garantir consistência. O manuseio adequado das maiúsculas e minúsculas do texto aumentará a legibilidade e o profissionalismo dos documentos científicos.