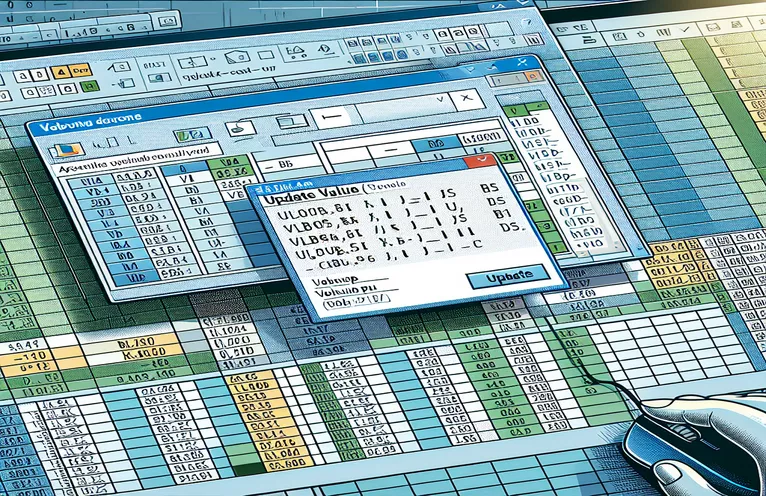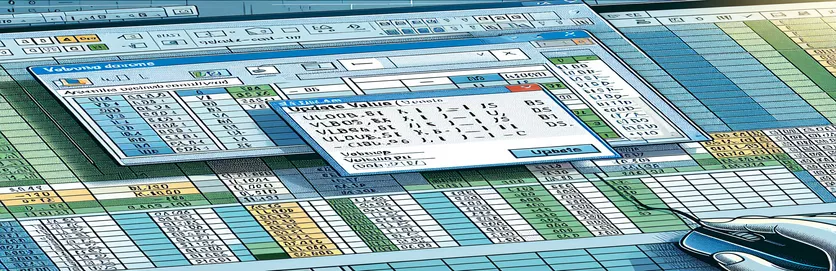Solução de problemas de VLOOKUP no Excel VBA
Aprender Excel VBA pode ser uma tarefa desafiadora, especialmente quando enfrentamos problemas inesperados. Um problema comum que novos usuários encontram é o pop-up “Atualizar valor” que aparece ao usar a função VLOOKUP em planilhas diferentes. Este artigo discute um problema específico em que a função VLOOKUP em uma macro VBA causa um prompt "Atualizar valor" devido à falta de uma folha de matriz de pesquisa.
O problema surge ao executar uma linha de código projetada para comparar valores entre planilhas denominadas "Detalhes da coleção" e "Pivot". Apesar de várias tentativas para resolver o problema, incluindo a divisão da sub-rotina e a atualização das planilhas de valores, o problema persiste. Este artigo tem como objetivo fornecer uma solução detalhada para esse desafio comum do VBA.
| Comando | Descrição |
|---|---|
| Set wsCollection = ThisWorkbook.Worksheets("Collection Details") | Atribui a planilha "Detalhes da Coleção" à variável wsCollection. |
| lastRow = wsCollection.Cells(wsCollection.Rows.Count, "B").End(xlUp).Row | Encontra a última linha com dados na coluna B da planilha "Detalhes da Coleção". |
| wsCollection.Range("G2:G" & lastRow).Formula | Define a fórmula do intervalo G2 para a última linha da planilha "Detalhes da Coleção". |
| wsCollection.UsedRange.EntireColumn.AutoFit | Ajusta a largura de todas as colunas no intervalo utilizado da planilha "Detalhes da Coleção". |
| wsCollection.Range("I2:I" & count + 1).PasteSpecial xlPasteValues | Cola apenas valores (não fórmulas) no intervalo I2 a I2 + contagem na planilha "Detalhes da Coleção". |
| ThisWorkbook.PivotCaches.Create | Cria um novo PivotCache a ser usado para criar uma Tabela Dinâmica. |
| PivotTables("PivotTable1").PivotFields("Sales Return Bill No").Orientation = xlRowField | Define o campo "Nº da fatura de devolução de vendas" na Tabela Dinâmica como um campo de linha. |
| PivotTables("PivotTable1").PivotFields("Narration").PivotItems("From Sales Return").Visible = True | Define a visibilidade do item "De Devolução de Vendas" no campo "Narração" da Tabela Dinâmica como verdadeira. |
Compreendendo a solução para problemas de VLOOKUP no Excel VBA
Nos scripts fornecidos, o objetivo principal é resolver o problema em que a função VLOOKUP no Excel VBA aciona um pop-up “Atualizar valor”. Esse problema normalmente ocorre quando a folha de matriz de pesquisa, mencionada na fórmula VLOOKUP, está faltando ou não pode ser encontrada. O primeiro script define a fórmula para um intervalo na planilha "Detalhes da coleção" usando Set wsCollection = ThisWorkbook.Worksheets("Collection Details") e lastRow = wsCollection.Cells(wsCollection.Rows.Count, "B").End(xlUp).Row. Isso garante que o intervalo de células onde a fórmula é aplicada seja determinado com precisão com base na última linha com dados na coluna B. Além disso, wsCollection.Range("G2:G" & lastRow).Formula define a fórmula VLOOKUP para o intervalo especificado, evitando o pop-up "Atualizar valor" referenciando corretamente a planilha existente.
O segundo script é uma otimização que automatiza ainda mais o processo ajustando as larguras das colunas usando wsCollection.UsedRange.EntireColumn.AutoFit, e garantindo que as datas sejam devidamente atualizadas na planilha "Detalhes da Coleção" com wsCollection.Range("I2:I" & count + 1).PasteSpecial xlPasteValues. Este método ajuda a padronizar a entrada de dados e manter a consistência dos dados em toda a planilha. Além disso, o script inclui a criação dinâmica de uma tabela dinâmica com ThisWorkbook.PivotCaches.Create e configurando seus campos adequadamente. Por exemplo, o script define o campo "Nº da fatura de devolução de vendas" como um campo de linha e adiciona o "Valor pendente" como um campo de dados para soma, garantindo análise e relatórios de dados precisos.
Corrigindo pop-up de valor de atualização VLOOKUP no Excel VBA
Este script usa Excel VBA para lidar com problemas de VLOOKUP e evitar o pop-up “Atualizar valor”.
Sub FixVLookupIssue()Dim wsCollection As WorksheetDim wsPivot As WorksheetDim lastRow As LongDim count As IntegerSet wsCollection = ThisWorkbook.Worksheets("Collection Details")Set wsPivot = ThisWorkbook.Worksheets("Pivot")lastRow = wsCollection.Cells(wsCollection.Rows.Count, "B").End(xlUp).RowwsCollection.Range("G2:G" & lastRow).Formula = "=IF(VLOOKUP($B2,Pivot!$A:$B,2,0)> Collection Details!$F2, Collection Details!$F2,VLOOKUP($B2,Pivot!$A:$B,2,0))"End Sub
Otimizando a macro VLOOKUP para evitar erros
Este script VBA demonstra um método otimizado para lidar com operações VLOOKUP no Excel VBA.
Sub OptimizeVLookup()Dim wsCollection As WorksheetDim wsPivot As WorksheetDim count As IntegerSet wsCollection = ThisWorkbook.Worksheets("Collection Details")Set wsPivot = ThisWorkbook.Worksheets("Pivot")wsCollection.UsedRange.EntireColumn.AutoFitwsCollection.Range("J2").Selectcount = wsCollection.Range(Selection, Selection.End(xlDown)).CountwsCollection.Range(Selection, Selection.End(xlDown)).Value = "X00000002"wsCollection.Range("I2:I" & count + 1).Value = "=TODAY()"wsCollection.Range("I2:I" & count + 1).CopywsCollection.Range("I2:I" & count + 1).PasteSpecial xlPasteValueswsCollection.Range("G2:G" & count + 1).Formula = "=IF(VLOOKUP($B2,Pivot!$A:$B,2,0)> Collection Details!$F2, Collection Details!$F2,VLOOKUP($B2,Pivot!$A:$B,2,0))"End Sub
Abordagem abrangente para lidar com VLOOKUP em VBA
Este script VBA fornece uma abordagem detalhada para gerenciar operações VLOOKUP e processamento de dados relacionados no Excel VBA.
Sub ComprehensiveVLookupHandler()Dim wsCollection As WorksheetDim wsPivot As WorksheetDim count As IntegerSet wsCollection = ThisWorkbook.Worksheets("Collection Details")Set wsPivot = ThisWorkbook.Worksheets("Pivot")wsCollection.SelectwsCollection.UsedRange.EntireColumn.AutoFitwsCollection.Range("J2").Selectcount = wsCollection.Range(Selection, Selection.End(xlDown)).CountwsCollection.Range(Selection, Selection.End(xlDown)).Value = "X00000002"wsCollection.Range("I2:I" & count + 1).Value = "=TODAY()"wsCollection.Range("I2:I" & count + 1).CopywsCollection.Range("I2:I" & count + 1).PasteSpecial xlPasteValueswsCollection.Range("G2:G" & count + 1).Formula = "=IF(VLOOKUP($B2,Pivot!$A:$B,2,0)> Collection Details!$F2, Collection Details!$F2,VLOOKUP($B2,Pivot!$A:$B,2,0))"wsCollection.Range("G2:G" & count + 1).SelectThisWorkbook.Sheets("CN-DN Data").SelectThisWorkbook.Worksheets("CN-DN Data").Range("A1:A9").EntireRow.DeleteThisWorkbook.Worksheets("CN-DN Data").UsedRange.EntireColumn.AutoFitThisWorkbook.Worksheets("CN-DN Data").Cells(1, 1).SelectSheets("Pivot").SelectThisWorkbook.PivotCaches.Create(SourceType:=xlDatabase, SourceData:="CN-DN Data!R1C1:R1048576C15", Version:=xlPivotTableVersion15).CreatePivotTable _TableDestination:="Pivot!R3C1", TableName:="PivotTable1", DefaultVersion:=xlPivotTableVersion15ThisWorkbook.Sheets("Pivot").PivotTables("PivotTable1").PivotFields("Sales Return Bill No").Orientation = xlRowFieldThisWorkbook.Sheets("Pivot").PivotTables("PivotTable1").PivotFields("Sales Return Bill No").Position = 1ThisWorkbook.Sheets("Pivot").PivotTables("PivotTable1").AddDataField ThisWorkbook.Sheets("Pivot").PivotTables("PivotTable1").PivotFields("Pending Amt"), "Sum of Pending Amt", xlSumThisWorkbook.Sheets("Pivot").PivotTables("PivotTable1").PivotFields("Narration").Orientation = xlPageFieldThisWorkbook.Sheets("Pivot").PivotTables("PivotTable1").PivotFields("Narration").Position = 1ThisWorkbook.Sheets("Pivot").PivotTables("PivotTable1").PivotFields("Narration").PivotItems("From Sales Return").Visible = TrueThisWorkbook.Sheets("Pivot").PivotTables("PivotTable1").PivotFields("Narration").PivotItems("From Market Return").Visible = FalseThisWorkbook.Sheets("Pivot").PivotTables("PivotTable1").PivotFields("Narration").PivotItems("(blank)").Visible = FalseEnd Sub
Técnicas avançadas para gerenciar VLOOKUP no Excel VBA
Ao trabalhar com Excel VBA, o gerenciamento de dados em várias planilhas usando funções como VLOOKUP às vezes pode apresentar desafios. Uma técnica avançada para lidar com esses problemas é garantir que todas as planilhas e intervalos de dados necessários sejam referenciados corretamente e existam na pasta de trabalho. Isso evita problemas comuns como o pop-up “Atualizar valor”. Ao aproveitar o VBA, você pode automatizar as verificações de validação de dados antes de aplicar fórmulas complexas. Por exemplo, verificar a existência da planilha “Pivot” e do intervalo utilizado no VLOOKUP garante que as referências são válidas e os dados estão acessíveis. Além disso, usar o tratamento de erros em seus scripts VBA pode ajudar a gerenciar cenários em que dados ou planilhas estão faltando, evitando assim que o script seja interrompido abruptamente e fornecendo mensagens informativas ao usuário.
Outro aspecto crucial é otimizar o desempenho dos seus scripts VBA. Isso inclui evitar seleções e ativações desnecessárias de planilhas, o que pode retardar a execução do seu código. Em vez disso, faça referência direta aos intervalos e células. Por exemplo, em vez de selecionar um intervalo antes de aplicar uma fórmula, você pode definir a fórmula diretamente no objeto de intervalo. Isso reduz a sobrecarga e torna seu script mais eficiente. Além disso, incorporar recursos como seleção de intervalo dinâmico, onde o intervalo é determinado com base no comprimento real dos dados, garante que seus scripts permaneçam robustos e adaptáveis às mudanças no tamanho dos dados. Essas técnicas contribuem coletivamente para scripts VBA mais confiáveis e rápidos, melhorando a eficiência geral de suas tarefas de processamento de dados no Excel.
Perguntas comuns e soluções para Excel VBA e VLOOKUP
- Como posso evitar o pop-up “Atualizar valor” no Excel VBA?
- Certifique-se de que a planilha e o intervalo referenciados em VLOOKUP existem e estão escritos corretamente em seu script VBA.
- Qual é o propósito UsedRange em VBA?
- O UsedRange propriedade ajuda a identificar o intervalo de células que contém dados em uma planilha, o que pode ser útil para várias operações de dados.
- Como posso encontrar dinamicamente a última linha de uma coluna usando VBA?
- Você pode usar Cells(Rows.Count, "B").End(xlUp).Row para encontrar a última linha com dados na coluna B.
- Como aplico uma fórmula a um intervalo sem selecioná-lo?
- Faça referência direta ao objeto de intervalo e defina seu Formula propriedade, por exemplo, Range("G2:G" & lastRow).Formula = "your formula".
- Qual é o uso de PasteSpecial xlPasteValues em VBA?
- Este comando cola apenas os valores, excluindo quaisquer fórmulas, do intervalo copiado para o intervalo de destino.
- Como faço para criar uma tabela dinâmica em VBA?
- Use o PivotCaches.Create método para criar um PivotCache e, em seguida, o CreatePivotTable método para configurar a tabela dinâmica.
- Como posso lidar com erros no VBA para evitar o encerramento do script?
- Implemente o tratamento de erros usando On Error Resume Next ou On Error GoTo para gerenciar erros de tempo de execução normalmente.
- O que EntireColumn.AutoFit fazer no VBA?
- O EntireColumn.AutoFit O método ajusta a largura das colunas para caber no conteúdo automaticamente.
- Como posso excluir linhas com base em uma condição no VBA?
- Usar AutoFilter para filtrar linhas com base em uma condição e, em seguida, SpecialCells(xlCellTypeVisible).EntireRow.Delete para excluir as linhas visíveis.
Considerações finais sobre como lidar com problemas de VLOOKUP no Excel VBA
O gerenciamento bem-sucedido de funções VLOOKUP no Excel VBA requer tratamento cuidadoso de referências e gerenciamento de erros. Garantir que todas as planilhas e intervalos de dados sejam referenciados corretamente evita problemas comuns, como o pop-up "Atualizar valor". Ao otimizar seu código VBA e implementar seleções de intervalo dinâmico, você pode aprimorar o desempenho e a confiabilidade de seus scripts. Essas técnicas não apenas resolvem o problema imediato, mas também contribuem para fluxos de trabalho de processamento de dados mais robustos no Excel.