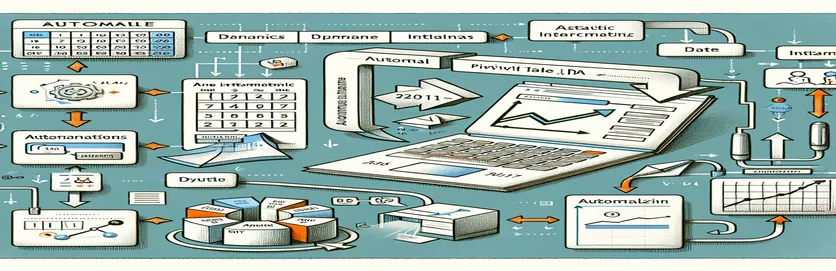Atualize tabelas dinâmicas sem esforço com VBA e datas dinâmicas
Você já atualizou manualmente tabelas dinâmicas no Excel, lutando para mantê-las alinhadas com as mudanças de datas? É um desafio comum para qualquer pessoa que gerencia análises de dados ou relatórios. 🌟 Imagine o seguinte: uma única alteração de data em uma célula atualiza automaticamente toda a sua tabela dinâmica – parece mágica, certo?
Por exemplo, digamos que você esteja acompanhando tendências de vendas. Você insere uma nova data na célula A5 e deseja que sua tabela dinâmica reflita os resultados daquele dia específico sem levantar outro dedo. Infelizmente, a maioria das configurações padrão da tabela dinâmica no Excel não oferece suporte a esse nível de automação. Mas com uma simples macro VBA, você pode fazer isso acontecer.
Neste tutorial, exploraremos como criar um script VBA que atualize perfeitamente as tabelas dinâmicas com base em uma entrada de data de uma célula específica. Essa abordagem elimina o trabalho repetitivo e garante que seus relatórios permaneçam precisos. O melhor de tudo é que você não precisa ser um especialista em codificação para implementá -lo. 💡
Esteja você gerenciando dados financeiros ou monitorando o desempenho da equipe, este guia irá guiá-lo passo a passo pela solução. Ao final, você terá uma macro poderosa para simplificar seu fluxo de trabalho, deixando mais tempo para tarefas estratégicas. 🚀
| Comando | Exemplo de uso |
|---|---|
| Set ws = ActiveSheet | Este comando atribui a planilha atualmente ativa à variável ws, permitindo operações direcionadas na planilha específica em foco. |
| Set pt = ws.PivotTables("PivotTable1") | Atribui uma tabela dinâmica específica chamada Tabela Dinâmica1 na planilha ativa à variável pt. Isso garante que a macro interaja com a tabela dinâmica correta. |
| Set pf = pt.PivotFields("Date") | Especifica um campo de tabela dinâmica, neste caso, o campo "Data", como destino para filtragem ou outras operações. |
| For Each pi In pf.PivotItems | Itera através de cada item dentro do campo dinâmico especificado (pf), permitindo filtragem dinâmica ou alterações de visibilidade para itens específicos. |
| pi.Visible = True/False | Controla a visibilidade de um item dinâmico específico (pi) na tabela dinâmica. Definir como True exibe o item, enquanto False o oculta. |
| On Error Resume Next | Permite que a macro ignore erros temporariamente, evitando que o script pare abruptamente devido a problemas de tempo de execução, como campos ou itens dinâmicos ausentes. |
| MsgBox | Exibe uma caixa de mensagem para o usuário. No script, é usado para alertar os usuários sobre datas inválidas ou atualizações bem-sucedidas. |
| IsDate(dateInput) | Verifica se o valor de entrada é um formato de data válido. Ajuda na validação das entradas do usuário para evitar erros no script. |
| Format(dateCell.Value, "mm/dd/yyyy") | Padroniza o formato de data da entrada da célula especificada, garantindo que corresponda ao formato esperado da tabela dinâmica. |
| Range("A5").Value | Refere-se ao valor de uma célula específica (A5 neste caso), usada aqui para recuperar dinamicamente a data inserida pelo usuário. |
Dominando atualizações de tabelas dinâmicas dinâmicas com VBA
Criar uma macro VBA para atualizar uma tabela dinâmica dinamicamente é uma maneira poderosa de automatizar a análise de dados no Excel. O primeiro passo nesta solução envolve usar o Folha ativa para direcionar a planilha onde reside sua tabela dinâmica. Ao especificar a planilha ativa, você garante que a macro interaja com o contexto correto sem precisar codificar o nome da planilha. Isso torna o script reutilizável em diferentes pastas de trabalho, desde que a tabela dinâmica seja nomeada de forma consistente. Por exemplo, pense em gerenciar dados de vendas – a entrada da data de cada dia em uma célula específica poderia atualizar o pivô para mostrar tendências de vendas relevantes. ✨
O script usa ainda o Campos Dinâmicos e Itens dinâmicos propriedades para acessar e manipular campos e itens específicos na tabela dinâmica. Isso permite atualizar dinamicamente os critérios de filtro com base na entrada do usuário, como a data na célula A5. Esses comandos são vitais porque garantem que apenas os dados correspondentes à data selecionada sejam exibidos. Imagine a execução de um relatório para um dia específico do mês: atualizar a data na célula designada atualiza instantaneamente os dados na tabela dinâmica sem qualquer filtragem manual. 🗓️
Outro aspecto essencial é o tratamento de erros, implementado usando a abordagem “On Error Resume Next”. Isso garante que o script não trave se houver algum problema, como uma tabela dinâmica ausente ou um formato de data inválido. Por exemplo, se um usuário inserir acidentalmente "abc" em vez de uma data válida, o script o alertará para corrigir sua entrada sem interromper o processo. Essa resiliência torna a macro fácil de usar e robusta, reduzindo a frustração durante as tarefas de análise de dados.
Por fim, ao padronizar o formato da data por meio da função “Format”, o script garante a compatibilidade entre a entrada do usuário e a estrutura de dados da tabela dinâmica. Isto é particularmente útil ao colaborar em diferentes regiões onde os formatos de data podem variar. Por exemplo, um usuário nos EUA pode inserir “25/11/2024”, enquanto um usuário na Europa pode inserir “25/11/2024”. O script harmoniza essas diferenças para manter a consistência na funcionalidade da tabela dinâmica. Com essa automação, os analistas podem se concentrar mais na interpretação dos dados em vez de no gerenciamento de detalhes técnicos, otimizando a produtividade. 🚀
Usando VBA para atualizar dinamicamente filtros de data da tabela dinâmica
Esta solução aproveita scripts VBA no Excel para atualizar filtros de tabela dinâmica com base em uma entrada de data dinâmica de uma célula.
Sub RefreshPivotWithNewDate()' Define variablesDim ws As WorksheetDim pt As PivotTableDim dateInput As StringDim pf As PivotFieldDim pi As PivotItem' Set the worksheet and pivot tableSet ws = ActiveSheetSet pt = ws.PivotTables("PivotTable1")' Get the date from cell A5dateInput = ws.Range("A5").Value' Check if date is validIf IsDate(dateInput) ThenSet pf = pt.PivotFields("Date")' Loop through items and set visibilityFor Each pi In pf.PivotItemsIf pi.Name = CStr(dateInput) Thenpi.Visible = TrueElsepi.Visible = FalseEnd IfNext piElseMsgBox "Invalid date in cell A5. Please enter a valid date.", vbExclamationEnd IfEnd Sub
Solução VBA avançada: filtro dinâmico dinâmico com tratamento de erros
Essa abordagem usa VBA com tratamento de erros e otimizações adicionais para garantir robustez.
Sub RefreshPivotWithDynamicDate()' Declare variablesDim ws As WorksheetDim pt As PivotTableDim pf As PivotFieldDim dateCell As RangeDim dateValue As String' Set worksheet and referencesSet ws = ActiveSheetSet dateCell = ws.Range("A5")' Validate pivot tableOn Error Resume NextSet pt = ws.PivotTables("PivotTable1")On Error GoTo 0If pt Is Nothing ThenMsgBox "PivotTable1 not found on the active sheet.", vbCriticalExit SubEnd If' Validate dateIf Not IsDate(dateCell.Value) ThenMsgBox "Invalid date in cell A5. Please correct it.", vbExclamationExit SubEnd IfdateValue = Format(dateCell.Value, "mm/dd/yyyy")Set pf = pt.PivotFields("Date")' Update pivot fieldOn Error Resume NextFor Each pi In pf.PivotItemsIf pi.Name = dateValue Thenpi.Visible = TrueElsepi.Visible = FalseEnd IfNext piOn Error GoTo 0MsgBox "Pivot table refreshed for " & dateValue, vbInformationEnd Sub
Teste de unidade da macro VBA para atualizações de tabela dinâmica
Este script valida a funcionalidade da macro de atualização da tabela dinâmica em diferentes entradas de data.
Sub TestPivotUpdate()' Test with valid dateRange("A5").Value = "11/25/2024"Call RefreshPivotWithNewDate' Test with invalid dateRange("A5").Value = "InvalidDate"Call RefreshPivotWithNewDate' Test with blank cellRange("A5").ClearContentsCall RefreshPivotWithNewDateEnd Sub
Otimizando atualizações de tabelas dinâmicas com técnicas avançadas de VBA
Um aspecto frequentemente esquecido das atualizações de tabelas dinâmicas baseadas em VBA é o uso do gerenciamento de intervalo dinâmico. Embora a filtragem de dados usando entradas de células como A5 seja poderosa, a solução pode ser aprimorada ainda mais ajustando dinamicamente a fonte de dados da própria tabela dinâmica. Essa abordagem é especialmente útil quando os dados subjacentes aumentam ou mudam com frequência, pois garante que a tabela dinâmica sempre reflita o conjunto de dados mais atual. Imagine monitorar dados de vendas mensais: novas entradas ampliam automaticamente o intervalo de dados, eliminando a necessidade de atualizações manuais. 📊
Outro método avançado envolve aproveitar o Planilha_Alterar evento no Excel VBA. Este recurso permite que a macro seja executada automaticamente sempre que um valor de célula específico (por exemplo, A5) for modificado, criando uma experiência verdadeiramente dinâmica. Isto significa que os usuários não precisam mais executar a macro manualmente; a tabela dinâmica é atualizada em tempo real conforme a entrada de data muda. Por exemplo, se um gerente quiser alternar rapidamente entre relatórios de desempenho diários, basta digitar uma nova data na célula para atualizar instantaneamente a tabela dinâmica para exibir dados relevantes. 🔄
Por último, incorporando prompts do usuário com o Caixa de entrada função pode tornar a solução mais interativa. Em vez de depender apenas de uma célula predefinida como A5, a macro pode solicitar ao usuário que insira uma data quando necessário. Isto é especialmente útil para equipes que compartilham uma pasta de trabalho, pois minimiza o risco de substituições acidentais em uma célula compartilhada. Ao usar essas técnicas avançadas, você cria um sistema mais versátil e fácil de usar para gerenciamento dinâmico de tabelas dinâmicas, atendendo a diversos casos de uso e complexidades de dados. 💼
Perguntas frequentes sobre atualizações dinâmicas dinâmicas
- Como posso garantir que minha tabela dinâmica reflita novos dados na fonte?
- Use um intervalo nomeado dinâmico ou um Table no Excel como fonte de dados. Dessa forma, novas linhas são incluídas automaticamente no pivô.
- Posso automatizar a atualização sem executar manualmente a macro?
- Sim! Use o Worksheet_Change evento para acionar a macro sempre que uma célula específica (por exemplo, A5) for alterada.
- O que acontece se a data de entrada não corresponder a nenhum dado da tabela dinâmica?
- Implemente o tratamento de erros com comandos como On Error Resume Next e mostrar uma caixa de mensagem para informar os usuários sobre o problema.
- Como posso adicionar vários filtros a uma tabela dinâmica usando VBA?
- Percorra vários campos e use o PivotFields propriedade para aplicar vários critérios dinamicamente.
- É possível limpar todos os filtros em uma tabela dinâmica com VBA?
- Sim, use o ClearAllFilters método no PivotFields objeto para redefinir todos os filtros em um comando.
Simplificando a análise de dados com soluções VBA automatizadas
Automatizar atualizações de tabelas dinâmicas simplifica tarefas repetitivas e aumenta a produtividade. Ao integrar o VBA ao Excel, os usuários podem filtrar dados dinamicamente com base nas entradas das células, garantindo insights precisos e oportunos. Isto é particularmente útil para gerenciar grandes conjuntos de dados em cenários de negócios. 📊
A versatilidade do VBA permite personalizações avançadas, como acionar atualizações em alterações de células e garantir a integridade dos dados por meio do tratamento de erros. Com esses recursos, você pode construir sistemas de relatórios robustos e eficientes, tornando o Excel uma ferramenta ainda mais poderosa para análise de dados e tomada de decisões. 🚀
Referências para automatizar atualizações de tabelas dinâmicas com VBA
- Insights e exemplos de programação VBA foram derivados da documentação oficial da Microsoft em Referência do Excel VBA .
- Técnicas adicionais para atualizações dinâmicas de tabelas dinâmicas foram inspiradas nas contribuições dos usuários no Estouro de pilha comunidade de programação.
- As melhores práticas para lidar com dados de tabelas dinâmicas foram baseadas em tutoriais de Campus Excel , um recurso confiável para estratégias de automação do Excel.