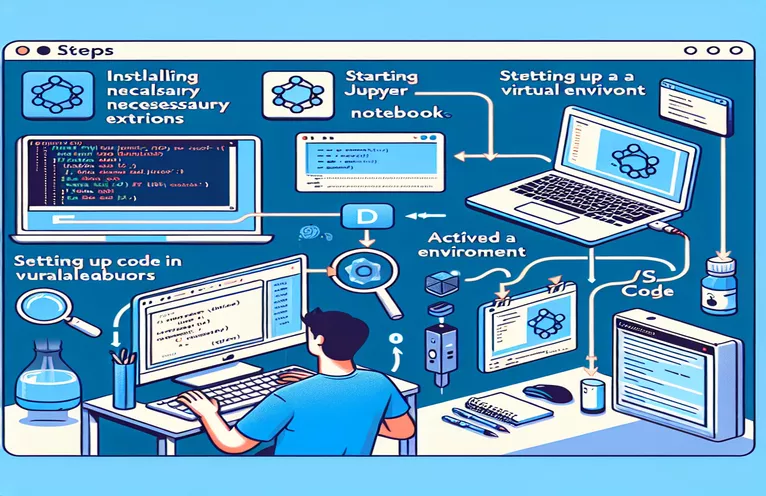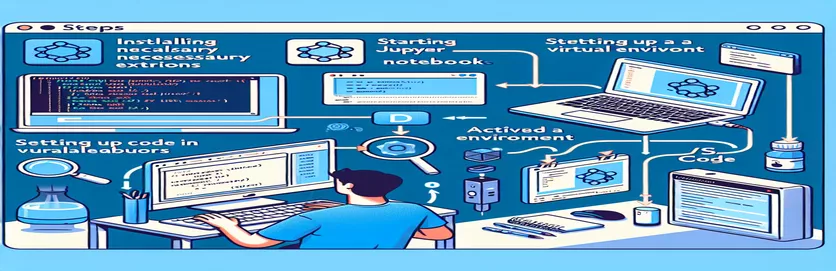Simplificando seu ambiente virtual em notebooks Jupyter
Imagine o seguinte: você configurou um projeto Python, perfeitamente configurado com um ambiente virtual, e tudo funciona perfeitamente em seu terminal. 🛠️ Mas quando você abre seu Jupyter Notebook no VS Code, a seleção do kernel não reconhece seu ambiente virtual. Frustrante, certo?
Esse problema é mais comum do que você imagina, especialmente ao fazer malabarismos com várias ferramentas, como a extensão Jupyter, Pylance e uma versão específica do Python. Apesar de criar um kernel com instalação do kernel ipython ou adicionar executáveis Python aos seus intérpretes, o notebook ainda pode perder a configuração correta. 😤
A boa notícia? Você não está sozinho nesta batalha e há uma solução. Muitos desenvolvedores, inclusive eu, enfrentaram esse problema e descobriram etapas para alinhar o ambiente usado no Jupyter com aquele configurado em seu terminal. Esse alinhamento garante comportamento consistente, preenchimentos automáticos e uma experiência de depuração perfeita.
Neste guia, compartilharei métodos testados para fazer seu ambiente virtual aparecer na lista de kernel do Jupyter e configurá-lo corretamente no VS Code. No final, você depurará e interagirá facilmente com o código Python no Jupyter, assim como faz no terminal. 🚀
| Comando | Exemplo de uso |
|---|---|
| source | Ativa o ambiente virtual no terminal. Por exemplo, source ç/envs/my-project-env/bin/activate prepara o ambiente para executar scripts Python ou kernels Jupyter com dependências isoladas. |
| pip install ipykernel | Instala o pacote ipykernel no ambiente virtual. Isso é necessário para registrar o ambiente como um kernel Jupyter. |
| python -m ipykernel install | Registra o ambiente virtual como um kernel para Jupyter Notebook. Os sinalizadores --name e --display-name personalizam sua identificação. |
| jupyter kernelspec list | Lista todos os kernels Jupyter disponíveis no sistema. Este comando ajuda a verificar se o ambiente virtual foi registrado com sucesso como um kernel. |
| !which python | Usado dentro de uma célula do Jupyter Notebook para exibir o caminho do interpretador Python. Isto é essencial para confirmar se o notebook está utilizando o ambiente virtual correto. |
| Python: Select Interpreter | Um comando na paleta de comandos do VS Code que permite escolher o interpretador Python para o seu projeto, incluindo um de um ambiente virtual. |
| check_output | Uma função do módulo subprocesso do Python usada para executar comandos shell como jupyter kernelspec list e recuperar sua saída programaticamente. |
| assert | Um auxílio de depuração em Python que gera um erro se uma condição não for atendida. Usado aqui para validar o registro do kernel e a correção do caminho Python. |
| !pip list | Executado dentro de um Jupyter Notebook para exibir uma lista de pacotes instalados. Útil para verificar se dependências como ipykernel estão instaladas no ambiente ativo. |
| Cmd+Shift+P | Um atalho de teclado no VS Code (ou Ctrl+Shift+P no Windows/Linux) para abrir a paleta de comandos, permitindo executar comandos como "Python: Select Interpreter". |
Desbloqueando a integração do ambiente virtual em notebooks Jupyter
Os scripts fornecidos anteriormente abordam um problema comum que os desenvolvedores enfrentam: disponibilizar um ambiente virtual para codificação interativa em Jupyter Notebooks dentro do VS Code. Primeiro, nos concentramos em registrar o ambiente virtual como um kernel Jupyter usando o ipykernel pacote. Essa abordagem garante que o ambiente virtual seja reconhecido pelo Jupyter, permitindo selecioná-lo no menu suspenso do kernel. Esta etapa é vital porque alinha o ambiente usado nos notebooks com o ambiente do terminal, permitindo um comportamento consistente ao executar scripts Python. 🚀
Por exemplo, imagine que você acabou de ativar seu ambiente virtual e instalar todas as dependências necessárias para o seu projeto. Você tenta depurar seu código interativamente, mas o Jupyter usa como padrão o interpretador global, levando à falta de bibliotecas e outros erros. Ao instalar ipykernel dentro do seu ambiente virtual e registrando-o usando o comando fornecido, você elimina tais discrepâncias e simplifica o fluxo de trabalho.
A seguir, os scripts ilustram como configurar a extensão Python do VS Code para gerenciar interpretadores. Ao adicionar manualmente o binário Python do ambiente virtual como intérprete no VS Code, você o integra ao ecossistema do IDE. Esta etapa não apenas torna a seleção do kernel perfeita, mas também garante que outros recursos específicos do Python, como IntelliSense e preenchimento automático fornecidos pelo Pylance, sejam totalmente funcionais. Essa integração é particularmente benéfica ao trabalhar com projetos complexos onde a depuração e o feedback em tempo real são essenciais. 🛠️
Por fim, incluímos métodos de teste para validar se o kernel e o interpretador corretos estão sendo usados. Usando comandos como “qual píton”no notebook confirma que o notebook está apontando para o ambiente pretendido. Além disso, os scripts Python usam validação baseada em subprocessos para verificar o registro do kernel e a precisão do caminho. Isso garante que sua configuração seja robusta e livre de erros, abrindo caminho para uma experiência de codificação tranquila. Essas etapas, embora um pouco técnicas, são reutilizáveis e fornecem uma estrutura confiável para qualquer desenvolvedor que tenha dificuldades com a integração do Jupyter e do VS Code.
Configurando ambientes virtuais para notebooks Jupyter no VS Code
Esta solução utiliza configuração de Python e Jupyter Notebook em VS Code com foco em ambientes virtuais.
# Solution 1: Using ipykernel to Register Your Virtual Environment# Step 1: Activate the virtual environment$ source ç/envs/my-project-env/bin/activate# Step 2: Install ipykernel inside the virtual environment(my-project-env) $ pip install ipykernel# Step 3: Add the virtual environment to Jupyter's kernels(my-project-env) $ python -m ipykernel install --user --name=my-project-env --display-name "Python (my-project-env)"# Now, restart VS Code and select the kernel "Python (my-project-env)" from the Jupyter toolbar.# Step 4: Verify that the kernel uses the correct Python path# Run the following in a Jupyter Notebook cell:!which python# This should point to your virtual environment's Python binary.
Usando a extensão Python do VS Code para gerenciar intérpretes
Este método usa a extensão Python no VS Code para registrar o ambiente virtual.
# Solution 2: Adding the Virtual Environment as a Python Interpreter# Step 1: Open the Command Palette in VS Code (Ctrl+Shift+P or Cmd+Shift+P on Mac)# Step 2: Search for "Python: Select Interpreter"# Step 3: Click "Enter Interpreter Path" and navigate to the Python binary inside your virtual environment.# Example: /ç/envs/my-project-env/bin/python# Step 4: Open your Jupyter Notebook in VS Code# You should now see "Python (my-project-env)" in the kernel dropdown menu.# Step 5: Verify the interpreter by running a cell with the following command:!which python# Ensure it points to your virtual environment's Python binary.
Testando e Validando as Soluções
Este script garante a correção incluindo testes de unidade para validar o registro do kernel e a seleção do intérprete.
# Unit Test 1: Kernel Availability Testimport osfrom subprocess import check_outputdef test_kernel_registration():kernels = check_output(["jupyter", "kernelspec", "list"]).decode()assert "my-project-env" in kernels, "Kernel registration failed!"test_kernel_registration()# Unit Test 2: Interpreter Path Validationdef test_python_path():python_path = check_output(["which", "python"]).decode().strip()expected_path = "/ç/envs/my-project-env/bin/python"assert python_path == expected_path, "Interpreter path mismatch!"test_python_path()
Dominando configurações de ambiente virtual em Jupyter e VS Code
Outro aspecto crucial do gerenciamento de ambientes virtuais em Jupyter Notebooks com VS Code é compreender a configuração das variáveis de ambiente. As variáveis de ambiente desempenham um papel vital para garantir que os kernels do Jupyter apontem para os caminhos corretos do Python e acessem as dependências necessárias. Ao configurar essas variáveis, você pode evitar cenários em que seu kernel falha ao carregar bibliotecas ou aponta para o interpretador Python errado. Isto é particularmente importante para desenvolvedores que trabalham em projetos complexos com requisitos de tempo de execução específicos. 🌟
Por exemplo, definir o PITONPATO variável de ambiente permite estender o caminho de pesquisa do módulo em Python. Isso é útil quando a estrutura do seu projeto envolve módulos personalizados ou scripts localizados fora dos diretórios padrão. Você pode adicionar esses caminhos durante a ativação do ambiente virtual para garantir uma integração perfeita com Jupyter Notebooks. Essa técnica minimiza erros e aumenta a produtividade, especialmente ao trabalhar em tarefas com muitos dados ou pipelines de aprendizado de máquina.
Além disso, gerenciar configurações específicas do ambiente diretamente no VS Code usando o configurações.json arquivo fornece um fluxo de trabalho simplificado. Isso permite que você especifique configurações como o caminho Python, comandos de ativação de terminal e preferências do kernel Jupyter em seu espaço de trabalho. Ao aproveitar essas ferramentas, você cria um ambiente de desenvolvimento mais coeso e eficiente, reduzindo a sobrecarga da configuração manual e mantendo a consistência entre as sessões.
Perguntas frequentes sobre ambientes virtuais em Jupyter e VS Code
- Qual é o propósito do ipykernel pacote?
- O ipykernel pacote permite que um ambiente Python funcione como um kernel Jupyter. Isso permite que Jupyter Notebooks usem o interpretador Python e as bibliotecas do ambiente.
- Como ativo um ambiente virtual no VS Code?
- Use o comando do terminal source ç/envs/my-project-env/bin/activate. Para Windows, o equivalente é my-project-env\Scripts\activate.
- Por que meu kernel ainda aponta para o interpretador global?
- Isso acontece quando o ambiente virtual não está devidamente registrado no Jupyter. Usar python -m ipykernel install para registrar o ambiente como um kernel.
- Como defino variáveis de ambiente para Jupyter no VS Code?
- Modifique o settings.json arquivo em seu espaço de trabalho. Adicione os caminhos ao seu ambiente virtual e quaisquer variáveis necessárias para garantir a compatibilidade.
- Posso usar vários ambientes virtuais em um projeto?
- Sim, mas você deve alternar os kernels nos Jupyter Notebooks e atualizar o interpretador no VS Code conforme necessário. Usar Python: Select Interpreter da Paleta de Comandos para esta finalidade.
Depuração simplificada com Jupyter e VS Code
O gerenciamento de ambientes virtuais para Jupyter Notebooks requer atenção aos detalhes, mas o processo pode ser simplificado com a configuração adequada. Ao registrar kernels e configurar interpretadores Python, você pode evitar muitas armadilhas comuns e manter a consistência em todos os fluxos de trabalho de desenvolvimento. 🛠️
A implementação dessas técnicas não apenas otimiza o desempenho, mas também garante compatibilidade ao depurar e executar scripts. Essa configuração, embora inicialmente técnica, torna-se inestimável para um desenvolvimento eficiente, tornando-se uma habilidade obrigatória para programadores Python.
Fontes e referências para configuração de ambiente virtual
- Explicação detalhada da instalação do kernel Jupyter: Documentação Jupyter .
- Guia completo sobre gerenciamento de ambientes virtuais Python: Ambientes Virtuais Python .
- Etapas para configurar interpretadores Python no VS Code: Extensão Python do código VS .
- Melhores práticas para depuração e preenchimento automático: Suporte ao código VS Jupyter .
- Dicas avançadas para personalização do caminho do kernel: Instalação do kernel IPython .