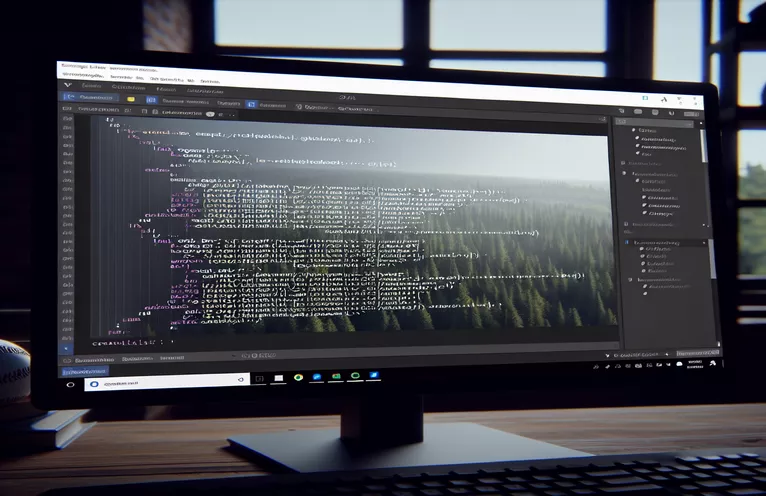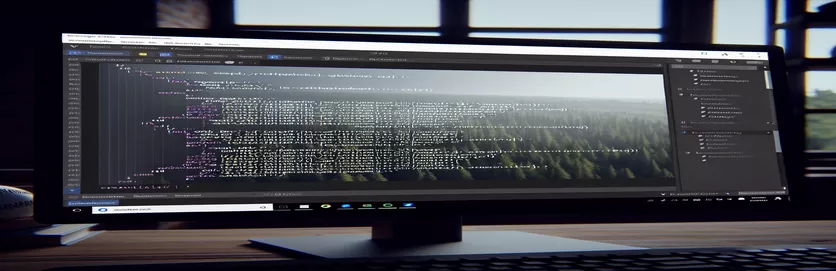Înțelegerea și remedierea problemelor de culoare în VSCode
Recent, am întâlnit o problemă deosebită în Visual Studio Code (VSCode) în care unele dintre codurile mele C# au apărut albe în loc de culorile evidențiate de sintaxă așteptate. Această anomalie a apărut după ce am rezolvat o problemă GCC care inițial a aruncat erori în codul meu. Prin navigare și diverse tutoriale YouTube, am reușit să remediez problema GCC, dar problema culorii a persistat.
Deși codurile mele se execută fără erori acum, problema colorării albe ridică îngrijorări cu privire la potențialele probleme de bază. Caut perspective și soluții pentru a restabili evidențierea corectă a sintaxei în VSCode pentru o experiență de codare mai bună și pentru a mă asigura că totul funcționează corect.
| Comanda | Descriere |
|---|---|
| Preferences: Open Settings (JSON) | Deschide fișierul de setări în format JSON pentru configurarea manuală în VSCode. |
| editor.tokenColorCustomizations | Personalizarea culorilor de evidențiere a sintaxei folosind regulile TextMate în VSCode. |
| scope | Definește domeniul de sintaxă specific pentru care se aplică personalizarea culorilor. |
| settings.foreground | Setează culoarea primului plan pentru domeniul de sintaxă specificat. |
| Disable | Dezactivează temporar o extensie instalată în VSCode. |
| Uninstall | Elimină complet o extensie instalată din VSCode. |
| Reload | Reîncarcă editorul VSCode pentru a aplica orice modificări făcute, cum ar fi instalarea sau dezinstalarea extensiilor. |
Înțelegerea remedierii de evidențiere a sintaxei VSCode
Primul script furnizat are ca scop remedierea problemelor de evidențiere a sintaxei în Visual Studio Code (VSCode) prin personalizarea manuală a setărilor editorului. Pentru a începe, deschideți setările VSCode apăsând Ctrl + Shift + P și selectând Preferences: Open Settings (JSON). Aceasta deschide fișierul de setări în format JSON, permițând configurații manuale. În cadrul acestui fișier, editor.tokenColorCustomizations proprietatea este utilizată pentru a defini regulile de evidențiere a sintaxei personalizate. Această proprietate folosește textMateRules pentru a specifica setările de culoare pentru diferite domenii ale limbajului C#. De exemplu, domeniul de aplicare source.cs vizează tot codul C#, în timp ce keyword.control.cs vizează anumite cuvinte cheie în C#. Prin setarea foreground proprietate în cadrul acestor reguli, puteți defini culori personalizate pentru a restabili evidențierea corectă a sintaxei.
Al doilea script se concentrează pe asigurarea faptului că extensia C# din VSCode este actualizată și funcționează corect. Începeți prin a deschide VSCode și navigați la bara laterală Extensii folosind Ctrl + Shift + X. Căutați extensia „C#” de la Microsoft și, dacă este deja instalată, faceți clic pe pictograma roată de lângă extensie și selectați Disable. Apoi, selectați Uninstall pentru a elimina complet extensia. După repornirea VSCode, reinstalați extensia „C#” de pe piață și reîncărcați VSCode pentru a aplica modificările. Acest proces asigură că extensia nu cauzează probleme de evidențiere a sintaxei din cauza unei instalări corupte sau învechite. Urmând acești pași, scripturile ajută la rezolvarea problemei codului alb în VSCode și restabilește codarea normală a culorilor, oferind o experiență de codare mai bună.
Remedierea problemelor de evidențiere a sintaxei în VSCode pentru C#
Setări și configurare Visual Studio Code
1. // Open VSCode settings2. Ctrl + Shift + P3. // Type and select Preferences: Open Settings (JSON)4. {5. "editor.tokenColorCustomizations": {6. "textMateRules": [7. {8. "scope": "source.cs",9. "settings": {10. "foreground": "#C586C0"11. }12. },13. {14. "scope": "keyword.control.cs",15. "settings": {16. "foreground": "#569CD6"17. }18. }19. ]20. }21. }22. // Save the settings file23. // Restart VSCode
Asigurarea compatibilității cu extensiile C# în VSCode
Actualizarea și reinstalarea extensiilor VSCode
1. // Open VSCode2. // Go to Extensions sidebar (Ctrl + Shift + X)3. // Search for 'C#' extension by Microsoft4. // If installed, click on the gear icon next to the extension5. // Select 'Disable'6. // Then select 'Uninstall'7. // Restart VSCode8. // Reinstall the 'C#' extension9. // Reload VSCode to apply changes10. // Check if the syntax highlighting is restored
Explorarea soluțiilor suplimentare pentru problemele de evidențiere a sintaxei în VSCode
Un alt aspect de luat în considerare atunci când se confruntă cu problemele de evidențiere a sintaxei în VSCode este potențiala interferență de la alte extensii sau setări care ar putea intra în conflict cu extensia C#. Este important să vă asigurați că nu există extensii instalate care ar putea suprascrie sau intra în conflict cu setările de evidențiere a sintaxei. Vă puteți gestiona extensiile navigând la bara laterală Extensii din VSCode, care poate fi accesată folosind Ctrl + Shift + X. Aici, puteți dezactiva sau dezinstala orice extensie despre care bănuiți că ar putea cauza conflicte. În plus, asigurarea faptului că instalarea dvs. VSCode și toate extensiile sunt actualizate poate ajuta la prevenirea unor astfel de probleme.
Uneori, problema poate fi legată și de tema specifică utilizată în VSCode. Diferite teme au diferite niveluri de suport pentru evidențierea sintaxei în diferite limbi. Dacă tema curentă nu acceptă pe deplin C#, este posibil ca un cod să apară alb. Pentru a schimba tema, puteți deschide paleta de comenzi cu Ctrl + Shift + P și tastați „Temă de culoare” pentru a selecta o altă temă. Încercarea unor teme diferite despre care se știe că acceptă bine C# poate rezolva adesea problema. În plus, este posibil să doriți să verificați eventualele setări de culoare personalizate care au fost aplicate în fișierul de setări, deoarece acestea pot suprascrie uneori setările implicite ale temei.
Întrebări și soluții comune pentru problemele de evidențiere a sintaxei VSCode
- De ce codul meu C# apare alb în VSCode?
- Această problemă poate apărea din cauza conflictelor cu extensiile, temelor învechite sau setărilor incorecte din configurația dvs. VSCode. Verificarea acestor zone poate ajuta la rezolvarea problemei.
- Cum îmi actualizez extensiile în VSCode?
- Accesați bara laterală Extensii cu Ctrl + Shift + X, faceți clic pe pictograma roată de lângă o extensie și selectați „Actualizare” dacă este disponibilă.
- Ce se întâmplă dacă schimbarea temei nu rezolvă problema de evidențiere a sintaxei?
- Dacă schimbarea temei nu ajută, asigurați-vă că nu există extensii conflictuale și că fișierul dvs. de setări VSCode este configurat corect pentru evidențierea sintaxei.
- Pot setările personalizate să afecteze evidențierea sintaxei?
- Da, setările personalizate din fișierul de setări pot suprascrie setările temei. Verifică editor.tokenColorCustomizations secțiunea din fișierul de setări pentru orice înlocuiri.
- Cum deschid fișierul de setări VSCode?
- presa Ctrl + Shift + P și selectați Preferences: Open Settings (JSON) pentru a accesa fișierul de setări.
- Există o modalitate de a reseta VSCode la setările implicite?
- Da, puteți reseta setările deschizând paleta de comenzi cu Ctrl + Shift + P și selectând „Preferințe: deschideți setări (UI)”, apoi căutând „Resetare setări”.
- De ce ar trebui să reinstalez extensia C#?
- Reinstalarea extensiei C# asigură înlocuirea oricăror fișiere corupte și instalarea celei mai recente versiuni, ceea ce poate rezolva problemele de evidențiere a sintaxei.
- Cum dezactivez extensiile aflate în conflict?
- În bara laterală Extensii (Ctrl + Shift + X), faceți clic pe pictograma roată de lângă o extensie și selectați „Dezactivați” pentru a împiedica aceasta să interfereze cu alte extensii.
Încheierea corecției de evidențiere a sintaxei
Abordarea problemei codului alb în VSCode implică mai mulți pași, de la ajustarea setărilor până la gestionarea extensiilor și temelor. Este crucial să vă asigurați că configurația dvs. este corectă și actualizată. Urmând scripturile și instrucțiunile furnizate, puteți rezolva problemele de evidențiere a sintaxei în mod eficient, ceea ce duce la un mediu de codificare mai coerent vizual și mai funcțional.