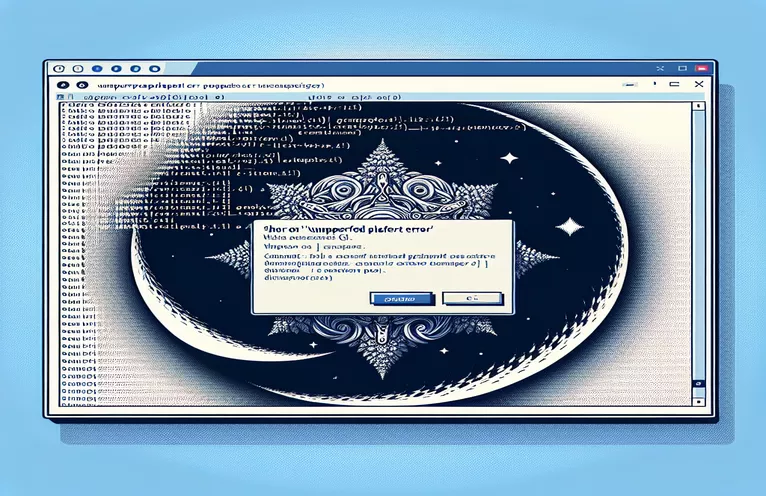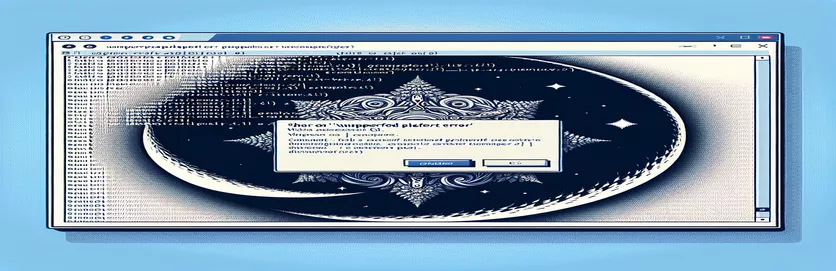Depanarea problemelor de instalare Node.js cu „n” pe Windows
Întâmpinarea de erori la instalarea pachetelor Node.js poate fi frustrantă, mai ales când lucrați cu instrumente concepute pentru un mediu diferit. Dacă ați încercat recent să instalați "n" pachet pe Windows, este posibil să fi întâlnit un mesaj de eroare deosebit care indică faptul că platforma nu este acceptată. 🤔
Această problemă apare adesea pentru că "n"— un popular manager de versiuni Node.js — este conceput în primul rând pentru sisteme bazate pe Unix, cum ar fi Linux și macOS. Utilizatorii Windows care încearcă să folosească „n” pot vedea erori sau avertismente, mai ales după ștergerea memoriei cache npm. Lipsa unui shell bash nativ pe Windows poate duce la probleme de compatibilitate cu anumite pachete.
În acest ghid, vă voi explica de ce apare această problemă și ce pași puteți lua pentru a o rezolva. Indiferent dacă sunteți un nou utilizator Node.js sau un dezvoltator experimentat, înțelegerea modului de gestionare a pachetelor specifice platformei vă va face fluxul de lucru mai fluid. 👍
Până la sfârșit, veți avea o înțelegere mai clară a modalităților alternative de a gestiona versiunile Node.js pe Windows, astfel încât să puteți continua să vă dezvoltați cu ușurință. Să ne aruncăm în soluție!
| Comanda | Exemplu de utilizare și descriere |
|---|---|
| nvm install <version> | Instalează o anumită versiune de Node.js folosind nvm (Node Version Manager) pentru Windows. Acest lucru este util atunci când comutați între versiunile Node.js, mai ales când anumite pachete sau medii necesită o anumită versiune. |
| nvm use <version> | Comută la o versiune Node.js specificată după ce aceasta a fost instalată. Această comandă permite utilizatorilor să facă o tranziție fără probleme între diferite versiuni Node, reducând problemele de compatibilitate pe Windows atunci când folosesc pachete dependente de versiune. |
| nvm list | Afișează toate versiunile Node.js instalate cu nvm. Acest lucru îi ajută pe utilizatori să vadă rapid versiunile disponibile, facilitând gestionarea diferitelor cerințe de proiect pe sistemele Windows. |
| curl -L | Descărcă fișiere de la o adresă URL, cu opțiunea -L în urma redirecționărilor. Folosit în scripturi pentru a descărca pachetul n din sursa sa brută. Acest lucru este crucial în mediile Linux și WSL, unde managerii nativi de pachete ar putea să nu fie disponibili. |
| chmod +x ./n | Modifică permisiunile fișierelor pentru a face scriptul n executabil. Această comandă este necesară în mediile Linux sau WSL pentru a se asigura că scripturile descărcate au permisiunile corecte pentru execuție. |
| sudo ./n latest | Execută scriptul n cu permisiuni ridicate pentru a instala cea mai recentă versiune de Node.js. Această comandă este utilizată în mediile WSL sau Linux în care sunt necesare privilegii ridicate pentru instalările la nivelul întregului sistem. |
| node -e | Rulează o expresie JavaScript direct din linia de comandă folosind Node.js. În acest exemplu, verifică sistemul de operare înainte de a încerca să instaleze n, permițând executarea condiționată a scripturilor pe sisteme non-Windows. |
| require('child_process').execSync | Execută comenzi shell în mod sincron dintr-un script Node.js. Acesta este folosit pentru a rula comenzi specifice sistemului de operare și pentru a adăuga condiții, cum ar fi ocolirea instalării pe Windows. |
| uname -s | Preia numele sistemului de operare într-un mediu Linux sau WSL, ajutând scripturile să detecteze dacă sunt rulate într-un mediu compatibil pentru pachete precum n, care nu sunt acceptate nativ pe Windows. |
| expect(() => execSync('command')).toThrow() | O comandă de testare unitară Jest care verifică dacă o comandă produce o eroare, utilă pentru testarea scripturilor care ar trebui să ruleze numai în medii non-Windows prin simularea și captarea erorilor bazate pe sistemul de operare. |
Înțelegerea soluțiilor multi-platformă pentru instalarea managerilor de versiuni Node.js
Scopul principal al acestor scripturi este de a aborda problema de compatibilitate atunci când se încearcă instalarea "n" pachet pe Windows. Deoarece „n” este conceput ca un script bash, nu rulează nativ pe Windows. O soluție este utilizarea nvm-windows (Node Version Manager pentru Windows), care oferă o experiență personalizată pentru utilizatorii Windows, permițându-le să instaleze, să comute și să gestioneze mai multe versiuni de Node.js fără probleme de compatibilitate. Folosind comenzile „nvm install” și „nvm use”, puteți comuta cu ușurință între diferite versiuni Node.js, permițând o mai bună compatibilitate cu diferite proiecte. Această soluție este eficientă și simplu de implementat cu doar câteva comenzi, făcând-o accesibilă dezvoltatorilor care nu doresc să instaleze instrumente suplimentare precum WSL (Windows Subsystem for Linux) 🖥️.
Pentru utilizatorii care preferă sau trebuie să lucreze într-un mediu asemănător Linux, a doua abordare sugerează utilizarea Windows Subsystem for Linux (WSL). În cadrul WSL, putem rula scripturi bash, făcând posibilă instalarea pachetului „n”. În această soluție, comenzile includ descărcarea scriptului „n” cu curl, modificarea permisiunilor folosind chmod și rularea scriptului cu privilegii ridicate folosind sudo. Aceste comenzi reproduc o configurație Linux în Windows, permițându-vă să utilizați instrumente de obicei exclusive pentru sistemele bazate pe Unix. Deși această configurare necesită puțin mai multă instalare inițială, este puternică pentru cei care au nevoie de compatibilitate cu diferite sisteme de operare sau care lucrează deja în WSL.
Pentru dezvoltatorii care doresc să-și automatizeze setările de mediu, scripturile npm condiționate oferă o altă soluție. În această abordare, o verificare pentru sistemul de operare curent este încorporată direct în fișierul npm package.json, asigurându-se că scriptul de instalare „n” rulează numai dacă mediul nu este Windows. Acest lucru se realizează cu comanda node și metoda execSync a child_process, care execută direct comenzi specifice sistemului de operare într-un mediu Node.js. Adăugând o condiție bazată pe sistemul de operare, această metodă oferă flexibilitate, în special pentru mediile de dezvoltare multiplatformă în care utilizatorii Windows, Mac și Linux ar putea avea nevoie să partajeze același fișier package.json 📁.
În cele din urmă, pentru a ne asigura că toate soluțiile funcționează conform așteptărilor, testarea unitară este introdusă cu Jest, verificând în special dacă comenzile sunt executate sau ocolite în funcție de sistemul de operare. Folosind Jest, testele validează dacă comenzile se execută cu succes pe sisteme non-Windows, în timp ce aruncă erori pe Windows, ajutând la evitarea instalărilor neintenționate. Acest nivel de testare este deosebit de util pentru echipele de colaborare care lucrează în diferite medii, deoarece protejează împotriva erorilor bazate pe sistemul de operare. Aceste patru soluții oferă dezvoltatorilor flexibilitate de a alege cea mai potrivită pentru nevoile lor, asigurând configurații mai fluide ale proiectelor, indiferent de constrângerile sistemului de operare.
Soluție pentru instalarea Node Version Manager (n) pe sisteme Windows
Soluția 1: Gestionarea versiunilor Node.js pe mai multe platforme cu nvm pentru Windows
// This script offers an alternative to "n" on Windows using nvm-windows,// a Node version manager specifically designed for Windows.// Download and install from https://github.com/coreybutler/nvm-windows// Step 1: Install nvm-windowschoco install nvm// or download installer from GitHub link above/* Step 2: Use nvm commands to manage Node versions on Windows, as follows: */nvm install <version_number> // Install a specific Node.js versionnvm use <version_number> // Switch to desired Node.js versionnvm list // List all installed Node.js versions/* Step 3: Verify installation and set default version */node -v // Check the active Node.js version/* Optional: Use nvm alias default <version_number> to set a default */
Abordare alternativă pentru gestionarea constrângerilor OS în npm cu scripturi condiționate
Soluția 2: Adăugați verificări ale sistemului de operare în scripturile npm
/* This script demonstrates adding an OS check in the package.json scriptsto avoid attempting to install unsupported packages on Windows. */{"scripts": {"install-n": "node -e \\"if (process.platform !== 'win32') require('child_process').execSync('npm install -g n')\\""}}// Explanation:// The script checks the OS at runtime and installs "n" only if the OS is not Windows.// Run it with "npm run install-n" to see the conditional OS check in action.
Manager de versiuni de noduri multiplatformă cu script Bash pentru utilizatorii WSL
Soluția 3: Bash Script în WSL pentru n Instalare pe Windows
#!/bin/bash# This script runs in Windows Subsystem for Linux (WSL) and installs n for managing Node.js versions.echo "Installing n for WSL..."if [ "$(uname -s)" == "Linux" ]; thencurl -L https://raw.githubusercontent.com/tj/n/master/bin/n -o nchmod +x ./nsudo ./n latestecho "Node.js version managed with n in WSL"elseecho "This script requires WSL on Windows"fi// Explanation:// The script uses curl to download and install "n" in WSL (Linux subsystem on Windows).// It checks for a Linux environment, ensuring it doesn't run on native Windows.
Test unitar pentru Scriptul de gestionare a pachetelor multiplatformă
Soluția 4: Test unitar Jest pentru scripturi npm multiplatforme
const { execSync } = require('child_process');describe('Cross-platform Script Test', () => {test('runs install-n script on non-Windows OS', () => {if (process.platform !== 'win32') {expect(() => execSync('npm run install-n')).not.toThrow();}});test('bypasses install-n script on Windows OS', () => {if (process.platform === 'win32') {expect(() => execSync('npm run install-n')).toThrow();}});});// This Jest test suite validates that the "install-n" script executes as expected// only on non-Windows platforms, helping catch OS-related issues proactively.
Explorarea alternativelor pentru gestionarea versiunilor Node.js pe Windows
Când lucrați cu Node.js, gestionarea mai multor versiuni este crucială pentru dezvoltatorii care lucrează la diferite proiecte cu cerințe diferite. Cu toate acestea, utilizatorii de Windows se confruntă cu provocări unice, mai ales atunci când pachete ca "n" sunt în principal bazate pe Unix și nu rulează nativ. Din fericire, există mai multe abordări alternative care simplifică acest proces. O opțiune populară este utilizarea nvm-windows, un manager de versiuni Node.js conceput special pentru sistemele Windows. Spre deosebire de „n”, funcționează perfect pe Windows, oferind comenzi pentru a instala, comuta și gestiona mai multe versiuni Node.js. Utilizarea nvm-windows este utilă în special pentru dezvoltatorii care schimbă frecvent proiectele, asigurând compatibilitatea fără a avea nevoie de instrumente specifice Linux.
O altă alternativă este Subsistem Windows pentru Linux (WSL), care permite utilizatorilor să ruleze un mediu Linux în Windows. WSL permite compatibilitatea cu scripturile bash, cum ar fi pachetul „n”, oferind o soluție multiplatformă flexibilă. Prin configurarea WSL, utilizatorii pot executa comenzi Linux pe Windows fără pornire dublă sau folosind o mașină virtuală. Pentru cei care lucrează atât cu medii Linux, cât și cu Windows, aceasta poate fi o soluție ideală, deoarece compensează lacunele de compatibilitate, permițând instalarea și utilizarea pachetelor native Linux direct pe Windows. 🎉
În cele din urmă, pentru a răspunde nevoii de automatizare și coerență, scripturile npm cu verificări specifice sistemului de operare pot simplifica dezvoltarea multiplatformă. Prin adăugarea de scripturi condiționate în package.json, dezvoltatorii pot automatiza acțiuni precum instalarea pachetelor pe baza sistemului de operare. Această soluție asigură că scripturile sunt executate numai pe sisteme compatibile, reducând erorile și îmbunătățind colaborarea în echipă, mai ales atunci când proiectele implică atât sisteme de operare Windows, cât și Unix. Această abordare nu numai că economisește timp, dar face și gestionarea pachetelor mai fluidă și mai fiabilă pentru dezvoltatorii bazați pe Windows. 👍
Întrebări frecvente despre gestionarea versiunilor Node.js pe Windows
- Cum pot instala "n" pe Windows?
- Instalarea directă a "n" pe Windows nu este posibil din cauza limitărilor platformei. În schimb, folosește nvm-windows sau instalați WSL pentru a rula scripturi bazate pe Linux.
- Ce este nvm-windows și cum diferă de n?
- nvm-windows este un manager de versiuni Node.js conceput special pentru Windows, în timp ce "n" este bazat pe Unix și compatibil în principal cu Linux și macOS.
- Pot folosi aceleași scripturi package.json pe diferite sisteme de operare?
- Da! Adăugarea de verificări specifice sistemului de operare package.json scripturile pot asigura că comenzile rulează numai pe sisteme compatibile, facilitând colaborarea pe mai multe platforme.
- De ce primesc eroarea „Platformă neacceptată pentru n” pe Windows?
- Această eroare apare deoarece "n" necesită un shell Unix, care nu este disponibil nativ pe Windows. Folosind nvm-windows sau WSL poate ajuta la evitarea acestei probleme.
- Ce comenzi ajută la gestionarea versiunilor Node.js pe Windows?
- Comenzile comune includ nvm install pentru instalarea versiunilor, nvm use pentru a schimba versiunile și nvm list pentru a vedea versiunile disponibile pe Windows.
- Este sigur să utilizați --force când ștergeți memoria cache npm?
- The npm clean cache --force comanda este sigură, dar trebuie utilizată cu prudență, deoarece dezactivează unele protecții npm, ceea ce poate duce la ștergerea neintenționată a datelor.
- Pot instala n prin WSL pe Windows?
- Da, cu WSL instalat, puteți utiliza comenzile bash pentru a instala "n", reducând decalajul dintre mediile Linux și Windows.
- Care sunt cele mai bune practici pentru gestionarea versiunilor Node.js într-o echipă?
- Folosind instrumente multiplatforme precum nvm-windows sau adăugarea de scripturi de verificare a sistemului de operare package.json asigură o gestionare mai fluidă a versiunilor pentru proiectele de colaborare.
- Cum verific versiunea mea actuală Node.js?
- Utilizare node -v pentru a verifica versiunea curentă a Node.js. Pentru versiuni multiple, nvm list va afișa toate versiunile instalate.
- Pot seta o versiune implicită a Node.js pe Windows?
- Da, cu nvm-windows, puteți seta o versiune implicită folosind nvm alias default <version> pentru utilizarea consecventă a versiunii.
Încheierea gestionării versiunilor Node.js pe Windows
Când lucrează pe Windows, dezvoltatorii pot întâmpina erori de instalare cu instrumente specifice Unix, cum ar fi „n”. Din fericire, nvm-windows și WSL oferă soluții puternice pentru gestionarea versiunilor Node.js fără probleme de compatibilitate. Fiecare instrument are avantaje unice, de la schimbarea simplă a nodurilor la furnizarea unui mediu asemănător Linux pe Windows.
Alegerea abordării potrivite depinde de nevoile dumneavoastră specifice. Pentru comutarea fără întreruperi a versiunii Node, nvm-windows este o alegere ușoară, eficientă. Pentru cei care au nevoie de suport extins pe mai multe platforme, WSL oferă un mediu Linux complet, făcând erorile de instalare un lucru al trecutului. 👌
Resurse și referințe pentru soluțiile de instalare Node.js
- Documentație pentru instalarea și gestionarea versiunilor Node.js cu nvm-windows. Depozitul GitHub nvm-windows
- Instrucțiuni și detalii despre utilizarea n pachet pentru gestionarea versiunilor Node.js pe sisteme bazate pe Unix. n Pachetul GitHub Repository
- Prezentare generală și ghid de configurare pentru subsistemul Windows pentru Linux (WSL), care activează comenzile și scripturile Linux pe sistemul de operare Windows. Documentația Microsoft WSL
- Documentația oficială npm, care acoperă gestionarea memoriei cache npm, comenzile de curățare și erorile specifice sistemului de operare. Documentație npm
- Ghiduri de bază și sfaturi de depanare pentru gestionarea versiunilor Node.js pe mai multe sisteme de operare. Documentația oficială Node.js