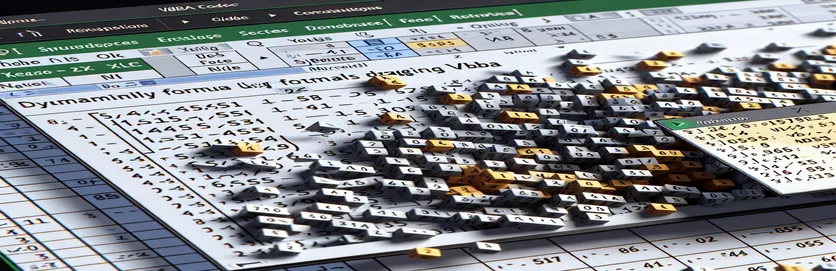Automatizarea extensiei formulelor în Excel cu VBA
Lucrul cu formule în Excel poate fi o sarcină repetitivă, mai ales atunci când trebuie să le trageți peste celule. Pentru cei care doresc să-și simplifice fluxul de lucru, VBA oferă o soluție pentru a trage dinamic formulele spre dreapta fără a specifica manual intervalul de celule.
În acest articol, vom explora cum să folosiți VBA pentru a automatiza procesul de tragere a unei formule la dreapta. Prin valorificarea capabilităților VBA, vă puteți îmbunătăți eficiența și asigura acuratețea sarcinilor dvs. Excel.
| Comanda | Descriere |
|---|---|
| Set ws = ThisWorkbook.Sheets("Sheet1") | Atribuie foaia de lucru „Sheet1” a registrului de lucru curent variabilei ws. |
| Set rng = ws.Range("A1").CurrentRegion | Definește intervalul rng ca regiunea curentă din jurul celulei A1, care include toate celulele adiacente cu date. |
| Set cell = ws.Range("A1") | Setează celula variabilă la celula specifică A1 din foaia de lucru. |
| lastCol = ws.Cells(cell.Row, ws.Columns.Count).End(xlToLeft).Column | Găsește ultima coloană cu date din rândul celulei specificate, deplasându-se la stânga din ultima coloană a foii de lucru. |
| cell.AutoFill Destination:=ws.Range(cell, ws.Cells(cell.Row, lastCol + 1)), Type:=xlFillDefault | Completează automat formula din celula specificată până la intervalul determinat din dreapta. |
| ws.Range(startCell, endCell).FillRight | Extinde formula de la celula inițială la celula finală prin completarea la dreapta. |
Înțelegerea VBA pentru Dynamic Formula Dragging în Excel
Scripturile VBA furnizate sunt concepute pentru a automatiza procesul de tragere a unei formule la dreapta în Excel fără a specifica un interval de celule codificat. Primul scenariu, DragFormulaRight, începe prin definirea foii de lucru Set ws = ThisWorkbook.Sheets("Sheet1"). Această comandă setează variabila ws pentru a face referire la „Sheet1” din registrul de lucru activ. Apoi, Set rng = ws.Range("A1").CurrentRegion definește intervalul rng ca regiunea curentă din jurul celulei A1, inclusiv toate celulele adiacente cu date. Următoarea linie, Set cell = ws.Range("A1"), setează variabila cell la celula specifică A1. Pentru a găsi ultima coloană cu date din rând, scriptul folosește lastCol = ws.Cells(cell.Row, ws.Columns.Count).End(xlToLeft).Column. Această comandă începe din ultima coloană a foii de lucru și se deplasează spre stânga pentru a găsi ultima celulă populată din același rând.
În cele din urmă, scriptul efectuează acțiunea de a trage formula la dreapta prin utilizarea cell.AutoFill Destination:=ws.Range(cell, ws.Cells(cell.Row, lastCol + 1)), Type:=xlFillDefault. Această linie de cod completează automat formula de la celula specificată până la intervalul determinat din dreapta. Al doilea scenariu, ExtendFormulaRight, urmează o structură similară. Se începe prin definirea foii de lucru și a celulei de pornire cu Set ws = ThisWorkbook.Sheets("Sheet1") și Set startCell = ws.Range("A1"). Apoi determină ultima coloană utilizată din rândul cu lastCol = ws.Cells(startCell.Row, ws.Columns.Count).End(xlToLeft).Column. Intervalul de completare automată este setat Set endCell = ws.Cells(startCell.Row, lastCol + 1), iar formula este extinsă spre dreapta folosind ws.Range(startCell, endCell).FillRight. Aceste scripturi sunt utile pentru automatizarea sarcinilor repetitive în Excel, economisind timp și reducând probabilitatea erorilor.
Automatizarea extensiei formulelor în Excel folosind VBA
Script VBA pentru automatizare Excel
Sub DragFormulaRight()Dim ws As WorksheetDim rng As RangeDim cell As RangeDim lastCol As LongSet ws = ThisWorkbook.Sheets("Sheet1")' Change the sheet name as neededSet rng = ws.Range("A1").CurrentRegion' Assuming formula is in the first cell of the rangeSet cell = ws.Range("A1")' Find the last column with data in the current row
lastCol = ws.Cells(cell.Row, ws.Columns.Count).End(xlToLeft).Column' Drag the formula one cell to the rightcell.AutoFill Destination:=ws.Range(cell, ws.Cells(cell.Row, lastCol + 1)), Type:=xlFillDefaultEnd Sub
Extindeți în mod dinamic formulele pe coloane cu VBA
Cod VBA pentru tragerea dinamică a formulei
Sub ExtendFormulaRight()Dim ws As WorksheetDim startCell As RangeDim endCell As RangeDim lastCol As LongSet ws = ThisWorkbook.Sheets("Sheet1")' Adjust the worksheet name as necessarySet startCell = ws.Range("A1") ' Cell with the formula' Determine the last used column in the rowlastCol = ws.Cells(startCell.Row, ws.Columns.Count).End(xlToLeft).Column
' Set the range to autofillSet endCell = ws.Cells(startCell.Row, lastCol + 1)' Autofill the formula to the rightws.Range(startCell, endCell).FillRightEnd Sub
Tehnici avansate pentru extensia dinamică a formulelor în Excel folosind VBA
Un alt aspect critic al tragerii dinamice a formulei în Excel este gestionarea scenariilor în care formula trebuie copiată dinamic pe mai multe rânduri și coloane. Acest lucru poate fi util în special în seturile de date mari în care punctul de pornire al formulei nu este fix. O abordare mai avansată implică utilizarea buclelor VBA pentru a repeta prin rânduri și coloane, asigurându-se că formulele sunt aplicate în mod constant în intervalul dorit. De exemplu, folosind a For Each buclă în legătură cu Range obiectele permite un control mai granular asupra celulelor care sunt modificate.
În plus față de buclă, logica condiționată poate fi încorporată pentru a gestiona cazurile în care anumite celule ar putea fi goale sau să conțină diferite tipuri de date. Acest lucru asigură că procesul de aplicare a formulei este robust și adaptabil la diferite structuri de date. Comenzi precum If...Then instrucțiunile pot fi folosite pentru a verifica condițiile înainte de a aplica formula, prevenind astfel erorile și sporind fiabilitatea scriptului. Mai mult, valorificând Intersect metoda poate ajuta la determinarea dinamică a intervalului țintă pentru formulă, făcând scriptul mai versatil.
Întrebări frecvente despre tragerea formulelor dinamice în Excel
- Cum folosesc VBA pentru a trage o formulă pe mai multe coloane?
- Puteți folosi o buclă pentru a itera prin coloanele dorite și pentru a aplica formula folosind Range.FillRight sau Range.AutoFill.
- Pot trage formule în ambele direcții (dreapta și în jos) dinamic?
- Da, poți folosi Range.AutoFill cu xlFillDefault opțiunea de a trage formule în orice direcție în mod dinamic.
- Ce se întâmplă dacă intervalul meu de date se modifică frecvent? Cum poate VBA să gestioneze asta?
- Folosește CurrentRegion proprietate de a se ajusta dinamic la intervalul de date în schimbare și de a aplica formula în consecință.
- Cum mă pot asigura că formulele sunt aplicate numai celulelor negoale?
- Încorporați un If...Then instrucțiune pentru a verifica dacă celula nu este goală înainte de a aplica formula.
- Este posibil să copiați formule cu referințe absolute și relative folosind VBA?
- Da, puteți manipula referințele de celule din formula înainte de a o copia pentru a menține referințele absolute și relative după cum este necesar.
- Ce metode VBA pot fi folosite pentru a găsi ultimul rând sau coloană folosit?
- Utilizare End(xlUp) sau End(xlToLeft) metode pentru a găsi ultimul rând sau coloană utilizat dintr-un interval.
- Cum gestionez erorile când trag formulele cu VBA?
- Încorporați gestionarea erorilor folosind On Error Resume Next pentru a gestiona eventualele erori în timpul procesului.
- Pot folosi VBA pentru a trage formule în foi protejate?
- Da, dar trebuie să deprotejați foaia, să aplicați formula și apoi să o protejați din nou folosind Sheet.Unprotect și Sheet.Protect metode.
- Cum pot trage formule pe baza unor criterii specifice în VBA?
- Utilizare If...Then sau Select Case afirmații de a aplica formule bazate pe criterii sau condiții specifice.
- Care e diferenta dintre AutoFill și FillRight în VBA?
- AutoFill permite mai multe opțiuni, cum ar fi umplerea seriilor, formatarea etc., în timp ce FillRight este special pentru copierea formulelor sau a valorilor la dreapta.
Încheiere: Formulă eficientă de glisare cu VBA
Utilizarea VBA pentru a trage dinamic formulele spre dreapta în Excel este o tehnică puternică pentru eficientizarea sarcinilor repetitive și pentru asigurarea acurateței datelor. Prin încorporarea metodelor VBA precum AutoFill și FillRight, utilizatorii își pot gestiona eficient datele fără a specifica manual intervalele de celule. Această automatizare sporește productivitatea și fiabilitatea, făcând din Excel un instrument mai robust pentru analiza datelor.