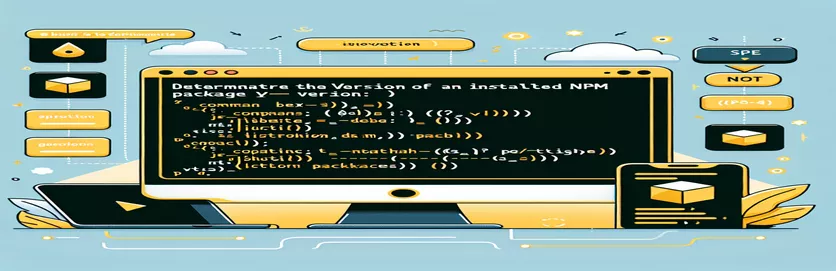Введение в определение версий пакетов npm
При работе с Node.js и npm важно знать версии установленных вами пакетов. Это может помочь в обеспечении совместимости и эффективном управлении зависимостями.
Для проверки версий пакета доступны различные команды, но не все из них предоставляют желаемую информацию. В этом руководстве мы рассмотрим правильные методы поиска установленной версии пакета npm, избегая распространенных ошибок и ошибок.
| Команда | Описание |
|---|---|
| npm list <package-name> | Перечисляет все установленные пакеты и их версии, включая указанный пакет. |
| const fs = require('fs'); | Импортирует модуль файловой системы для взаимодействия с файловой системой в Node.js. |
| const path = require('path'); | Импортирует модуль пути для обработки и преобразования путей к файлам. |
| path.join() | Объединяет все заданные сегменты пути вместе, создавая нормализованный путь. |
| fs.readFile() | Считывает содержимое файла асинхронно. |
| JSON.parse() | Анализирует строку JSON, создавая значение JavaScript или объект, описываемый этой строкой. |
Понимание сценариев проверки версий пакетов npm
Приведенные выше сценарии призваны помочь вам найти версию установленного пакета npm в различных средах. Первый скрипт использует команду терминала npm list <package-name>, в котором перечислены все установленные пакеты и их версии, включая указанный пакет. Эта команда полезна, когда вам нужно быстро проверить версию пакета прямо из командной строки. Перейдя в каталог проекта и выполнив эту команду, вы сможете увидеть установленную версию без необходимости просматривать файлы проекта вручную.
Второй сценарий — это сценарий Node.js, который программно получает версию установленного пакета npm. Все начинается с импорта необходимых модулей: const fs = require('fs') и const path = require('path'). Эти модули позволяют взаимодействовать с файловой системой и обрабатывать пути к файлам соответственно. Скрипт создает путь к пакету. package.json файл с использованием path.join(). Затем он читает содержимое этого файла с помощью fs.readFile(). Данные JSON анализируются с помощью JSON.parse() чтобы извлечь номер версии, который затем записывается на консоль. Этот подход полезен для более автоматизированных или программных проверок в среде Node.js, особенно когда вам нужно включить проверки версий в более крупный сценарий или процесс сборки.
Проверка установленной версии пакета npm с помощью командной строки
Использование команд npm в терминале
1. Open your terminal or command prompt.2. Navigate to the project directory where the package is installed.3. Run the following command to check the installed version:npm list <package-name>4. The output will show the installed version of the specified package.// Example:npm list express// Output: express@4.17.1
Получение установленной версии пакета npm в сценарии Node.js
Использование JavaScript в среде Node.js
1. Create a new JavaScript file in your project directory, e.g., checkVersion.js.2. Add the following code to the file:const fs = require('fs');const path = require('path');const packageJsonPath = path.join(__dirname, 'node_modules', '<package-name>', 'package.json');fs.readFile(packageJsonPath, 'utf8', (err, data) => {if (err) {console.error('Error reading package.json:', err);return;}const packageJson = JSON.parse(data);console.log(`Installed version of <package-name>: ${packageJson.version}`);});// Replace <package-name> with the actual package name
Изучение дополнительных методов проверки версий пакетов npm
Помимо основных команд для поиска версии установленного пакета npm, существует несколько других методов и инструментов, которые разработчики могут использовать для управления версиями пакетов и их проверки. Один из таких методов предполагает использование package.json файл напрямую. Этот файл, расположенный в корне каталога вашего проекта, содержит метаданные о проекте, включая зависимости и их соответствующие версии. Открыв этот файл, вы сможете увидеть все установленные пакеты и их указанные версии в разделе dependencies и devDependencies разделы. Этот метод особенно полезен для быстрого просмотра нескольких версий пакета.
Еще один полезный инструмент — npm outdated, который показывает список всех установленных пакетов, которые устарели. Эта команда предоставляет полный обзор текущей версии, желаемой версии (на основе версии, указанной в вашем package.json) и последнюю версию, доступную в реестре npm. Кроме того, используя такие инструменты, как npx может упростить выполнение одноразовых команд. Например, вы можете использовать npx npm-check для интерактивной проверки и обновления ваших зависимостей. Эти методы и инструменты не только помогают найти установленные версии, но также помогают поддерживать общее состояние и актуальность зависимостей вашего проекта.
Общие вопросы о поиске версий пакета npm
- Как проверить версию установленного пакета npm?
- Используйте команду npm list <package-name> чтобы проверить версию установленного пакета npm.
- Где я могу найти версии всех установленных пакетов?
- Версии всех установленных пакетов вы можете найти в папке package.json файл под dependencies и devDependencies разделы.
- Какова польза от npm outdated команда?
- npm outdated Команда перечисляет все установленные пакеты, которые устарели, показывая их текущие, требуемые и последние версии.
- Как я могу программно проверить версию пакета npm в сценарии Node.js?
- В сценарии Node.js вы можете программно проверить версию, прочитав package.json файл пакета, используя fs.readFile() и анализируем его с помощью JSON.parse().
- Что это npx npm-check команда делать?
- npx npm-check Команда позволяет вам в интерактивном режиме проверять и обновлять ваши зависимости.
- Как мне найти версию самого npm CLI?
- Вы можете узнать версию npm CLI, выполнив команду npm -v.
- Какую информацию делает npm view <package-name> version предоставлять?
- Команда npm view <package-name> version предоставляет последнюю версию пакета, доступную в реестре npm.
- Как найти установленную версию глобально установленного пакета?
- Чтобы найти установленную версию глобально установленного пакета, используйте команду npm list -g <package-name>.
Подведение итогов:
Понимание того, как найти версию установленного пакета npm, необходимо для поддержания стабильной среды разработки. Используя такие команды, как npm list и npm outdatedи программный доступ к package.json файл, разработчики могут легко отслеживать зависимости своих проектов и управлять ими. Эти знания гарантируют, что ваш проект будет актуальным и совместимым со всеми необходимыми пакетами.