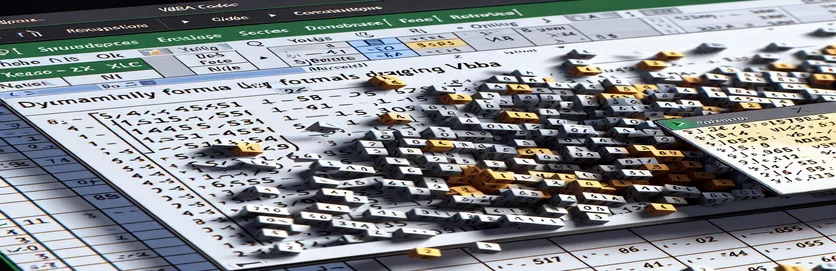Автоматизация расширения формул в Excel с помощью VBA
Работа с формулами в Excel может оказаться повторяющейся задачей, особенно если вам нужно перетаскивать их по ячейкам. Для тех, кто хочет оптимизировать свой рабочий процесс, VBA предлагает решение для динамического перетаскивания формул вправо без указания диапазона ячеек вручную.
В этой статье мы рассмотрим, как использовать VBA для автоматизации процесса перетаскивания формулы вправо. Используя возможности VBA, вы можете повысить свою эффективность и обеспечить точность выполнения задач Excel.
| Команда | Описание |
|---|---|
| Set ws = ThisWorkbook.Sheets("Sheet1") | Назначает лист «Лист1» текущей книги переменной ws. |
| Set rng = ws.Range("A1").CurrentRegion | Определяет диапазон rng как текущую область вокруг ячейки A1, которая включает все соседние ячейки с данными. |
| Set cell = ws.Range("A1") | Устанавливает переменную ячейку в конкретную ячейку A1 на листе. |
| lastCol = ws.Cells(cell.Row, ws.Columns.Count).End(xlToLeft).Column | Находит последний столбец с данными в строке указанной ячейки, перемещаясь влево от последнего столбца листа. |
| cell.AutoFill Destination:=ws.Range(cell, ws.Cells(cell.Row, lastCol + 1)), Type:=xlFillDefault | Автоматически заполняет формулу из указанной ячейки в определенный диапазон справа. |
| ws.Range(startCell, endCell).FillRight | Расширяет формулу от начальной ячейки до конечной, заполняя ее справа. |
Понимание VBA для динамического перетаскивания формул в Excel
Предоставленные сценарии VBA предназначены для автоматизации процесса перетаскивания формулы вправо в Excel без указания жестко запрограммированного диапазона ячеек. Первый сценарий, DragFormulaRight, начинается с определения рабочего листа Set ws = ThisWorkbook.Sheets("Sheet1"). Эта команда устанавливает переменную ws для ссылки на «Лист1» активной книги. Затем, Set rng = ws.Range("A1").CurrentRegion определяет диапазон rng как текущая область вокруг ячейки A1, включая все соседние ячейки с данными. Следующая строка, Set cell = ws.Range("A1"), устанавливает переменную cell в конкретную ячейку A1. Чтобы найти последний столбец с данными в строке, скрипт использует lastCol = ws.Cells(cell.Row, ws.Columns.Count).End(xlToLeft).Column. Эта команда начинается с последнего столбца листа и перемещается влево, чтобы найти последнюю заполненную ячейку в той же строке.
Наконец, скрипт выполняет перетаскивание формулы вправо, используя cell.AutoFill Destination:=ws.Range(cell, ws.Cells(cell.Row, lastCol + 1)), Type:=xlFillDefault. Эта строка кода автоматически заполняет формулу из указанной ячейки в определенный диапазон справа. Второй сценарий, ExtendFormulaRight, имеет аналогичную структуру. Он начинается с определения рабочего листа и начальной ячейки с помощью Set ws = ThisWorkbook.Sheets("Sheet1") и Set startCell = ws.Range("A1"). Затем он определяет последний использованный столбец в строке с помощью lastCol = ws.Cells(startCell.Row, ws.Columns.Count).End(xlToLeft).Column. Диапазон автозаполнения устанавливается с помощью Set endCell = ws.Cells(startCell.Row, lastCol + 1), и формула расширяется вправо с помощью ws.Range(startCell, endCell).FillRight. Эти сценарии полезны для автоматизации повторяющихся задач в Excel, экономии времени и снижения вероятности ошибок.
Автоматизация расширения формул в Excel с помощью VBA
Скрипт VBA для автоматизации Excel
Sub DragFormulaRight()Dim ws As WorksheetDim rng As RangeDim cell As RangeDim lastCol As LongSet ws = ThisWorkbook.Sheets("Sheet1")' Change the sheet name as neededSet rng = ws.Range("A1").CurrentRegion' Assuming formula is in the first cell of the rangeSet cell = ws.Range("A1")' Find the last column with data in the current row
lastCol = ws.Cells(cell.Row, ws.Columns.Count).End(xlToLeft).Column' Drag the formula one cell to the rightcell.AutoFill Destination:=ws.Range(cell, ws.Cells(cell.Row, lastCol + 1)), Type:=xlFillDefaultEnd Sub
Динамическое расширение формул по столбцам с помощью VBA
Код VBA для динамического перетаскивания формул
Sub ExtendFormulaRight()Dim ws As WorksheetDim startCell As RangeDim endCell As RangeDim lastCol As LongSet ws = ThisWorkbook.Sheets("Sheet1")' Adjust the worksheet name as necessarySet startCell = ws.Range("A1") ' Cell with the formula' Determine the last used column in the rowlastCol = ws.Cells(startCell.Row, ws.Columns.Count).End(xlToLeft).Column
' Set the range to autofillSet endCell = ws.Cells(startCell.Row, lastCol + 1)' Autofill the formula to the rightws.Range(startCell, endCell).FillRightEnd Sub
Расширенные методы расширения динамических формул в Excel с использованием VBA
Еще одним важным аспектом динамического перетаскивания формул в Excel является обработка сценариев, в которых формулу необходимо динамически копировать в несколько строк и столбцов. Это может быть особенно полезно в больших наборах данных, где начальная точка формулы не фиксирована. Более продвинутый подход предполагает использование циклов VBA для перебора строк и столбцов, гарантируя последовательное применение формул в желаемом диапазоне. Например, используя For Each цикл в сочетании с Range объекты позволяют более детально контролировать изменяемые ячейки.
Помимо циклов, можно использовать условную логику для обработки случаев, когда определенные ячейки могут быть пустыми или содержать разные типы данных. Это гарантирует, что процесс применения формулы будет надежным и адаптируемым к различным структурам данных. Такие команды, как If...Then Операторы можно использовать для проверки условий перед применением формулы, тем самым предотвращая ошибки и повышая надежность сценария. Более того, используя Intersect может помочь в динамическом определении целевого диапазона формулы, что делает сценарий более универсальным.
Часто задаваемые вопросы о динамическом перетаскивании формул в Excel
- Как использовать VBA для перетаскивания формулы по нескольким столбцам?
- Вы можете использовать цикл для перебора нужных столбцов и применить формулу, используя Range.FillRight или Range.AutoFill.
- Могу ли я динамически перетаскивать формулы в обоих направлениях (вправо и вниз)?
- Да, вы можете использовать Range.AutoFill с xlFillDefault возможность динамического перетаскивания формул в любом направлении.
- Что делать, если диапазон моих данных часто меняется? Как VBA может справиться с этим?
- Использовать CurrentRegion свойство для динамической адаптации к изменяющемуся диапазону данных и соответствующего применения формулы.
- Как я могу гарантировать, что формулы применяются только к непустым ячейкам?
- Включить If...Then оператор, позволяющий проверить, не пуста ли ячейка, перед применением формулы.
- Можно ли копировать формулы с абсолютными и относительными ссылками с помощью VBA?
- Да, вы можете манипулировать ссылками на ячейки в формуле перед ее копированием, чтобы при необходимости сохранять абсолютные и относительные ссылки.
- Какие методы VBA можно использовать для поиска последней использованной строки или столбца?
- Использовать End(xlUp) или End(xlToLeft) методы для поиска последней использованной строки или столбца в диапазоне.
- Как обрабатывать ошибки при перетаскивании формул с помощью VBA?
- Включите обработку ошибок, используя On Error Resume Next для управления потенциальными ошибками во время процесса.
- Могу ли я использовать VBA для перетаскивания формул на защищенных листах?
- Да, но вам нужно снять защиту с листа, применить формулу, а затем снова защитить его с помощью Sheet.Unprotect и Sheet.Protect методы.
- Как я могу перетаскивать формулы на основе определенных критериев в VBA?
- Использовать If...Then или Select Case заявления о применении формул на основе конкретных критериев или условий.
- В чем разница между AutoFill и FillRight в ВБА?
- AutoFill позволяет использовать дополнительные параметры, такие как заполнение серий, форматирование и т. д., в то время как FillRight предназначен специально для копирования формул или значений вправо.
Подведение итогов: эффективное перетаскивание формул с помощью VBA
Использование VBA для динамического перетаскивания формул вправо в Excel — это мощный метод оптимизации повторяющихся задач и обеспечения точности данных. Путем включения методов VBA, таких как AutoFill и FillRightпользователи могут эффективно управлять своими данными, не указывая диапазоны ячеек вручную. Эта автоматизация повышает производительность и надежность, делая Excel более надежным инструментом для анализа данных.