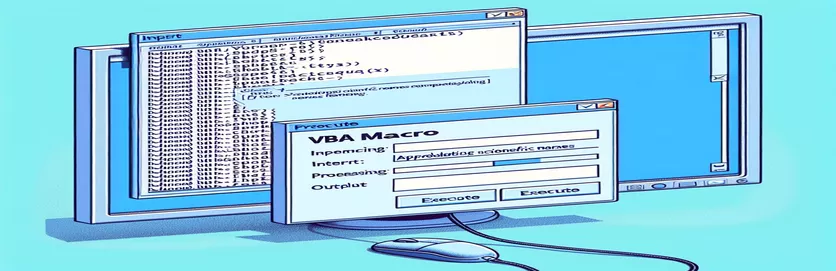Улучшение форматирования научных имен с помощью макросов VBA
Использование макросов VBA для форматирования научных имен в документах Word — мощный инструмент, особенно при извлечении данных из Excel. В этой статье обсуждается конкретный макрос VBA, который отлично справляется с выделением жирным шрифтом, курсивом и изменением шрифта научных названий, но не справляется с обновлением текста в регистр предложений.
Несмотря на свою эффективность в других аспектах форматирования, макросу не удается преобразовать научные имена в нужный регистр предложений. В этой статье рассматривается проблема и возможные решения с целью обеспечить соответствие всех научных названий надлежащим стандартам форматирования.
| Команда | Описание |
|---|---|
| Application.FileDialog(msoFileDialogFilePicker) | Открывает диалоговое окно файла для выбора файла, в данном случае книги Excel. |
| GetObject("", "Excel.Application") | Получает существующий экземпляр Excel, если он уже запущен. |
| CreateObject("Excel.Application") | Создает новый экземпляр Excel, если он еще не запущен. |
| xlbook.Workbooks.Open(strSource) | Открывает выбранную книгу Excel. |
| xlsheet.Range("A1").CurrentRegion.Value | Получает значение текущей области, начиная с ячейки A1 на листе Excel. |
| Selection.HomeKey wdStory | Перемещает выделение в начало документа. |
| Selection.Find.ClearFormatting | Очищает все предыдущие настройки форматирования в операции поиска. |
| StrConv(rng.Text, vbProperCase) | Преобразует текст в диапазоне в правильный регистр (регистр заголовка). |
Понимание макроса VBA для форматирования научных названий
Предоставленный макрос VBA предназначен для автоматизации процесса форматирования научных названий в документе Word с использованием данных из листа Excel. Сценарий начинается с открытия диалогового окна файла (Application.FileDialog(msoFileDialogFilePicker)), чтобы позволить пользователю выбрать книгу Excel, содержащую научные названия для форматирования. Затем он пытается подключиться к существующему экземпляру Excel, используя GetObject("", "Excel.Application") или создает новый экземпляр, если Excel еще не запущен (CreateObject("Excel.Application")). После открытия книги макрос считывает данные из указанного диапазона (xlsheet.Range("A1").CurrentRegion.Value) и сохраняет его в массиве для дальнейшей обработки.
Для каждого научного имени в массиве макрос использует Selection.Find объект для поиска термина в документе Word. При обнаружении совпадения скрипт применяет к тексту различные параметры форматирования, например выделение курсивом (rng.Font.Italic = True), жирный (rng.Font.Bold = True), изменение цвета шрифта (rng.Font.Color = RGB(200, 187, 0)) и установите тип шрифта Times New Roman (rng.Font.Name = "Times New Roman"). Ключевым аспектом этого макроса является попытка изменить регистр текста на регистр с помощью rng.Case = wdTitleSentence, что, к сожалению, не работает должным образом. Сценарий также включает альтернативный подход, заключающийся в ручном преобразовании текста в правильный регистр с помощью StrConv(rng.Text, vbProperCase).
Макрос VBA для обновления форматирования научных названий в Word
Visual Basic для приложений (VBA) для Word и Excel
Sub format_scientific_names()Dim xlapp As ObjectDim xlbook As ObjectDim xlsheet As ObjectDim myarray As VariantDim FD As FileDialogDim strSource As StringDim i As Long, lognum As LongSet FD = Application.FileDialog(msoFileDialogFilePicker)With FD.Title = "Select the workbook that contains the terms to be italicized".Filters.Clear.Filters.Add "Excel Workbooks", "*.xlsx".AllowMultiSelect = FalseIf .Show = -1 ThenstrSource = .SelectedItems(1)ElseMsgBox "You did not select the workbook that contains the data"Exit SubEnd IfEnd WithOn Error Resume NextSet xlapp = GetObject("", "Excel.Application")If Err ThenbstartApp = TrueSet xlapp = CreateObject("Excel.Application")End IfOn Error GoTo 0Set xlbook = xlapp.Workbooks.Open(strSource)Set xlsheet = xlbook.Worksheets(1)myarray = xlsheet.Range("A1").CurrentRegion.ValueIf bstartApp = True Then xlapp.QuitSet xlapp = NothingSet xlbook = NothingSet xlsheet = NothingFor i = LBound(myarray) To UBound(myarray)Selection.HomeKey wdStorySelection.Find.ClearFormattingWith Selection.FindDo While .Execute(FindText:=myarray(i, 1), Forward:=True, _MatchWildcards:=True, Wrap:=wdFindStop, MatchCase:=False) = TrueSet rng = Selection.RangeSelection.Collapse wdCollapseEndrng.Font.Italic = Truerng.Font.Bold = Truerng.Font.Color = RGB(200, 187, 0)rng.Font.Name = "Times New Roman"rng.Text = StrConv(rng.Text, vbProperCase)LoopEnd WithNext iEnd Sub
Скрипт VBA для наследования регистра из данных Excel
VBA для интеграции Excel и Word
Sub format_scientific_names_inherit_case()Dim xlapp As ObjectDim xlbook As ObjectDim xlsheet As ObjectDim myarray As VariantDim FD As FileDialogDim strSource As StringDim i As Long, lognum As LongSet FD = Application.FileDialog(msoFileDialogFilePicker)With FD.Title = "Select the workbook that contains the terms to be italicized".Filters.Clear.Filters.Add "Excel Workbooks", "*.xlsx".AllowMultiSelect = FalseIf .Show = -1 ThenstrSource = .SelectedItems(1)ElseMsgBox "You did not select the workbook that contains the data"Exit SubEnd IfEnd WithOn Error Resume NextSet xlapp = GetObject("", "Excel.Application")If Err ThenbstartApp = TrueSet xlapp = CreateObject("Excel.Application")End IfOn Error GoTo 0Set xlbook = xlapp.Workbooks.Open(strSource)Set xlsheet = xlbook.Worksheets(1)myarray = xlsheet.Range("A1").CurrentRegion.ValueIf bstartApp = True Then xlapp.QuitSet xlapp = NothingSet xlbook = NothingSet xlsheet = NothingFor i = LBound(myarray) To UBound(myarray)Selection.HomeKey wdStorySelection.Find.ClearFormattingWith Selection.FindDo While .Execute(FindText:=myarray(i, 1), Forward:=True, _MatchWildcards:=True, Wrap:=wdFindStop, MatchCase:=False) = TrueSet rng = Selection.RangeSelection.Collapse wdCollapseEndrng.Text = myarray(i, 1)rng.Font.Italic = Truerng.Font.Bold = Truerng.Font.Color = RGB(200, 187, 0)rng.Font.Name = "Times New Roman"LoopEnd WithNext iEnd Sub
Расширенные методы VBA для форматирования текста в Word
При работе с макросами VBA для форматирования текста в документах Word необходимо учитывать множество аспектов, помимо простых команд форматирования. Одним из важнейших элементов является обеспечение правильной обработки регистра текста, особенно при работе с конкретной номенклатурой, такой как научные названия. Макрос, который объединяет данные из Excel и применяет различные параметры форматирования в Word, может значительно упростить подготовку документа. Однако добиться правильного регистра текста, например регистра предложений, может быть непросто. Эта проблема часто возникает из-за того, что функции VBA по умолчанию для изменения регистра, например wdUpperCase и wdLowerCase, не всегда отвечают требованиям более тонкой настройки регистра текста.
Другой подход предполагает использование пользовательских функций или использование возможностей Excel для управления регистром текста перед передачей данных в Word. Например, проверка правильности форматирования научных названий в Excel перед запуском макроса Word может сэкономить время и уменьшить количество ошибок. VBA StrConv Функция, которая преобразует строки в различные регистры, может быть полезной, но требует тщательной реализации. Кроме того, понимание того, как манипулировать Selection.Find Объект эффективно необходим для точного поиска и замены текста. Включение обработки ошибок и обеспечение того, чтобы макрос мог обрабатывать различные текстовые сценарии, приведет к более надежной и надежной автоматизации.
Общие вопросы о макросах VBA для форматирования текста
- Как открыть диалоговое окно файла в VBA?
- Использовать Application.FileDialog(msoFileDialogFilePicker) чтобы открыть диалоговое окно файла и позволить пользователям выбрать файл.
- Как я могу получить экземпляр Excel в VBA?
- Вы можете использовать GetObject("", "Excel.Application") чтобы получить существующий экземпляр Excel или CreateObject("Excel.Application") чтобы создать новый.
- Как открыть книгу Excel в VBA?
- Использовать xlbook.Workbooks.Open("filePath") чтобы открыть книгу Excel по указанному пути к файлу.
- Как лучше всего прочитать диапазон данных из Excel в VBA?
- С использованием xlsheet.Range("A1").CurrentRegion.Value считывает всю текущую область листа, начиная с ячейки A1, в массив.
- Как переместить курсор в начало документа Word в VBA?
- Команда Selection.HomeKey wdStory перемещает выделение в начало документа.
- Что делает Selection.Find.ClearFormatting в VBA?
- Он очищает все предыдущие настройки форматирования, примененные к операции поиска, обеспечивая новый поиск.
- Как изменить текст на правильный регистр в VBA?
- Использовать StrConv(text, vbProperCase) функция для преобразования текста в правильный регистр.
- Как применить несколько параметров форматирования к тексту в VBA?
- Вы можете применить различное форматирование, например курсив, жирный шрифт и цвет шрифта, используя rng.Font.Italic = True, rng.Font.Bold = True, и rng.Font.Color = RGB(200, 187, 0).
Заключение и следующие шаги
Таким образом, создание макроса VBA для форматирования научных имен в документах Word включает в себя несколько шагов, включая извлечение данных из Excel и применение нескольких параметров форматирования. Хотя макрос может эффективно изменять стили и цвета шрифтов, форматирование регистра предложений остается сложной задачей. Будущие улучшения могут включать пользовательские функции или предварительное форматирование данных в Excel для обеспечения согласованности. Правильная обработка регистра текста повысит читабельность и профессионализм научных документов.