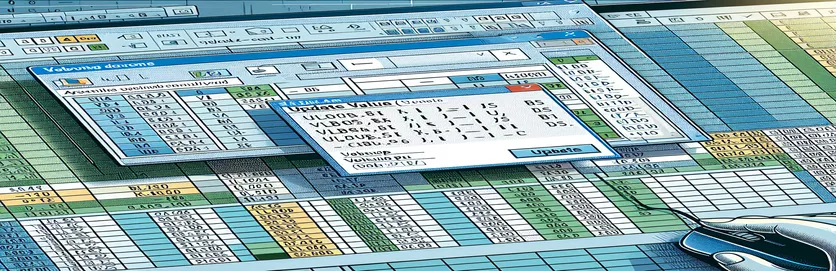Устранение неполадок ВПР в Excel VBA
Изучение Excel VBA может оказаться непростой задачей, особенно при возникновении неожиданных проблем. Одной из распространенных проблем, с которыми сталкиваются новые пользователи, является всплывающее окно «Обновить значение», появляющееся при использовании функции ВПР на разных листах. В этой статье обсуждается конкретная проблема, из-за которой функция ВПР в макросе VBA вызывает запрос «Обновить значение» из-за отсутствия листа массива поиска.
Проблема возникает при выполнении строки кода, предназначенной для сравнения значений между листами с именами «Сведения о коллекции» и «Поворот». Несмотря на различные попытки решить проблему, включая разделение подпрограммы и обновление таблиц значений, проблема остается. Целью этой статьи является предоставление подробного решения этой распространенной проблемы VBA.
| Команда | Описание |
|---|---|
| Set wsCollection = ThisWorkbook.Worksheets("Collection Details") | Назначает лист «Сведения о коллекции» переменной wsCollection. |
| lastRow = wsCollection.Cells(wsCollection.Rows.Count, "B").End(xlUp).Row | Находит последнюю строку с данными в столбце B листа «Сведения о коллекции». |
| wsCollection.Range("G2:G" & lastRow).Formula | Устанавливает формулу для диапазона G2 в последнюю строку на листе «Сведения о коллекции». |
| wsCollection.UsedRange.EntireColumn.AutoFit | Регулирует ширину всех столбцов в используемом диапазоне листа «Сведения о коллекции». |
| wsCollection.Range("I2:I" & count + 1).PasteSpecial xlPasteValues | Вставляет только значения (не формулы) в диапазон от I2 до I2 + счетчик на листе «Сведения о коллекции». |
| ThisWorkbook.PivotCaches.Create | Создает новый PivotCache, который будет использоваться для создания сводной таблицы. |
| PivotTables("PivotTable1").PivotFields("Sales Return Bill No").Orientation = xlRowField | Устанавливает поле «Номер накладной на возврат продаж» в сводной таблице как поле строки. |
| PivotTables("PivotTable1").PivotFields("Narration").PivotItems("From Sales Return").Visible = True | Устанавливает для видимости элемента «Из возврата продаж» в поле «Комментарий» сводной таблицы значение true. |
Понимание решения проблем VLOOKUP в Excel VBA
Основная цель предоставленных сценариев — устранить проблему, из-за которой функция ВПР в Excel VBA вызывает всплывающее окно «Обновить значение». Эта проблема обычно возникает, когда лист массива поиска, указанный в формуле ВПР, отсутствует или не может быть найден. Первый скрипт устанавливает формулу для диапазона на листе «Сведения о коллекции», используя Set wsCollection = ThisWorkbook.Worksheets("Collection Details") и lastRow = wsCollection.Cells(wsCollection.Rows.Count, "B").End(xlUp).Row. Это гарантирует, что диапазон ячеек, к которым применяется формула, точно определяется на основе последней строки с данными в столбце B. Кроме того, wsCollection.Range("G2:G" & lastRow).Formula устанавливает формулу ВПР для указанного диапазона, избегая всплывающего окна «Обновить значение», правильно ссылаясь на существующий лист.
Второй скрипт представляет собой оптимизацию, которая дополнительно автоматизирует процесс, регулируя ширину столбцов с помощью wsCollection.UsedRange.EntireColumn.AutoFitи обеспечить правильное обновление дат на листе «Сведения о коллекции» с помощью wsCollection.Range("I2:I" & count + 1).PasteSpecial xlPasteValues. Этот метод помогает стандартизировать ввод данных и поддерживать согласованность данных на всем листе. Кроме того, сценарий включает динамическое создание сводной таблицы с помощью ThisWorkbook.PivotCaches.Create и соответствующим образом настроить его поля. Например, сценарий устанавливает поле «Номер накладной по возврату продаж» в качестве поля строки и добавляет «Ожидание суммы» в качестве поля данных для суммирования, обеспечивая точный анализ данных и составление отчетов.
Исправление всплывающего окна обновления значения VLOOKUP в Excel VBA
Этот сценарий использует Excel VBA для обработки проблем VLOOKUP и предотвращения всплывающего окна «Обновить значение».
Sub FixVLookupIssue()Dim wsCollection As WorksheetDim wsPivot As WorksheetDim lastRow As LongDim count As IntegerSet wsCollection = ThisWorkbook.Worksheets("Collection Details")Set wsPivot = ThisWorkbook.Worksheets("Pivot")lastRow = wsCollection.Cells(wsCollection.Rows.Count, "B").End(xlUp).RowwsCollection.Range("G2:G" & lastRow).Formula = "=IF(VLOOKUP($B2,Pivot!$A:$B,2,0)> Collection Details!$F2, Collection Details!$F2,VLOOKUP($B2,Pivot!$A:$B,2,0))"End Sub
Оптимизация макроса ВПР во избежание ошибок
Этот сценарий VBA демонстрирует оптимизированный метод обработки операций ВПР в Excel VBA.
Sub OptimizeVLookup()Dim wsCollection As WorksheetDim wsPivot As WorksheetDim count As IntegerSet wsCollection = ThisWorkbook.Worksheets("Collection Details")Set wsPivot = ThisWorkbook.Worksheets("Pivot")wsCollection.UsedRange.EntireColumn.AutoFitwsCollection.Range("J2").Selectcount = wsCollection.Range(Selection, Selection.End(xlDown)).CountwsCollection.Range(Selection, Selection.End(xlDown)).Value = "X00000002"wsCollection.Range("I2:I" & count + 1).Value = "=TODAY()"wsCollection.Range("I2:I" & count + 1).CopywsCollection.Range("I2:I" & count + 1).PasteSpecial xlPasteValueswsCollection.Range("G2:G" & count + 1).Formula = "=IF(VLOOKUP($B2,Pivot!$A:$B,2,0)> Collection Details!$F2, Collection Details!$F2,VLOOKUP($B2,Pivot!$A:$B,2,0))"End Sub
Комплексный подход к работе с VLOOKUP в VBA
Этот сценарий VBA предоставляет подробный подход к управлению операциями ВПР и соответствующей обработке данных в Excel VBA.
Sub ComprehensiveVLookupHandler()Dim wsCollection As WorksheetDim wsPivot As WorksheetDim count As IntegerSet wsCollection = ThisWorkbook.Worksheets("Collection Details")Set wsPivot = ThisWorkbook.Worksheets("Pivot")wsCollection.SelectwsCollection.UsedRange.EntireColumn.AutoFitwsCollection.Range("J2").Selectcount = wsCollection.Range(Selection, Selection.End(xlDown)).CountwsCollection.Range(Selection, Selection.End(xlDown)).Value = "X00000002"wsCollection.Range("I2:I" & count + 1).Value = "=TODAY()"wsCollection.Range("I2:I" & count + 1).CopywsCollection.Range("I2:I" & count + 1).PasteSpecial xlPasteValueswsCollection.Range("G2:G" & count + 1).Formula = "=IF(VLOOKUP($B2,Pivot!$A:$B,2,0)> Collection Details!$F2, Collection Details!$F2,VLOOKUP($B2,Pivot!$A:$B,2,0))"wsCollection.Range("G2:G" & count + 1).SelectThisWorkbook.Sheets("CN-DN Data").SelectThisWorkbook.Worksheets("CN-DN Data").Range("A1:A9").EntireRow.DeleteThisWorkbook.Worksheets("CN-DN Data").UsedRange.EntireColumn.AutoFitThisWorkbook.Worksheets("CN-DN Data").Cells(1, 1).SelectSheets("Pivot").SelectThisWorkbook.PivotCaches.Create(SourceType:=xlDatabase, SourceData:="CN-DN Data!R1C1:R1048576C15", Version:=xlPivotTableVersion15).CreatePivotTable _TableDestination:="Pivot!R3C1", TableName:="PivotTable1", DefaultVersion:=xlPivotTableVersion15ThisWorkbook.Sheets("Pivot").PivotTables("PivotTable1").PivotFields("Sales Return Bill No").Orientation = xlRowFieldThisWorkbook.Sheets("Pivot").PivotTables("PivotTable1").PivotFields("Sales Return Bill No").Position = 1ThisWorkbook.Sheets("Pivot").PivotTables("PivotTable1").AddDataField ThisWorkbook.Sheets("Pivot").PivotTables("PivotTable1").PivotFields("Pending Amt"), "Sum of Pending Amt", xlSumThisWorkbook.Sheets("Pivot").PivotTables("PivotTable1").PivotFields("Narration").Orientation = xlPageFieldThisWorkbook.Sheets("Pivot").PivotTables("PivotTable1").PivotFields("Narration").Position = 1ThisWorkbook.Sheets("Pivot").PivotTables("PivotTable1").PivotFields("Narration").PivotItems("From Sales Return").Visible = TrueThisWorkbook.Sheets("Pivot").PivotTables("PivotTable1").PivotFields("Narration").PivotItems("From Market Return").Visible = FalseThisWorkbook.Sheets("Pivot").PivotTables("PivotTable1").PivotFields("Narration").PivotItems("(blank)").Visible = FalseEnd Sub
Расширенные методы управления ВПР в Excel VBA
При работе с Excel VBA управление данными на нескольких листах с помощью таких функций, как VLOOKUP, иногда может вызывать проблемы. Одним из передовых методов решения таких проблем является обеспечение того, чтобы все необходимые листы и диапазоны данных имели правильные ссылки и существовали в книге. Это позволяет избежать распространенных проблем, таких как всплывающее окно «Обновить значение». Используя VBA, вы можете автоматизировать проверку данных перед применением сложных формул. Например, проверка существования сводного листа и диапазона, используемого в VLOOKUP, гарантирует, что ссылки действительны и данные доступны. Кроме того, использование обработки ошибок в сценариях VBA может помочь управлять сценариями, в которых отсутствуют данные или листы, тем самым предотвращая внезапную остановку сценария и предоставляя пользователю информативные сообщения.
Еще одним важным аспектом является оптимизация производительности ваших сценариев VBA. Это включает в себя отказ от ненужного выбора и активации рабочих листов, которые могут замедлить выполнение вашего кода. Вместо этого напрямую ссылайтесь на диапазоны и ячейки. Например, вместо выбора диапазона перед применением формулы вы можете задать формулу непосредственно для объекта диапазона. Это снижает накладные расходы и делает ваш сценарий более эффективным. Более того, использование таких функций, как выбор динамического диапазона, где диапазон определяется на основе фактической длины данных, гарантирует, что ваши сценарии останутся надежными и адаптируемыми к изменениям размера данных. В совокупности эти методы способствуют созданию более надежных и быстрых сценариев VBA, повышая общую эффективность задач обработки данных в Excel.
Общие вопросы и решения для Excel VBA и VLOOKUP
- Как избежать всплывающего окна «Обновить значение» в Excel VBA?
- Убедитесь, что лист и диапазон, указанные в VLOOKUP существуют и правильно написаны в вашем сценарии VBA.
- Какова цель UsedRange в ВБА?
- UsedRange Свойство помогает определить диапазон ячеек, содержащих данные на листе, что может быть полезно для различных операций с данными.
- Как я могу динамически найти последнюю строку в столбце с помощью VBA?
- Вы можете использовать Cells(Rows.Count, "B").End(xlUp).Row чтобы найти последнюю строку с данными в столбце B.
- Как применить формулу к диапазону, не выбирая его?
- Непосредственно обратитесь к объекту диапазона и установите его Formula собственность, например, Range("G2:G" & lastRow).Formula = "your formula".
- Какая польза от PasteSpecial xlPasteValues в ВБА?
- Эта команда вставляет только значения, исключая любые формулы, из скопированного диапазона в целевой диапазон.
- Как создать сводную таблицу в VBA?
- Использовать PivotCaches.Create метод для создания PivotCache, а затем CreatePivotTable метод для настройки сводной таблицы.
- Как я могу обрабатывать ошибки в VBA, чтобы предотвратить завершение сценария?
- Реализуйте обработку ошибок, используя On Error Resume Next или On Error GoTo для корректного управления ошибками времени выполнения.
- Что значит EntireColumn.AutoFit делать в VBA?
- EntireColumn.AutoFit Метод автоматически регулирует ширину столбцов в соответствии с содержимым.
- Как удалить строки на основе условия в VBA?
- Использовать AutoFilter для фильтрации строк на основе условия, а затем SpecialCells(xlCellTypeVisible).EntireRow.Delete чтобы удалить видимые строки.
Заключительные мысли по решению проблем VLOOKUP в Excel VBA
Успешное управление функциями ВПР в Excel VBA требует тщательной обработки ссылок и управления ошибками. Обеспечение правильной ссылки на все листы и диапазоны данных позволяет избежать распространенных проблем, таких как всплывающее окно «Обновить значение». Оптимизируя код VBA и реализуя выбор динамического диапазона, вы можете повысить производительность и надежность своих сценариев. Эти методы не только решают насущную проблему, но и способствуют более надежным рабочим процессам обработки данных в Excel.