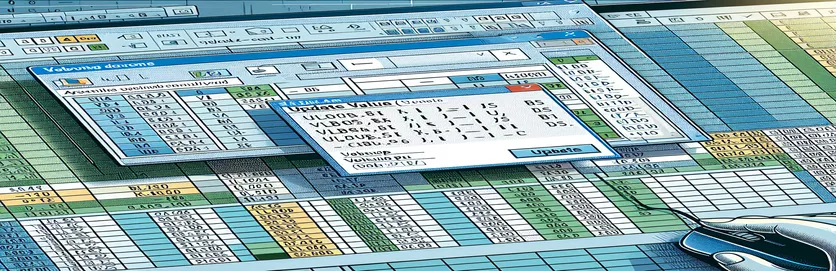Устранение неполадок ВПР в Excel VBA
Изучение Excel VBA может оказаться непростой задачей, особенно при возникновении неожиданных проблем. Одной из распространенных проблем, с которыми сталкиваются новые пользователи, является всплывающее окно «Обновить значение», появляющееся при использовании функции ВПР на разных листах. В этой статье обсуждается конкретная проблема, из-за которой функция ВПР в макросе VBA вызывает запрос «Обновить значение» из-за отсутствия листа массива поиска.
Проблема возникает при выполнении строки кода, предназначенной для сравнения значений между листами с именами «Сведения о коллекции» и «Поворот». Несмотря на различные попытки решить проблему, включая разделение подпрограммы и обновление таблиц значений, проблема остается. Целью этой статьи является предоставление подробного решения этой распространенной проблемы VBA.
| Команда | Описание |
|---|---|
| Set wsCollection = ThisWorkbook.Worksheets("Collection Details") | Назначает лист «Сведения о коллекции» переменной wsCollection. |
| lastRow = wsCollection.Cells(wsCollection.Rows.Count, "B").End(xlUp).Row | Находит последнюю строку с данными в столбце B листа «Сведения о коллекции». |
| wsCollection.Range("G2:G" & lastRow).Formula | Устанавливает формулу для диапазона G2 в последнюю строку на листе «Сведения о коллекции». |
| wsCollection.UsedRange.EntireColumn.AutoFit | Регулирует ширину всех столбцов в используемом диапазоне листа «Сведения о коллекции». |
| wsCollection.Range("I2:I" & count + 1).PasteSpecial xlPasteValues | Вставляет только значения (не формулы) в диапазон от I2 до I2 + счетчик на листе «Сведения о коллекции». |
| ThisWorkbook.PivotCaches.Create | Создает новый PivotCache, который будет использоваться для создания сводной таблицы. |
| PivotTables("PivotTable1").PivotFields("Sales Return Bill No").Orientation = xlRowField | Устанавливает поле «Номер накладной на возврат продаж» в сводной таблице как поле строки. |
| PivotTables("PivotTable1").PivotFields("Narration").PivotItems("From Sales Return").Visible = True | Устанавливает для видимости элемента «Из возврата продаж» в поле «Комментарий» сводной таблицы значение true. |
Понимание решения проблем VLOOKUP в Excel VBA
Основная цель предоставленных сценариев — устранить проблему, из-за которой функция ВПР в Excel VBA вызывает всплывающее окно «Обновить значение». Эта проблема обычно возникает, когда лист массива поиска, указанный в формуле ВПР, отсутствует или не может быть найден. Первый скрипт устанавливает формулу для диапазона на листе «Сведения о коллекции», используя и . Это гарантирует, что диапазон ячеек, к которым применяется формула, точно определяется на основе последней строки с данными в столбце B. Кроме того, устанавливает формулу ВПР для указанного диапазона, избегая всплывающего окна «Обновить значение», правильно ссылаясь на существующий лист.
Второй скрипт представляет собой оптимизацию, которая дополнительно автоматизирует процесс, регулируя ширину столбцов с помощью и обеспечить правильное обновление дат на листе «Сведения о коллекции» с помощью . Этот метод помогает стандартизировать ввод данных и поддерживать согласованность данных на всем листе. Кроме того, сценарий включает динамическое создание сводной таблицы с помощью и соответствующим образом настроить его поля. Например, сценарий устанавливает поле «Номер накладной по возврату продаж» в качестве поля строки и добавляет «Ожидание суммы» в качестве поля данных для суммирования, обеспечивая точный анализ данных и составление отчетов.
Исправление всплывающего окна обновления значения VLOOKUP в Excel VBA
Этот сценарий использует Excel VBA для обработки проблем VLOOKUP и предотвращения всплывающего окна «Обновить значение».
Sub FixVLookupIssue()Dim wsCollection As WorksheetDim wsPivot As WorksheetDim lastRow As LongDim count As IntegerSet wsCollection = ThisWorkbook.Worksheets("Collection Details")Set wsPivot = ThisWorkbook.Worksheets("Pivot")lastRow = wsCollection.Cells(wsCollection.Rows.Count, "B").End(xlUp).RowwsCollection.Range("G2:G" & lastRow).Formula = "=IF(VLOOKUP($B2,Pivot!$A:$B,2,0)> Collection Details!$F2, Collection Details!$F2,VLOOKUP($B2,Pivot!$A:$B,2,0))"End Sub
Оптимизация макроса ВПР во избежание ошибок
Этот сценарий VBA демонстрирует оптимизированный метод обработки операций ВПР в Excel VBA.
Sub OptimizeVLookup()Dim wsCollection As WorksheetDim wsPivot As WorksheetDim count As IntegerSet wsCollection = ThisWorkbook.Worksheets("Collection Details")Set wsPivot = ThisWorkbook.Worksheets("Pivot")wsCollection.UsedRange.EntireColumn.AutoFitwsCollection.Range("J2").Selectcount = wsCollection.Range(Selection, Selection.End(xlDown)).CountwsCollection.Range(Selection, Selection.End(xlDown)).Value = "X00000002"wsCollection.Range("I2:I" & count + 1).Value = "=TODAY()"wsCollection.Range("I2:I" & count + 1).CopywsCollection.Range("I2:I" & count + 1).PasteSpecial xlPasteValueswsCollection.Range("G2:G" & count + 1).Formula = "=IF(VLOOKUP($B2,Pivot!$A:$B,2,0)> Collection Details!$F2, Collection Details!$F2,VLOOKUP($B2,Pivot!$A:$B,2,0))"End Sub
Комплексный подход к работе с VLOOKUP в VBA
Этот сценарий VBA предоставляет подробный подход к управлению операциями ВПР и соответствующей обработке данных в Excel VBA.
Sub ComprehensiveVLookupHandler()Dim wsCollection As WorksheetDim wsPivot As WorksheetDim count As IntegerSet wsCollection = ThisWorkbook.Worksheets("Collection Details")Set wsPivot = ThisWorkbook.Worksheets("Pivot")wsCollection.SelectwsCollection.UsedRange.EntireColumn.AutoFitwsCollection.Range("J2").Selectcount = wsCollection.Range(Selection, Selection.End(xlDown)).CountwsCollection.Range(Selection, Selection.End(xlDown)).Value = "X00000002"wsCollection.Range("I2:I" & count + 1).Value = "=TODAY()"wsCollection.Range("I2:I" & count + 1).CopywsCollection.Range("I2:I" & count + 1).PasteSpecial xlPasteValueswsCollection.Range("G2:G" & count + 1).Formula = "=IF(VLOOKUP($B2,Pivot!$A:$B,2,0)> Collection Details!$F2, Collection Details!$F2,VLOOKUP($B2,Pivot!$A:$B,2,0))"wsCollection.Range("G2:G" & count + 1).SelectThisWorkbook.Sheets("CN-DN Data").SelectThisWorkbook.Worksheets("CN-DN Data").Range("A1:A9").EntireRow.DeleteThisWorkbook.Worksheets("CN-DN Data").UsedRange.EntireColumn.AutoFitThisWorkbook.Worksheets("CN-DN Data").Cells(1, 1).SelectSheets("Pivot").SelectThisWorkbook.PivotCaches.Create(SourceType:=xlDatabase, SourceData:="CN-DN Data!R1C1:R1048576C15", Version:=xlPivotTableVersion15).CreatePivotTable _TableDestination:="Pivot!R3C1", TableName:="PivotTable1", DefaultVersion:=xlPivotTableVersion15ThisWorkbook.Sheets("Pivot").PivotTables("PivotTable1").PivotFields("Sales Return Bill No").Orientation = xlRowFieldThisWorkbook.Sheets("Pivot").PivotTables("PivotTable1").PivotFields("Sales Return Bill No").Position = 1ThisWorkbook.Sheets("Pivot").PivotTables("PivotTable1").AddDataField ThisWorkbook.Sheets("Pivot").PivotTables("PivotTable1").PivotFields("Pending Amt"), "Sum of Pending Amt", xlSumThisWorkbook.Sheets("Pivot").PivotTables("PivotTable1").PivotFields("Narration").Orientation = xlPageFieldThisWorkbook.Sheets("Pivot").PivotTables("PivotTable1").PivotFields("Narration").Position = 1ThisWorkbook.Sheets("Pivot").PivotTables("PivotTable1").PivotFields("Narration").PivotItems("From Sales Return").Visible = TrueThisWorkbook.Sheets("Pivot").PivotTables("PivotTable1").PivotFields("Narration").PivotItems("From Market Return").Visible = FalseThisWorkbook.Sheets("Pivot").PivotTables("PivotTable1").PivotFields("Narration").PivotItems("(blank)").Visible = FalseEnd Sub
Расширенные методы управления ВПР в Excel VBA
При работе с Excel VBA управление данными на нескольких листах с помощью таких функций, как VLOOKUP, иногда может вызывать проблемы. Одним из передовых методов решения таких проблем является обеспечение того, чтобы все необходимые листы и диапазоны данных имели правильные ссылки и существовали в книге. Это позволяет избежать распространенных проблем, таких как всплывающее окно «Обновить значение». Используя VBA, вы можете автоматизировать проверку данных перед применением сложных формул. Например, проверка существования сводного листа и диапазона, используемого в VLOOKUP, гарантирует, что ссылки действительны и данные доступны. Кроме того, использование обработки ошибок в сценариях VBA может помочь управлять сценариями, в которых отсутствуют данные или листы, тем самым предотвращая внезапную остановку сценария и предоставляя пользователю информативные сообщения.
Еще одним важным аспектом является оптимизация производительности ваших сценариев VBA. Это включает в себя отказ от ненужного выбора и активации рабочих листов, которые могут замедлить выполнение вашего кода. Вместо этого напрямую ссылайтесь на диапазоны и ячейки. Например, вместо выбора диапазона перед применением формулы вы можете задать формулу непосредственно для объекта диапазона. Это снижает накладные расходы и делает ваш сценарий более эффективным. Более того, использование таких функций, как выбор динамического диапазона, где диапазон определяется на основе фактической длины данных, гарантирует, что ваши сценарии останутся надежными и адаптируемыми к изменениям размера данных. В совокупности эти методы способствуют созданию более надежных и быстрых сценариев VBA, повышая общую эффективность задач обработки данных в Excel.
- Как избежать всплывающего окна «Обновить значение» в Excel VBA?
- Убедитесь, что лист и диапазон, указанные в существуют и правильно написаны в вашем сценарии VBA.
- Какова цель в ВБА?
- Свойство помогает определить диапазон ячеек, содержащих данные на листе, что может быть полезно для различных операций с данными.
- Как я могу динамически найти последнюю строку в столбце с помощью VBA?
- Вы можете использовать чтобы найти последнюю строку с данными в столбце B.
- Как применить формулу к диапазону, не выбирая его?
- Непосредственно обратитесь к объекту диапазона и установите его собственность, например, .
- Какая польза от в ВБА?
- Эта команда вставляет только значения, исключая любые формулы, из скопированного диапазона в целевой диапазон.
- Как создать сводную таблицу в VBA?
- Использовать метод для создания PivotCache, а затем метод для настройки сводной таблицы.
- Как я могу обрабатывать ошибки в VBA, чтобы предотвратить завершение сценария?
- Реализуйте обработку ошибок, используя или для корректного управления ошибками времени выполнения.
- Что значит делать в VBA?
- Метод автоматически регулирует ширину столбцов в соответствии с содержимым.
- Как удалить строки на основе условия в VBA?
- Использовать для фильтрации строк на основе условия, а затем чтобы удалить видимые строки.
Успешное управление функциями ВПР в Excel VBA требует тщательной обработки ссылок и управления ошибками. Обеспечение правильной ссылки на все листы и диапазоны данных позволяет избежать распространенных проблем, таких как всплывающее окно «Обновить значение». Оптимизируя код VBA и реализуя выбор динамического диапазона, вы можете повысить производительность и надежность своих сценариев. Эти методы не только решают насущную проблему, но и способствуют более надежным рабочим процессам обработки данных в Excel.