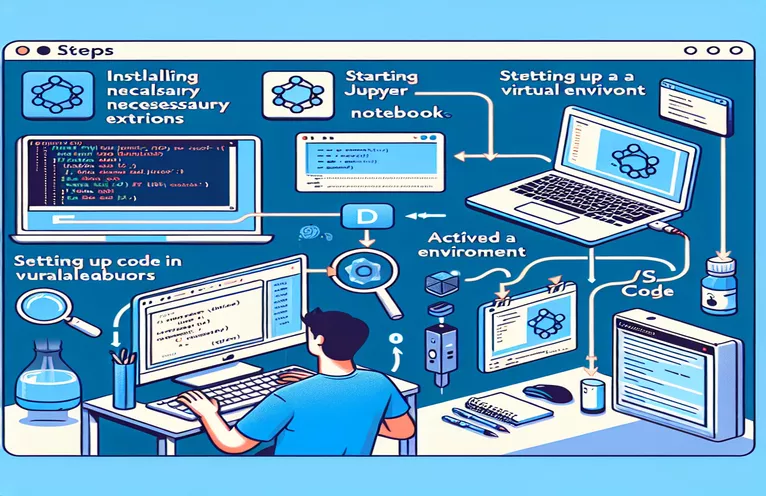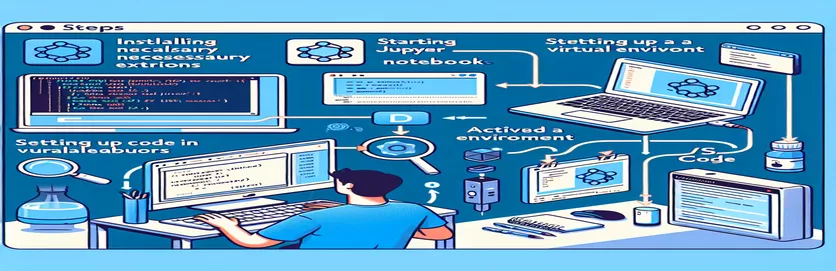Оптимизация виртуальной среды в блокнотах Jupyter
Представьте себе: вы настроили проект Python, аккуратно сконфигурировали виртуальную среду, и в вашем терминале все работает безупречно. 🛠️ Но когда вы открываете блокнот Jupyter в VS Code, выбор ядра не распознает вашу виртуальную среду. Разочаровывает, правда?
Эта проблема встречается чаще, чем вы думаете, особенно при одновременном использовании нескольких инструментов, таких как расширение Jupyter, Pylance и конкретная версия Python. Несмотря на создание ядра с помощью установки ядра ipython или добавление исполняемых файлов Python в ваши интерпретаторы, ноутбук все равно может пропустить правильную настройку. 😤
Хорошие новости? Вы не одиноки в этой битве, и есть решение. Многие разработчики, в том числе и я, столкнулись с этой проблемой и нашли способы согласовать среду, используемую в Jupyter, со средой, настроенной в вашем терминале. Такое выравнивание обеспечивает единообразное поведение, автозаполнение и беспрепятственную отладку.
В этом руководстве я поделюсь проверенными методами, позволяющими отображать вашу виртуальную среду в списке ядер Jupyter и правильно настраивать ее в VS Code. К концу вы сможете без труда отлаживать код Python и взаимодействовать с ним в Jupyter так же, как вы это делаете в терминале. 🚀
| Команда | Пример использования |
|---|---|
| source | Активирует виртуальную среду в терминале. Например, исходный код ç/envs/my-project-env/bin/activate подготавливает среду для запуска сценариев Python или ядер Jupyter с изолированными зависимостями. |
| pip install ipykernel | Устанавливает пакет ipykernel в виртуальную среду. Это необходимо для регистрации среды как ядра Jupyter. |
| python -m ipykernel install | Регистрирует виртуальную среду в качестве ядра для Jupyter Notebook. Флаги --name и --display-name настраивают его идентификацию. |
| jupyter kernelspec list | Перечисляет все ядра Jupyter, доступные в системе. Эта команда помогает проверить, была ли виртуальная среда успешно зарегистрирована в качестве ядра. |
| !which python | Используется внутри ячейки Jupyter Notebook для отображения пути интерпретатора Python. Это необходимо для подтверждения того, что ноутбук использует правильную виртуальную среду. |
| Python: Select Interpreter | Команда в палитре команд VS Code, которая позволяет вам выбрать интерпретатор Python для вашего проекта, в том числе из виртуальной среды. |
| check_output | Функция из модуля подпроцесса Python, используемая для запуска команд оболочки, таких как список jupyter kernelspec, и программного получения их вывода. |
| assert | Средство отладки в Python, которое выдает ошибку, если условие не выполнено. Используется здесь для проверки регистрации ядра и правильности пути Python. |
| !pip list | Выполняется внутри Jupyter Notebook для отображения списка установленных пакетов. Полезно для проверки того, установлены ли в активной среде такие зависимости, как ipykernel. |
| Cmd+Shift+P | Сочетание клавиш в VS Code (или Ctrl+Shift+P в Windows/Linux) для открытия палитры команд, позволяющей запускать такие команды, как «Python: выберите интерпретатор». |
Разблокировка интеграции виртуальной среды в ноутбуках Jupyter
Представленные ранее сценарии решают распространенную проблему, с которой сталкиваются разработчики: обеспечение доступности виртуальной среды для интерактивного кодирования в Jupyter Notebooks в VS Code. Сначала мы сосредоточимся на регистрации виртуальной среды как ядра Jupyter с помощью ipykernel упаковка. Такой подход гарантирует, что виртуальная среда распознается Jupyter, что позволяет вам выбрать ее из раскрывающегося списка ядра. Этот шаг жизненно важен, поскольку он приводит в соответствие среду, используемую в блокнотах, со средой терминала, обеспечивая согласованное поведение при запуске сценариев Python. 🚀
Например, представьте, что вы только что активировали свою виртуальную среду и установили все необходимые зависимости для своего проекта. Вы пытаетесь отладить свой код в интерактивном режиме, но Jupyter по умолчанию использует глобальный интерпретатор, что приводит к отсутствию библиотек и другим ошибкам. Установив ipykernel внутри вашей виртуальной среды и зарегистрировав ее с помощью предоставленной команды, вы исключите подобные несоответствия и упростите рабочий процесс.
Далее сценарии показывают, как настроить расширение Python VS Code для управления интерпретаторами. Добавляя вручную двоичный файл Python виртуальной среды в качестве интерпретатора в VS Code, вы интегрируете его в экосистему IDE. Этот шаг не только упрощает выбор ядра, но и гарантирует, что другие функции Python, такие как IntelliSense и автозаполнение, предоставляемые Pylance, полностью функциональны. Такая интеграция особенно полезна при работе со сложными проектами, где критически важны отладка и обратная связь в реальном времени. 🛠️
Наконец, мы включили методы тестирования для проверки того, что используются правильные ядро и интерпретатор. Используя такие команды, как «какой питон» в блокноте подтверждает, что блокнот указывает на предполагаемую среду. Кроме того, сценарии Python используют проверку на основе подпроцессов для проверки регистрации ядра и точности пути. Это гарантирует, что ваша установка будет надежной и безошибочной, открывая путь к беспрепятственному кодированию. Эти шаги, хотя и слегка технические, допускают многократное использование и обеспечивают надежную основу для любого разработчика, который пытается справиться с интеграцией Jupyter и VS Code.
Настройка виртуальных сред для ноутбуков Jupyter в VS Code
В этом решении используется конфигурация Python и Jupyter Notebook в VS Code с упором на виртуальные среды.
# Solution 1: Using ipykernel to Register Your Virtual Environment# Step 1: Activate the virtual environment$ source ç/envs/my-project-env/bin/activate# Step 2: Install ipykernel inside the virtual environment(my-project-env) $ pip install ipykernel# Step 3: Add the virtual environment to Jupyter's kernels(my-project-env) $ python -m ipykernel install --user --name=my-project-env --display-name "Python (my-project-env)"# Now, restart VS Code and select the kernel "Python (my-project-env)" from the Jupyter toolbar.# Step 4: Verify that the kernel uses the correct Python path# Run the following in a Jupyter Notebook cell:!which python# This should point to your virtual environment's Python binary.
Использование расширения Python VS Code для управления интерпретаторами
Этот метод использует расширение Python в VS Code для регистрации виртуальной среды.
# Solution 2: Adding the Virtual Environment as a Python Interpreter# Step 1: Open the Command Palette in VS Code (Ctrl+Shift+P or Cmd+Shift+P on Mac)# Step 2: Search for "Python: Select Interpreter"# Step 3: Click "Enter Interpreter Path" and navigate to the Python binary inside your virtual environment.# Example: /ç/envs/my-project-env/bin/python# Step 4: Open your Jupyter Notebook in VS Code# You should now see "Python (my-project-env)" in the kernel dropdown menu.# Step 5: Verify the interpreter by running a cell with the following command:!which python# Ensure it points to your virtual environment's Python binary.
Тестирование и проверка решений
Этот сценарий обеспечивает корректность, включая модульные тесты для проверки регистрации ядра и выбора интерпретатора.
# Unit Test 1: Kernel Availability Testimport osfrom subprocess import check_outputdef test_kernel_registration():kernels = check_output(["jupyter", "kernelspec", "list"]).decode()assert "my-project-env" in kernels, "Kernel registration failed!"test_kernel_registration()# Unit Test 2: Interpreter Path Validationdef test_python_path():python_path = check_output(["which", "python"]).decode().strip()expected_path = "/ç/envs/my-project-env/bin/python"assert python_path == expected_path, "Interpreter path mismatch!"test_python_path()
Освоение конфигураций виртуальной среды в Jupyter и VS Code
Еще одним важным аспектом управления виртуальными средами в Jupyter Notebooks с VS Code является понимание конфигурации переменных среды. Переменные среды играют жизненно важную роль в обеспечении того, чтобы ваши ядра Jupyter указывали на правильные пути Python и получали доступ к необходимым зависимостям. Настроив эти переменные, вы можете избежать ситуаций, когда ваше ядро не может загрузить библиотеки или указывает на неправильный интерпретатор Python. Это особенно важно для разработчиков, работающих над сложными проектами с особыми требованиями к среде выполнения. 🌟
Например, установка ПИТОНПУТЬ Переменная среды позволяет расширить путь поиска модулей в Python. Это полезно, когда структура вашего проекта включает в себя пользовательские модули или сценарии, расположенные за пределами стандартных каталогов. Вы можете добавить эти пути во время активации виртуальной среды, чтобы обеспечить плавную интеграцию с Jupyter Notebook. Этот метод сводит к минимуму ошибки и повышает производительность, особенно при работе над задачами с большим объемом данных или конвейерами машинного обучения.
Кроме того, управление конфигурациями, специфичными для конкретной среды, непосредственно в VS Code с помощью settings.json file обеспечивает оптимизированный рабочий процесс. Это позволяет вам указать такие параметры, как путь Python, команды активации терминала и настройки ядра Jupyter, в вашем рабочем пространстве. Используя эти инструменты, вы создаете более целостную и эффективную среду разработки, сокращая затраты на ручную настройку и сохраняя при этом согласованность между сеансами.
Часто задаваемые вопросы о виртуальных средах в Jupyter и VS Code
- Какова цель ipykernel упаковка?
- ipykernel позволяет среде Python функционировать как ядро Jupyter. Это позволяет Jupyter Notebooks использовать интерпретатор и библиотеки Python среды.
- Как активировать виртуальную среду в VS Code?
- Используйте команду терминала source ç/envs/my-project-env/bin/activate. Для Windows эквивалентом является my-project-env\Scripts\activate.
- Почему мое ядро по-прежнему указывает на глобальный интерпретатор?
- Это происходит, когда виртуальная среда неправильно зарегистрирована в Jupyter. Использовать python -m ipykernel install зарегистрировать среду как ядро.
- Как установить переменные среды для Jupyter в VS Code?
- Измените settings.json файл в вашем рабочем пространстве. Добавьте пути к вашей виртуальной среде и все необходимые переменные, чтобы обеспечить совместимость.
- Могу ли я использовать несколько виртуальных сред в одном проекте?
- Да, но вам придется переключать ядра в Jupyter Notebooks и обновлять интерпретатор в VS Code по мере необходимости. Использовать Python: Select Interpreter для этой цели из палитры команд.
Упрощенная отладка с помощью Jupyter и VS Code
Управление виртуальными средами для Jupyter Notebooks требует внимания к деталям, но этот процесс можно упростить при правильной настройке. Зарегистрировав ядра и настроив интерпретаторы Python, вы сможете избежать многих распространенных ошибок и обеспечить согласованность рабочих процессов разработки. 🛠️
Реализация этих методов не только оптимизирует производительность, но и обеспечивает совместимость при отладке и запуске сценариев. Эта настройка, хотя изначально является технической, становится неоценимой для эффективной разработки, что делает ее обязательным навыком для программистов Python.
Источники и ссылки для настройки виртуальной среды
- Подробное объяснение установки ядра Jupyter: Документация Юпитера .
- Полное руководство по управлению виртуальными средами Python: Виртуальные среды Python .
- Шаги по настройке интерпретаторов Python в VS Code: Расширение VS Code Python .
- Рекомендации по отладке и автозаполнению: Поддержка VS Code Jupyter .
- Дополнительные советы по настройке пути к ядру: Установка ядра IPython .