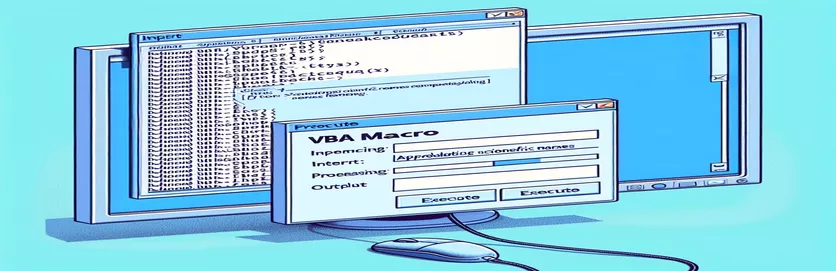Vylepšenie formátovania vedeckých názvov pomocou makier VBA
Využitie makier VBA na formátovanie vedeckých názvov v dokumentoch programu Word je výkonný nástroj, najmä pri sťahovaní údajov z Excelu. Tento článok popisuje špecifické makro VBA, ktoré vyniká tučným písmom, kurzívou a zmenou písma vedeckých názvov, no zápasí s aktualizáciou textu na veľkosť písmen.
Napriek svojej účinnosti v iných aspektoch formátovania makro nedokáže previesť vedecké názvy na požadovanú veľkosť písmen. Tento článok skúma problém a potenciálne riešenia s cieľom zabezpečiť, aby všetky vedecké názvy dodržiavali správne štandardy formátovania.
| Príkaz | Popis |
|---|---|
| Application.FileDialog(msoFileDialogFilePicker) | Otvorí dialógové okno súboru na výber súboru, v tomto prípade zošit programu Excel. |
| GetObject("", "Excel.Application") | Získa existujúcu inštanciu Excelu, ak je už spustená. |
| CreateObject("Excel.Application") | Vytvorí novú inštanciu Excelu, ak ešte nie je spustená. |
| xlbook.Workbooks.Open(strSource) | Otvorí vybratý excelový zošit. |
| xlsheet.Range("A1").CurrentRegion.Value | Získa hodnotu aktuálnej oblasti počnúc bunkou A1 v hárku programu Excel. |
| Selection.HomeKey wdStory | Presunie výber na začiatok dokumentu. |
| Selection.Find.ClearFormatting | Vymaže všetky predchádzajúce nastavenia formátovania v operácii vyhľadávania. |
| StrConv(rng.Text, vbProperCase) | Skonvertuje text v rozsahu na správne veľké písmená (veľké písmená v nadpise). |
Pochopenie makra VBA pre formátovanie vedeckých názvov
Poskytnuté makro VBA je určené na automatizáciu procesu formátovania vedeckých názvov v dokumente programu Word pomocou údajov z hárku programu Excel. Skript sa spustí otvorením dialógového okna súboru (Application.FileDialog(msoFileDialogFilePicker)), aby si používateľ mohol vybrať excelový zošit obsahujúci vedecké názvy, ktoré sa majú formátovať. Potom sa pokúsi pripojiť k existujúcej inštancii programu Excel pomocou GetObject("", "Excel.Application") alebo vytvorí novú inštanciu, ak Excel ešte nie je spustený (CreateObject("Excel.Application")). Po otvorení zošita makro načíta údaje zo zadaného rozsahu (xlsheet.Range("A1").CurrentRegion.Value) a uloží ho do poľa na ďalšie spracovanie.
Pre každý vedecký názov v poli makro používa Selection.Find objekt na vyhľadanie výrazu v dokumente programu Word. Keď sa nájde zhoda, skript použije na text rôzne možnosti formátovania, ako napríklad kurzívu (rng.Font.Italic = True), tučné písmo (rng.Font.Bold = True), zmena farby písma (rng.Font.Color = RGB(200, 187, 0)) a nastavenie typu písma na Times New Roman (rng.Font.Name = "Times New Roman"). Kľúčovým aspektom tohto makra je pokus zmeniť text na použitie veľkých a malých písmen rng.Case = wdTitleSentence, ktorý bohužiaľ nefunguje podľa predstáv. Skript obsahuje aj alternatívny prístup manuálnou konverziou textu na správne veľké a malé písmená StrConv(rng.Text, vbProperCase).
Makro VBA na aktualizáciu formátovania vedeckých názvov v programe Word
Visual Basic for Applications (VBA) pre Word a Excel
Sub format_scientific_names()Dim xlapp As ObjectDim xlbook As ObjectDim xlsheet As ObjectDim myarray As VariantDim FD As FileDialogDim strSource As StringDim i As Long, lognum As LongSet FD = Application.FileDialog(msoFileDialogFilePicker)With FD.Title = "Select the workbook that contains the terms to be italicized".Filters.Clear.Filters.Add "Excel Workbooks", "*.xlsx".AllowMultiSelect = FalseIf .Show = -1 ThenstrSource = .SelectedItems(1)ElseMsgBox "You did not select the workbook that contains the data"Exit SubEnd IfEnd WithOn Error Resume NextSet xlapp = GetObject("", "Excel.Application")If Err ThenbstartApp = TrueSet xlapp = CreateObject("Excel.Application")End IfOn Error GoTo 0Set xlbook = xlapp.Workbooks.Open(strSource)Set xlsheet = xlbook.Worksheets(1)myarray = xlsheet.Range("A1").CurrentRegion.ValueIf bstartApp = True Then xlapp.QuitSet xlapp = NothingSet xlbook = NothingSet xlsheet = NothingFor i = LBound(myarray) To UBound(myarray)Selection.HomeKey wdStorySelection.Find.ClearFormattingWith Selection.FindDo While .Execute(FindText:=myarray(i, 1), Forward:=True, _MatchWildcards:=True, Wrap:=wdFindStop, MatchCase:=False) = TrueSet rng = Selection.RangeSelection.Collapse wdCollapseEndrng.Font.Italic = Truerng.Font.Bold = Truerng.Font.Color = RGB(200, 187, 0)rng.Font.Name = "Times New Roman"rng.Text = StrConv(rng.Text, vbProperCase)LoopEnd WithNext iEnd Sub
Skript VBA na dedenie prípadu z údajov programu Excel
VBA pre integráciu Excelu a Wordu
Sub format_scientific_names_inherit_case()Dim xlapp As ObjectDim xlbook As ObjectDim xlsheet As ObjectDim myarray As VariantDim FD As FileDialogDim strSource As StringDim i As Long, lognum As LongSet FD = Application.FileDialog(msoFileDialogFilePicker)With FD.Title = "Select the workbook that contains the terms to be italicized".Filters.Clear.Filters.Add "Excel Workbooks", "*.xlsx".AllowMultiSelect = FalseIf .Show = -1 ThenstrSource = .SelectedItems(1)ElseMsgBox "You did not select the workbook that contains the data"Exit SubEnd IfEnd WithOn Error Resume NextSet xlapp = GetObject("", "Excel.Application")If Err ThenbstartApp = TrueSet xlapp = CreateObject("Excel.Application")End IfOn Error GoTo 0Set xlbook = xlapp.Workbooks.Open(strSource)Set xlsheet = xlbook.Worksheets(1)myarray = xlsheet.Range("A1").CurrentRegion.ValueIf bstartApp = True Then xlapp.QuitSet xlapp = NothingSet xlbook = NothingSet xlsheet = NothingFor i = LBound(myarray) To UBound(myarray)Selection.HomeKey wdStorySelection.Find.ClearFormattingWith Selection.FindDo While .Execute(FindText:=myarray(i, 1), Forward:=True, _MatchWildcards:=True, Wrap:=wdFindStop, MatchCase:=False) = TrueSet rng = Selection.RangeSelection.Collapse wdCollapseEndrng.Text = myarray(i, 1)rng.Font.Italic = Truerng.Font.Bold = Truerng.Font.Color = RGB(200, 187, 0)rng.Font.Name = "Times New Roman"LoopEnd WithNext iEnd Sub
Pokročilé techniky VBA na formátovanie textu vo Worde
Pri práci s makrami VBA na formátovanie textu v dokumentoch programu Word existuje množstvo aspektov, ktoré je potrebné zvážiť nad rámec jednoduchých príkazov na formátovanie. Jedným z kľúčových prvkov je zabezpečenie správneho zaobchádzania s prípadmi v texte, najmä ak ide o špecifickú nomenklatúru, ako sú vedecké názvy. Makro, ktoré integruje údaje z Excelu a aplikuje rôzne možnosti formátovania vo Worde, môže výrazne zefektívniť prípravu dokumentov. Dosiahnutie správneho prípadu v texte, ako je napríklad veľkosť písmen vo vete, však môže byť náročné. Tento problém často vzniká, pretože predvolené funkcie VBA na zmenu veľkosti písmen, napr wdUpperCase a wdLowerCase, nie vždy spĺňajú požiadavky na jemnejšie úpravy malých a veľkých písmen.
Ďalší prístup zahŕňa použitie vlastných funkcií alebo využitie možností Excelu na správu malých a veľkých písmen pred prenosom údajov do Wordu. Napríklad zabezpečenie správneho formátu vedeckých názvov v programe Excel pred spustením makra programu Word môže ušetriť čas a znížiť počet chýb. VBA StrConv Funkcia, ktorá konvertuje reťazce na rôzne prípady, môže byť užitočná, ale vyžaduje si starostlivú implementáciu. Okrem toho pochopiť, ako manipulovať s Selection.Find efektívny objekt je nevyhnutný na presné nájdenie a nahradenie textu. Začlenenie spracovania chýb a zabezpečenie toho, aby makro zvládlo rôzne textové scenáre, povedie k robustnejšej a spoľahlivejšej automatizácii.
Bežné otázky o makrách VBA na formátovanie textu
- Ako otvorím dialógové okno súboru vo VBA?
- Použite Application.FileDialog(msoFileDialogFilePicker) otvoríte dialógové okno súboru a umožníte používateľom vybrať súbor.
- Ako môžem získať inštanciu programu Excel vo VBA?
- Môžeš použiť GetObject("", "Excel.Application") získať existujúcu inštanciu Excelu alebo CreateObject("Excel.Application") na vytvorenie nového.
- Ako otvorím excelový zošit vo VBA?
- Použite xlbook.Workbooks.Open("filePath") otvorte excelový zošit zo zadanej cesty k súboru.
- Aký je najlepší spôsob čítania rozsahu údajov z Excelu vo VBA?
- Použitím xlsheet.Range("A1").CurrentRegion.Value prečíta celú aktuálnu oblasť hárka počnúc bunkou A1 do poľa.
- Ako môžem presunúť kurzor na začiatok dokumentu programu Word vo VBA?
- Príkaz Selection.HomeKey wdStory presunie výber na začiatok dokumentu.
- Čo robí Selection.Find.ClearFormatting vo VBA?
- Vymaže všetky predchádzajúce nastavenia formátovania použité pri operácii hľadania, čím sa zabezpečí nové vyhľadávanie.
- Ako zmením text na správne veľké a malé písmená vo VBA?
- Použi StrConv(text, vbProperCase) funkcia na prevod textu na správne veľké a malé písmená.
- Ako použijem viacero možností formátovania na text vo VBA?
- Môžete použiť rôzne formátovanie, ako je kurzíva, tučné písmo a farba písma rng.Font.Italic = True, rng.Font.Bold = True, a rng.Font.Color = RGB(200, 187, 0).
Záver a ďalšie kroky
Stručne povedané, vytvorenie makra VBA na formátovanie vedeckých názvov v dokumentoch programu Word zahŕňa niekoľko krokov vrátane načítania údajov z Excelu a použitia viacerých možností formátovania. Hoci makro dokáže efektívne meniť štýly a farby písma, dosiahnutie formátovania veľkých a malých písmen zostáva výzvou. Budúce vylepšenia môžu zahŕňať vlastné funkcie alebo predbežné formátovanie údajov v Exceli, aby sa zabezpečila konzistentnosť. Správna manipulácia s textom zvýši čitateľnosť a profesionalitu vedeckých dokumentov.