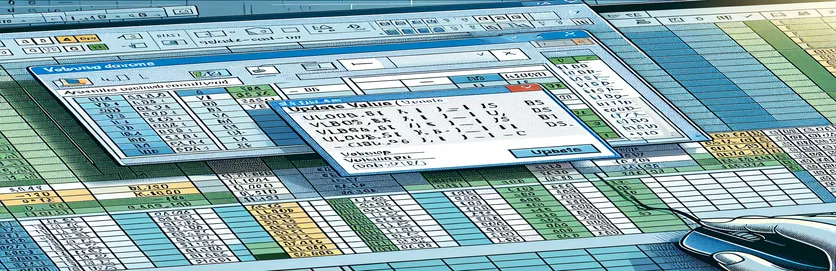Riešenie problémov so VLOOKUP v Exceli VBA
Naučiť sa Excel VBA môže byť náročná úloha, najmä ak čelíte neočakávaným problémom. Jedným z bežných problémov, s ktorými sa noví používatelia stretávajú, je kontextové okno „Aktualizovať hodnotu“, ktoré sa zobrazuje pri používaní funkcie VLOOKUP na rôznych hárkoch. Tento článok pojednáva o konkrétnom probléme, keď funkcia VLOOKUP v makre VBA spôsobí výzvu „Aktualizovať hodnotu“ z dôvodu chýbajúceho hárka poľa vyhľadávania.
Problém nastáva pri vykonávaní riadku kódu určeného na porovnávanie hodnôt medzi hárkami s názvom „Podrobnosti kolekcie“ a „Pivot“. Napriek rôznym pokusom o vyriešenie problému, vrátane rozdelenia podprogramu a aktualizácie hodnotových listov, problém pretrváva. Cieľom tohto článku je poskytnúť podrobné riešenie tejto bežnej výzvy VBA.
| Príkaz | Popis |
|---|---|
| Set wsCollection = ThisWorkbook.Worksheets("Collection Details") | Priradí pracovný hárok "Podrobnosti zbierky" k premennej wsCollection. |
| lastRow = wsCollection.Cells(wsCollection.Rows.Count, "B").End(xlUp).Row | Nájde posledný riadok s údajmi v stĺpci B pracovného hárka "Podrobnosti zbierky". |
| wsCollection.Range("G2:G" & lastRow).Formula | Nastaví vzorec pre rozsah G2 na posledný riadok v pracovnom hárku "Podrobnosti zbierky". |
| wsCollection.UsedRange.EntireColumn.AutoFit | Upraví šírku všetkých stĺpcov v použitom rozsahu pracovného hárka "Podrobnosti kolekcie". |
| wsCollection.Range("I2:I" & count + 1).PasteSpecial xlPasteValues | Prilepí iba hodnoty (nie vzorce) do rozsahu I2 až I2 + počet v pracovnom hárku "Podrobnosti zbierky". |
| ThisWorkbook.PivotCaches.Create | Vytvorí novú kontingenčnú vyrovnávaciu pamäť, ktorá sa použije na vytvorenie kontingenčnej tabuľky. |
| PivotTables("PivotTable1").PivotFields("Sales Return Bill No").Orientation = xlRowField | Nastaví pole "Číslo faktúry vrátenia predaja" v kontingenčnej tabuľke na riadkové pole. |
| PivotTables("PivotTable1").PivotFields("Narration").PivotItems("From Sales Return").Visible = True | Nastaví viditeľnosť položky „Z obratu predaja“ v poli „Rozprávanie“ kontingenčnej tabuľky na hodnotu true. |
Pochopenie riešenia problémov so VLOOKUP v Exceli VBA
V poskytnutých skriptoch je hlavným cieľom vyriešiť problém, pri ktorom funkcia VLOOKUP v Excel VBA spúšťa kontextové okno „Aktualizovať hodnotu“. Tento problém sa zvyčajne vyskytuje, keď hárok vyhľadávacieho poľa, na ktorý sa odkazuje vo vzorci VLOOKUP, chýba alebo ho nemožno nájsť. Prvý skript nastaví vzorec pre rozsah v hárku "Podrobnosti zbierky" pomocou a . Tým sa zabezpečí, že rozsah buniek, v ktorých sa použije vzorec, sa presne určí na základe posledného riadku s údajmi v stĺpci B. nastaví vzorec VLOOKUP pre zadaný rozsah, pričom sa vyhne kontextovému menu "Aktualizovať hodnotu" správnym odkazom na existujúci hárok.
Druhý skript je optimalizácia, ktorá ďalej automatizuje proces úpravou šírky stĺpcov pomocou a zabezpečiť, aby boli dátumy v hárku „Podrobnosti zbierky“ správne aktualizované . Táto metóda pomáha štandardizovať zadávanie údajov a udržiavať konzistentnosť údajov v rámci pracovného hárka. Okrem toho skript zahŕňa vytváranie kontingenčnej tabuľky dynamicky pomocou a vhodne nakonfigurovať jeho polia. Skript napríklad nastaví pole „Číslo faktúry vrátenia predaja“ ako riadkové pole a pridá „Pending Amt“ ako dátové pole na zhrnutie, čím sa zabezpečí presná analýza údajov a vykazovanie.
Oprava kontextového okna aktualizácie hodnoty VLOOKUP v Excel VBA
Tento skript používa Excel VBA na riešenie problémov VLOOKUP a vyhýbanie sa kontextovému oknu "Aktualizovať hodnotu".
Sub FixVLookupIssue()Dim wsCollection As WorksheetDim wsPivot As WorksheetDim lastRow As LongDim count As IntegerSet wsCollection = ThisWorkbook.Worksheets("Collection Details")Set wsPivot = ThisWorkbook.Worksheets("Pivot")lastRow = wsCollection.Cells(wsCollection.Rows.Count, "B").End(xlUp).RowwsCollection.Range("G2:G" & lastRow).Formula = "=IF(VLOOKUP($B2,Pivot!$A:$B,2,0)> Collection Details!$F2, Collection Details!$F2,VLOOKUP($B2,Pivot!$A:$B,2,0))"End Sub
Optimalizácia makra VLOOKUP, aby sa predišlo chybám
Tento skript VBA demonštruje optimalizovanú metódu na spracovanie operácií VLOOKUP v Excel VBA.
Sub OptimizeVLookup()Dim wsCollection As WorksheetDim wsPivot As WorksheetDim count As IntegerSet wsCollection = ThisWorkbook.Worksheets("Collection Details")Set wsPivot = ThisWorkbook.Worksheets("Pivot")wsCollection.UsedRange.EntireColumn.AutoFitwsCollection.Range("J2").Selectcount = wsCollection.Range(Selection, Selection.End(xlDown)).CountwsCollection.Range(Selection, Selection.End(xlDown)).Value = "X00000002"wsCollection.Range("I2:I" & count + 1).Value = "=TODAY()"wsCollection.Range("I2:I" & count + 1).CopywsCollection.Range("I2:I" & count + 1).PasteSpecial xlPasteValueswsCollection.Range("G2:G" & count + 1).Formula = "=IF(VLOOKUP($B2,Pivot!$A:$B,2,0)> Collection Details!$F2, Collection Details!$F2,VLOOKUP($B2,Pivot!$A:$B,2,0))"End Sub
Komplexný prístup k ovládaniu funkcie VLOOKUP vo VBA
Tento skript VBA poskytuje podrobný prístup k správe operácií VLOOKUP a súvisiaceho spracovania údajov v Excel VBA.
Sub ComprehensiveVLookupHandler()Dim wsCollection As WorksheetDim wsPivot As WorksheetDim count As IntegerSet wsCollection = ThisWorkbook.Worksheets("Collection Details")Set wsPivot = ThisWorkbook.Worksheets("Pivot")wsCollection.SelectwsCollection.UsedRange.EntireColumn.AutoFitwsCollection.Range("J2").Selectcount = wsCollection.Range(Selection, Selection.End(xlDown)).CountwsCollection.Range(Selection, Selection.End(xlDown)).Value = "X00000002"wsCollection.Range("I2:I" & count + 1).Value = "=TODAY()"wsCollection.Range("I2:I" & count + 1).CopywsCollection.Range("I2:I" & count + 1).PasteSpecial xlPasteValueswsCollection.Range("G2:G" & count + 1).Formula = "=IF(VLOOKUP($B2,Pivot!$A:$B,2,0)> Collection Details!$F2, Collection Details!$F2,VLOOKUP($B2,Pivot!$A:$B,2,0))"wsCollection.Range("G2:G" & count + 1).SelectThisWorkbook.Sheets("CN-DN Data").SelectThisWorkbook.Worksheets("CN-DN Data").Range("A1:A9").EntireRow.DeleteThisWorkbook.Worksheets("CN-DN Data").UsedRange.EntireColumn.AutoFitThisWorkbook.Worksheets("CN-DN Data").Cells(1, 1).SelectSheets("Pivot").SelectThisWorkbook.PivotCaches.Create(SourceType:=xlDatabase, SourceData:="CN-DN Data!R1C1:R1048576C15", Version:=xlPivotTableVersion15).CreatePivotTable _TableDestination:="Pivot!R3C1", TableName:="PivotTable1", DefaultVersion:=xlPivotTableVersion15ThisWorkbook.Sheets("Pivot").PivotTables("PivotTable1").PivotFields("Sales Return Bill No").Orientation = xlRowFieldThisWorkbook.Sheets("Pivot").PivotTables("PivotTable1").PivotFields("Sales Return Bill No").Position = 1ThisWorkbook.Sheets("Pivot").PivotTables("PivotTable1").AddDataField ThisWorkbook.Sheets("Pivot").PivotTables("PivotTable1").PivotFields("Pending Amt"), "Sum of Pending Amt", xlSumThisWorkbook.Sheets("Pivot").PivotTables("PivotTable1").PivotFields("Narration").Orientation = xlPageFieldThisWorkbook.Sheets("Pivot").PivotTables("PivotTable1").PivotFields("Narration").Position = 1ThisWorkbook.Sheets("Pivot").PivotTables("PivotTable1").PivotFields("Narration").PivotItems("From Sales Return").Visible = TrueThisWorkbook.Sheets("Pivot").PivotTables("PivotTable1").PivotFields("Narration").PivotItems("From Market Return").Visible = FalseThisWorkbook.Sheets("Pivot").PivotTables("PivotTable1").PivotFields("Narration").PivotItems("(blank)").Visible = FalseEnd Sub
Pokročilé techniky na správu VLOOKUP v Exceli VBA
Pri práci s Excelom VBA môže správa údajov vo viacerých hárkoch pomocou funkcií ako VLOOKUP niekedy predstavovať problémy. Jednou z pokročilých techník na riešenie takýchto problémov je zabezpečiť, aby všetky potrebné hárky a rozsahy údajov boli správne odkazované a existovali v zošite. Vyhnete sa tak bežným problémom, ako je kontextové okno „Aktualizovať hodnotu“. Využitím VBA môžete automatizovať kontroly overenia údajov pred použitím zložitých vzorcov. Napríklad overenie existencie kontingenčného hárku a rozsahu použitého vo VLOOKUP zaisťuje, že odkazy sú platné a údaje sú prístupné. Okrem toho, používanie spracovania chýb vo vašich skriptoch VBA môže pomôcť spravovať scenáre, v ktorých chýbajú údaje alebo hárky, čím sa zabráni náhlemu zastaveniu skriptu a poskytne používateľovi informatívne správy.
Ďalším dôležitým aspektom je optimalizácia výkonu vašich skriptov VBA. To zahŕňa vyhýbanie sa zbytočným výberom a aktiváciám pracovných hárkov, ktoré môžu spomaliť vykonávanie vášho kódu. Namiesto toho priamo odkazujte na rozsahy a bunky. Napríklad namiesto výberu rozsahu pred použitím vzorca môžete vzorec nastaviť priamo na objekt rozsahu. To znižuje réžiu a robí váš skript efektívnejší. Navyše, začlenenie funkcií, ako je výber dynamického rozsahu, kde sa rozsah určuje na základe skutočnej dĺžky údajov, zaisťuje, že vaše skripty zostanú robustné a prispôsobiteľné zmenám vo veľkosti údajov. Tieto techniky spoločne prispievajú k spoľahlivejším a rýchlejším skriptom VBA, čím zlepšujú celkovú efektivitu vašich úloh spracovania údajov v Exceli.
- Ako sa môžem vyhnúť kontextovému oknu „Aktualizovať hodnotu“ v programe Excel VBA?
- Uistite sa, že hárok a rozsah uvedený v existujú a sú správne napísané vo vašom skripte VBA.
- Aký je účel vo VBA?
- The Táto vlastnosť pomáha identifikovať rozsah buniek, ktoré obsahujú údaje v pracovnom hárku, čo môže byť užitočné pri rôznych operáciách s údajmi.
- Ako môžem dynamicky nájsť posledný riadok v stĺpci pomocou VBA?
- Môžeš použiť nájsť posledný riadok s údajmi v stĺpci B.
- Ako použijem vzorec na rozsah bez toho, aby som ho vybral?
- Priamo odkazujte na objekt rozsahu a nastavte ho majetok, napr. .
- Aké je využitie vo VBA?
- Tento príkaz prilepí zo skopírovaného rozsahu do cieľového rozsahu iba hodnoty, s výnimkou akýchkoľvek vzorcov.
- Ako vytvorím kontingenčnú tabuľku vo VBA?
- Použi metóda na vytvorenie PivotCache a potom spôsob nastavenia kontingenčnej tabuľky.
- Ako môžem spracovať chyby vo VBA, aby som zabránil ukončeniu skriptu?
- Implementujte spracovanie chýb pomocou alebo elegantne spravovať chyby pri spustení.
- Čo robí robiť vo VBA?
- The metóda upravuje šírku stĺpcov tak, aby sa automaticky prispôsobili obsahu.
- Ako môžem odstrániť riadky na základe podmienky vo VBA?
- Použite na filtrovanie riadkov na základe podmienky a potom na odstránenie viditeľných riadkov.
Úspešná správa funkcií VLOOKUP v Exceli VBA vyžaduje starostlivé zaobchádzanie s odkazmi a správu chýb. Zabezpečenie, že všetky hárky a rozsahy údajov sú správne odkazované, zabráni bežným problémom, ako je kontextové okno „Aktualizovať hodnotu“. Optimalizáciou kódu VBA a implementáciou výberov dynamického rozsahu môžete zvýšiť výkon a spoľahlivosť svojich skriptov. Tieto techniky nielen riešia okamžitý problém, ale prispievajú aj k robustnejším pracovným tokom spracovania údajov v Exceli.