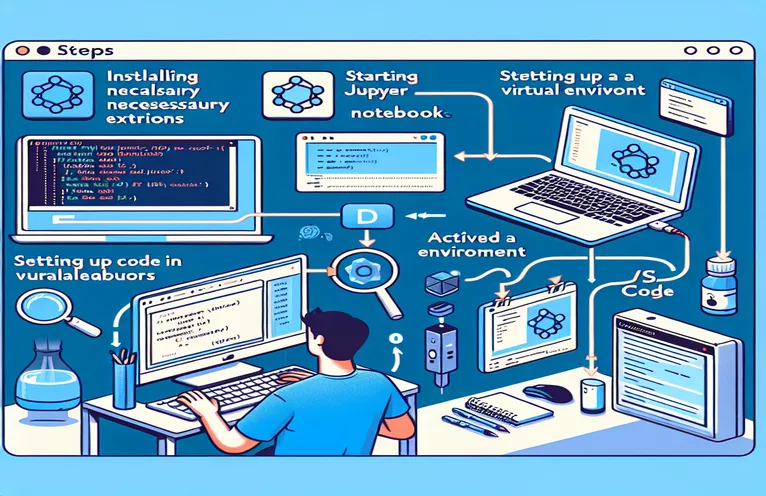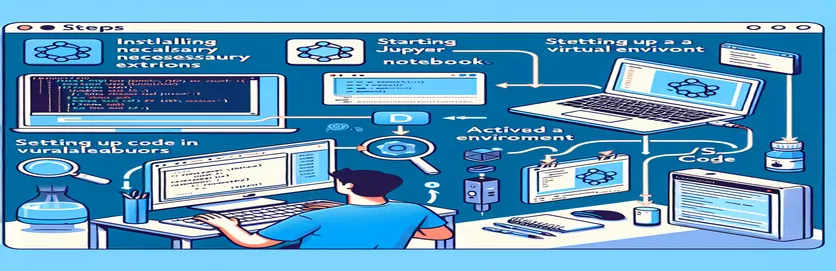Zefektívnenie virtuálneho prostredia v notebookoch Jupyter
Predstavte si toto: nastavili ste projekt Python, úhľadne nakonfigurovaný s virtuálnym prostredím a všetko vo vašom termináli funguje bezchybne. 🛠️ Ale keď otvoríte svoj Jupyter Notebook vo VS Code, výber jadra nerozpozná vaše virtuálne prostredie. Frustrujúce, však?
Tento problém je bežnejší, než by ste si mysleli, najmä pri žonglovaní s viacerými nástrojmi, ako je rozšírenie Jupyter, Pylance a špecifická verzia Pythonu. Napriek tomu, že vytvoríte jadro s inštaláciou jadra ipython alebo pridáte spustiteľné súbory Pythonu do vašich interpretov, notebooku stále môže chýbať správne nastavenie. 😤
Dobrá správa? V tomto boji nie ste sami a existuje riešenie. Mnoho vývojárov, vrátane mňa, čelilo tomuto problému a odhalilo kroky na zosúladenie prostredia používaného v Jupyteri s prostredím nakonfigurovaným vo vašom termináli. Toto zarovnanie zaisťuje konzistentné správanie, automatické dokončovanie a bezproblémové ladenie.
V tejto príručke sa podelím o testované metódy, aby sa vaše virtuálne prostredie objavilo v zozname jadier Jupyter a správne ho nakonfigurujte v kóde VS. Na konci budete bez námahy ladiť a pracovať s kódom Python v Jupyter, rovnako ako v termináli. 🚀
| Príkaz | Príklad použitia |
|---|---|
| source | Aktivuje virtuálne prostredie v termináli. Napríklad zdrojový kód ç/envs/my-project-env/bin/activate pripraví prostredie na spustenie skriptov Pythonu alebo jadier Jupyter s izolovanými závislosťami. |
| pip install ipykernel | Nainštaluje balík ipykernel do virtuálneho prostredia. Toto je potrebné na registráciu prostredia ako Jupyter kernel. |
| python -m ipykernel install | Registruje virtuálne prostredie ako jadro pre Jupyter Notebook. Príznaky --name a --display-name prispôsobujú jeho identifikáciu. |
| jupyter kernelspec list | Uvádza zoznam všetkých jadier Jupyter dostupných v systéme. Tento príkaz pomáha overiť, či bolo virtuálne prostredie úspešne zaregistrované ako jadro. |
| !which python | Používa sa vo vnútri bunky Jupyter Notebook na zobrazenie cesty tlmočníka Pythonu. Je to nevyhnutné na potvrdenie, že notebook používa správne virtuálne prostredie. |
| Python: Select Interpreter | Príkaz v palete príkazov VS Code, ktorý vám umožňuje vybrať si tlmočníka Pythonu pre váš projekt, vrátane tlmočníka z virtuálneho prostredia. |
| check_output | Funkcia z modulu podprocesov Pythonu používaná na spúšťanie príkazov shellu, ako je zoznam jupyter kernelspec a programové získavanie ich výstupu. |
| assert | Pomôcka na ladenie v Pythone, ktorá vyvolá chybu, ak nie je splnená podmienka. Používa sa tu na overenie registrácie jadra a správnosti cesty Pythonu. |
| !pip list | Spúšťa sa v notebooku Jupyter na zobrazenie zoznamu nainštalovaných balíkov. Užitočné na kontrolu, či sú v aktívnom prostredí nainštalované závislosti ako ipykernel. |
| Cmd+Shift+P | Klávesová skratka vo VS Code (alebo Ctrl+Shift+P v systéme Windows/Linux) na otvorenie palety príkazov, ktorá vám umožní spúšťať príkazy ako „Python: Select Interpreter“. |
Odomknutie integrácie virtuálneho prostredia v notebookoch Jupyter
Skripty poskytnuté skôr riešia bežný problém, s ktorým sa vývojári stretávajú: sprístupnenie virtuálneho prostredia pre interaktívne kódovanie v notebookoch Jupyter v rámci VS Code. Najprv sa zameriame na registráciu virtuálneho prostredia ako jadra Jupyter pomocou ipykernel balík. Tento prístup zabezpečuje, že Jupyter rozpozná virtuálne prostredie, čo vám umožňuje vybrať ho z rozbaľovacej ponuky jadra. Tento krok je životne dôležitý, pretože zosúlaďuje prostredie používané v notebookoch s prostredím terminálu, čo umožňuje konzistentné správanie pri spúšťaní skriptov Python. 🚀
Predstavte si napríklad, že ste práve aktivovali svoje virtuálne prostredie a nainštalovali všetky potrebné závislosti pre váš projekt. Pokúšate sa ladiť svoj kód interaktívne, ale Jupyter predvolene použije globálneho interpreta, čo vedie k chýbajúcim knižniciam a iným chybám. Inštaláciou ipykernel vo svojom virtuálnom prostredí a jeho registráciou pomocou poskytnutého príkazu odstránite takéto nezrovnalosti a zjednodušíte pracovný postup.
Ďalej skripty ilustrujú, ako nakonfigurovať rozšírenie Python VS Code na správu tlmočníkov. Ručným pridaním binárneho súboru Python virtuálneho prostredia ako tlmočníka do kódu VS ho integrujete do ekosystému IDE. Tento krok nielenže robí výber jadra bezproblémovým, ale tiež zaisťuje, že ostatné funkcie špecifické pre Python, ako je IntelliSense a automatické dopĺňanie poskytované Pylance, sú plne funkčné. Táto integrácia je obzvlášť výhodná pri práci so zložitými projektmi, kde je kritické ladenie a spätná väzba v reálnom čase. 🛠️
Nakoniec sme zahrnuli testovacie metódy na overenie, či sa používa správne jadro a interpret. Používanie príkazov ako „ktorý pytón“ v notebooku potvrdzuje, že notebook smeruje do zamýšľaného prostredia. Okrem toho skripty Pythonu používajú overenie založené na podprocesoch na kontrolu registrácie jadra a presnosti cesty. To zaisťuje, že vaše nastavenie je robustné a bez chýb, čím sa pripravuje cesta pre bezproblémové kódovanie. Tieto kroky, aj keď sú mierne technické, sú opakovane použiteľné a poskytujú spoľahlivý rámec pre každého vývojára, ktorý má problémy s integráciou Jupyter a VS Code.
Konfigurácia virtuálnych prostredí pre notebooky Jupyter v kóde VS
Toto riešenie využíva konfiguráciu Python a Jupyter Notebook vo VS Code so zameraním na virtuálne prostredia.
# Solution 1: Using ipykernel to Register Your Virtual Environment# Step 1: Activate the virtual environment$ source ç/envs/my-project-env/bin/activate# Step 2: Install ipykernel inside the virtual environment(my-project-env) $ pip install ipykernel# Step 3: Add the virtual environment to Jupyter's kernels(my-project-env) $ python -m ipykernel install --user --name=my-project-env --display-name "Python (my-project-env)"# Now, restart VS Code and select the kernel "Python (my-project-env)" from the Jupyter toolbar.# Step 4: Verify that the kernel uses the correct Python path# Run the following in a Jupyter Notebook cell:!which python# This should point to your virtual environment's Python binary.
Použitie rozšírenia Python VS Code na správu tlmočníkov
Táto metóda používa rozšírenie Python vo VS Code na registráciu virtuálneho prostredia.
# Solution 2: Adding the Virtual Environment as a Python Interpreter# Step 1: Open the Command Palette in VS Code (Ctrl+Shift+P or Cmd+Shift+P on Mac)# Step 2: Search for "Python: Select Interpreter"# Step 3: Click "Enter Interpreter Path" and navigate to the Python binary inside your virtual environment.# Example: /ç/envs/my-project-env/bin/python# Step 4: Open your Jupyter Notebook in VS Code# You should now see "Python (my-project-env)" in the kernel dropdown menu.# Step 5: Verify the interpreter by running a cell with the following command:!which python# Ensure it points to your virtual environment's Python binary.
Testovanie a overovanie riešení
Tento skript zabezpečuje správnosť zahrnutím testov jednotiek na overenie registrácie jadra a výberu interpreta.
# Unit Test 1: Kernel Availability Testimport osfrom subprocess import check_outputdef test_kernel_registration():kernels = check_output(["jupyter", "kernelspec", "list"]).decode()assert "my-project-env" in kernels, "Kernel registration failed!"test_kernel_registration()# Unit Test 2: Interpreter Path Validationdef test_python_path():python_path = check_output(["which", "python"]).decode().strip()expected_path = "/ç/envs/my-project-env/bin/python"assert python_path == expected_path, "Interpreter path mismatch!"test_python_path()
Zvládnutie konfigurácií virtuálneho prostredia v Jupyter a VS Code
Ďalším kľúčovým aspektom správy virtuálnych prostredí v notebookoch Jupyter s kódom VS je pochopenie konfigurácie premenných prostredia. Premenné prostredia hrajú zásadnú úlohu pri zabezpečovaní toho, aby vaše jadrá Jupyter ukazovali na správne cesty Pythonu a mali prístup k požadovaným závislostiam. Konfiguráciou týchto premenných sa môžete vyhnúť scenárom, keď vaše jadro nedokáže načítať knižnice alebo ukazuje na nesprávny interpret Pythonu. Toto je obzvlášť dôležité pre vývojárov, ktorí pracujú na zložitých projektoch so špecifickými požiadavkami na runtime. 🌟
Napríklad nastavenie PYTHONPATH premenná prostredia vám umožňuje rozšíriť cestu vyhľadávania modulov v Pythone. Je to užitočné, keď štruktúra vášho projektu zahŕňa vlastné moduly alebo skripty umiestnené mimo štandardných adresárov. Tieto cesty môžete pridať počas aktivácie virtuálneho prostredia, aby ste zabezpečili bezproblémovú integráciu s notebookmi Jupyter. Táto technika minimalizuje chyby a zvyšuje produktivitu, najmä pri práci na úlohách náročných na dáta alebo na systémoch strojového učenia.
Okrem toho spravovanie konfigurácií špecifických pre prostredie priamo vo VS Code pomocou settings.json poskytuje zjednodušený pracovný postup. To vám umožňuje zadať nastavenia, ako je cesta Pythonu, príkazy na aktiváciu terminálu a preferencie jadra Jupyter vo vašom pracovnom priestore. Využitím týchto nástrojov vytvoríte súdržnejšie a efektívnejšie vývojové prostredie, ktoré zníži réžiu manuálnej konfigurácie pri zachovaní konzistencie medzi reláciami.
Často kladené otázky o virtuálnych prostrediach v Jupyter a VS Code
- Aký je účel ipykernel balík?
- The ipykernel balík umožňuje, aby prostredie Pythonu fungovalo ako jadro Jupyter. To umožňuje Jupyter Notebookom používať interpret a knižnice Python prostredia.
- Ako si vo VS Code aktivujem virtuálne prostredie?
- Použite príkaz terminálu source ç/envs/my-project-env/bin/activate. Pre Windows je ekvivalentom my-project-env\Scripts\activate.
- Prečo moje jadro stále ukazuje na globálny interpret?
- Stáva sa to vtedy, keď virtuálne prostredie nie je správne zaregistrované v Jupyter. Použite python -m ipykernel install registrovať prostredie ako jadro.
- Ako nastavím premenné prostredia pre Jupyter v kóde VS?
- Upravte settings.json súbor vo vašom pracovnom priestore. Pridajte cesty do svojho virtuálneho prostredia a všetky požadované premenné, aby ste zaistili kompatibilitu.
- Môžem použiť viacero virtuálnych prostredí v jednom projekte?
- Áno, ale musíte prepnúť jadrá v Jupyter Notebooks a podľa potreby aktualizovať interpret vo VS Code. Použite Python: Select Interpreter z palety príkazov na tento účel.
Zjednodušené ladenie pomocou Jupyter a VS Code
Správa virtuálnych prostredí pre notebooky Jupyter vyžaduje pozornosť venovanú detailom, ale proces možno zefektívniť správnym nastavením. Registráciou jadier a konfiguráciou tlmočníkov Pythonu sa môžete vyhnúť mnohým bežným nástrahám a zachovať konzistenciu medzi vývojovými pracovnými postupmi. 🛠️
Implementácia týchto techník nielen optimalizuje výkon, ale zabezpečuje aj kompatibilitu pri ladení a spúšťaní skriptov. Toto nastavenie, aj keď je spočiatku technické, sa stáva neoceniteľným pre efektívny vývoj, čo z neho robí nevyhnutnú zručnosť pre programátorov Pythonu.
Zdroje a odkazy na konfiguráciu virtuálneho prostredia
- Podrobné vysvetlenie inštalácie jadra Jupyter: Dokumentácia Jupyter .
- Komplexná príručka o správe virtuálnych prostredí Python: Virtuálne prostredia Python .
- Kroky na konfiguráciu tlmočníkov Pythonu v kóde VS: Rozšírenie VS Code Python .
- Osvedčené postupy na ladenie a automatické dokončovanie: Podpora VS Code Jupyter .
- Pokročilé tipy na prispôsobenie cesty jadra: Inštalácia jadra IPythonu .