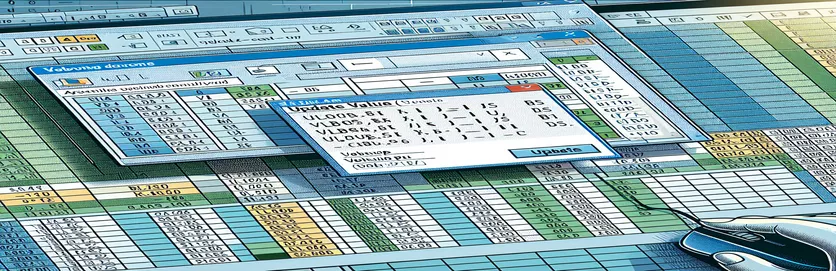Odpravljanje težav VLOOKUP v Excelu VBA
Učenje Excela VBA je lahko zahtevna naloga, zlasti ko se soočite z nepričakovanimi težavami. Ena pogosta težava, s katero se srečujejo novi uporabniki, je pojavno okno »Posodobi vrednost«, ki se pojavi pri uporabi funkcije VLOOKUP na različnih listih. Ta članek obravnava določeno težavo, pri kateri funkcija VLOOKUP v makru VBA povzroči poziv »Posodobi vrednost« zaradi manjkajočega lista za iskanje.
Težava se pojavi pri izvajanju vrstice kode, namenjene primerjanju vrednosti med listi z imenoma »Podrobnosti zbirke« in »Vrtišče«. Kljub različnim poskusom rešitve težave, vključno z razdelitvijo podprograma in posodabljanjem listov vrednosti, težava ostaja. Namen tega članka je zagotoviti podrobno rešitev tega običajnega izziva VBA.
| Ukaz | Opis |
|---|---|
| Set wsCollection = ThisWorkbook.Worksheets("Collection Details") | Dodeli delovni list »Podrobnosti o zbirki« spremenljivki wsCollection. |
| lastRow = wsCollection.Cells(wsCollection.Rows.Count, "B").End(xlUp).Row | Najde zadnjo vrstico s podatki v stolpcu B delovnega lista »Podrobnosti o zbirki«. |
| wsCollection.Range("G2:G" & lastRow).Formula | Nastavi formulo za obseg G2 na zadnjo vrstico na delovnem listu »Podrobnosti o zbirki«. |
| wsCollection.UsedRange.EntireColumn.AutoFit | Prilagodi širino vseh stolpcev v uporabljenem obsegu delovnega lista »Podrobnosti o zbirki«. |
| wsCollection.Range("I2:I" & count + 1).PasteSpecial xlPasteValues | Prilepi samo vrednosti (ne formul) v obseg od I2 do I2 + štetje na delovnem listu »Podrobnosti o zbirki«. |
| ThisWorkbook.PivotCaches.Create | Ustvari nov vrtilni predpomnilnik, ki se uporablja za ustvarjanje vrtilne tabele. |
| PivotTables("PivotTable1").PivotFields("Sales Return Bill No").Orientation = xlRowField | Nastavi polje »Št. računa za vračilo prodaje« v vrtilni tabeli kot polje vrstice. |
| PivotTables("PivotTable1").PivotFields("Narration").PivotItems("From Sales Return").Visible = True | Nastavi vidnost postavke »Vračilo iz prodaje« v polju »Pripoved« vrtilne tabele na resnično. |
Razumevanje rešitve za težave VLOOKUP v Excelu VBA
V predloženih skriptih je glavni cilj razrešiti težavo, pri kateri funkcija VLOOKUP v Excelu VBA sproži pojavno okno »Posodobi vrednost«. Ta težava se običajno pojavi, ko list z iskalno matriko, na katerega se nanaša formula VLOOKUP, manjka ali ga ni mogoče najti. Prvi skript nastavi formulo za obseg na listu "Podrobnosti o zbirki" z uporabo in . To zagotavlja, da je obseg celic, kjer je uporabljena formula, natančno določen na podlagi zadnje vrstice s podatki v stolpcu B. Poleg tega nastavi formulo VLOOKUP za podani obseg in se izogne pojavnemu oknu »Posodobi vrednost« s pravilnim sklicevanjem na obstoječi list.
Drugi skript je optimizacija, ki dodatno avtomatizira postopek s prilagoditvijo širine stolpcev z uporabo , in zagotavljanje, da so datumi pravilno posodobljeni na listu »Podrobnosti o zbirki« z . Ta metoda pomaga standardizirati vnos podatkov in vzdrževati doslednost podatkov na delovnem listu. Poleg tega skript vključuje dinamično ustvarjanje vrtilne tabele z in ustrezno konfiguracijo njegovih polj. Na primer, skript nastavi polje »Sales Return Bill No« kot polje vrstice in doda »Pending Amt« kot podatkovno polje za seštevek, kar zagotavlja natančno analizo podatkov in poročanje.
Popravljanje pojavnega okna VLOOKUP Update Value v Excelu VBA
Ta skript uporablja Excel VBA za obravnavanje težav VLOOKUP in izogibanje pojavnemu oknu »Posodobi vrednost«.
Sub FixVLookupIssue()Dim wsCollection As WorksheetDim wsPivot As WorksheetDim lastRow As LongDim count As IntegerSet wsCollection = ThisWorkbook.Worksheets("Collection Details")Set wsPivot = ThisWorkbook.Worksheets("Pivot")lastRow = wsCollection.Cells(wsCollection.Rows.Count, "B").End(xlUp).RowwsCollection.Range("G2:G" & lastRow).Formula = "=IF(VLOOKUP($B2,Pivot!$A:$B,2,0)> Collection Details!$F2, Collection Details!$F2,VLOOKUP($B2,Pivot!$A:$B,2,0))"End Sub
Optimizacija makra VLOOKUP za preprečevanje napak
Ta skript VBA prikazuje optimizirano metodo za obdelavo operacij VLOOKUP v Excelu VBA.
Sub OptimizeVLookup()Dim wsCollection As WorksheetDim wsPivot As WorksheetDim count As IntegerSet wsCollection = ThisWorkbook.Worksheets("Collection Details")Set wsPivot = ThisWorkbook.Worksheets("Pivot")wsCollection.UsedRange.EntireColumn.AutoFitwsCollection.Range("J2").Selectcount = wsCollection.Range(Selection, Selection.End(xlDown)).CountwsCollection.Range(Selection, Selection.End(xlDown)).Value = "X00000002"wsCollection.Range("I2:I" & count + 1).Value = "=TODAY()"wsCollection.Range("I2:I" & count + 1).CopywsCollection.Range("I2:I" & count + 1).PasteSpecial xlPasteValueswsCollection.Range("G2:G" & count + 1).Formula = "=IF(VLOOKUP($B2,Pivot!$A:$B,2,0)> Collection Details!$F2, Collection Details!$F2,VLOOKUP($B2,Pivot!$A:$B,2,0))"End Sub
Celovit pristop k ravnanju z VLOOKUP v VBA
Ta skript VBA ponuja podroben pristop za upravljanje operacij VLOOKUP in povezane obdelave podatkov v Excelu VBA.
Sub ComprehensiveVLookupHandler()Dim wsCollection As WorksheetDim wsPivot As WorksheetDim count As IntegerSet wsCollection = ThisWorkbook.Worksheets("Collection Details")Set wsPivot = ThisWorkbook.Worksheets("Pivot")wsCollection.SelectwsCollection.UsedRange.EntireColumn.AutoFitwsCollection.Range("J2").Selectcount = wsCollection.Range(Selection, Selection.End(xlDown)).CountwsCollection.Range(Selection, Selection.End(xlDown)).Value = "X00000002"wsCollection.Range("I2:I" & count + 1).Value = "=TODAY()"wsCollection.Range("I2:I" & count + 1).CopywsCollection.Range("I2:I" & count + 1).PasteSpecial xlPasteValueswsCollection.Range("G2:G" & count + 1).Formula = "=IF(VLOOKUP($B2,Pivot!$A:$B,2,0)> Collection Details!$F2, Collection Details!$F2,VLOOKUP($B2,Pivot!$A:$B,2,0))"wsCollection.Range("G2:G" & count + 1).SelectThisWorkbook.Sheets("CN-DN Data").SelectThisWorkbook.Worksheets("CN-DN Data").Range("A1:A9").EntireRow.DeleteThisWorkbook.Worksheets("CN-DN Data").UsedRange.EntireColumn.AutoFitThisWorkbook.Worksheets("CN-DN Data").Cells(1, 1).SelectSheets("Pivot").SelectThisWorkbook.PivotCaches.Create(SourceType:=xlDatabase, SourceData:="CN-DN Data!R1C1:R1048576C15", Version:=xlPivotTableVersion15).CreatePivotTable _TableDestination:="Pivot!R3C1", TableName:="PivotTable1", DefaultVersion:=xlPivotTableVersion15ThisWorkbook.Sheets("Pivot").PivotTables("PivotTable1").PivotFields("Sales Return Bill No").Orientation = xlRowFieldThisWorkbook.Sheets("Pivot").PivotTables("PivotTable1").PivotFields("Sales Return Bill No").Position = 1ThisWorkbook.Sheets("Pivot").PivotTables("PivotTable1").AddDataField ThisWorkbook.Sheets("Pivot").PivotTables("PivotTable1").PivotFields("Pending Amt"), "Sum of Pending Amt", xlSumThisWorkbook.Sheets("Pivot").PivotTables("PivotTable1").PivotFields("Narration").Orientation = xlPageFieldThisWorkbook.Sheets("Pivot").PivotTables("PivotTable1").PivotFields("Narration").Position = 1ThisWorkbook.Sheets("Pivot").PivotTables("PivotTable1").PivotFields("Narration").PivotItems("From Sales Return").Visible = TrueThisWorkbook.Sheets("Pivot").PivotTables("PivotTable1").PivotFields("Narration").PivotItems("From Market Return").Visible = FalseThisWorkbook.Sheets("Pivot").PivotTables("PivotTable1").PivotFields("Narration").PivotItems("(blank)").Visible = FalseEnd Sub
Napredne tehnike za upravljanje VLOOKUP v Excelu VBA
Pri delu z Excelom VBA lahko upravljanje podatkov na več listih s funkcijami, kot je VLOOKUP, včasih predstavlja izziv. Ena napredna tehnika za reševanje takšnih težav je zagotoviti, da so vsi potrebni listi in obsegi podatkov pravilno navedeni in obstajajo v delovnem zvezku. S tem se izognete pogostim težavam, kot je pojavno okno »Posodobi vrednost«. Z uporabo VBA lahko avtomatizirate preverjanje veljavnosti podatkov pred uporabo zapletenih formul. Na primer, preverjanje obstoja lista "Pivot" in obsega, uporabljenega v VLOOKUP, zagotavlja, da so sklicevanja veljavna in da so podatki dostopni. Poleg tega lahko uporaba obravnavanja napak v vaših skriptih VBA pomaga upravljati scenarije, kjer manjkajo podatki ali listi, s čimer preprečite nenadno zaustavitev skripta in zagotovite informativna sporočila uporabniku.
Drugi ključni vidik je optimizacija delovanja vaših skriptov VBA. To vključuje izogibanje nepotrebnim izbiram in aktivacijam delovnih listov, ki lahko upočasnijo izvajanje vaše kode. Namesto tega se neposredno sklicujte na obsege in celice. Na primer, namesto da izberete obseg, preden uporabite formulo, lahko nastavite formulo neposredno na predmet obsega. To zmanjša režijske stroške in naredi vaš skript učinkovitejši. Poleg tega vključitev funkcij, kot je izbira dinamičnega obsega, kjer je obseg določen na podlagi dejanske dolžine podatkov, zagotavlja, da vaši skripti ostanejo robustni in prilagodljivi spremembam velikosti podatkov. Te tehnike skupaj prispevajo k zanesljivejšim in hitrejšim skriptom VBA ter izboljšajo splošno učinkovitost vaših nalog obdelave podatkov v Excelu.
- Kako se lahko izognem pojavnemu oknu »Posodobi vrednost« v programu Excel VBA?
- Prepričajte se, da sta list in obseg, na katerega se sklicujete v obstajajo in so pravilno črkovane v vašem skriptu VBA.
- Kaj je namen v VBA?
- The lastnost pomaga prepoznati obseg celic, ki vsebujejo podatke na delovnem listu, kar je lahko uporabno za različne podatkovne operacije.
- Kako lahko dinamično najdem zadnjo vrstico v stolpcu z uporabo VBA?
- Lahko uporabiš da poiščete zadnjo vrstico s podatki v stolpcu B.
- Kako uporabim formulo za obseg, ne da bi ga izbral?
- Neposredno se sklicujte na objekt obsega in ga nastavite lastnina, npr. .
- Kakšna je uporaba v VBA?
- Ta ukaz prilepi samo vrednosti, brez kakršnih koli formul, iz kopiranega obsega v ciljni obseg.
- Kako ustvarim vrtilno tabelo v VBA?
- Uporabi metodo za ustvarjanje PivotCache in nato način za nastavitev vrtilne tabele.
- Kako lahko obravnavam napake v VBA, da preprečim prekinitev skripta?
- Izvedite obravnavo napak z uporabo oz za elegantno upravljanje napak med izvajanjem.
- Kaj počne narediti v VBA?
- The metoda samodejno prilagodi širino stolpcev, da se prilegajo vsebini.
- Kako lahko izbrišem vrstice na podlagi pogoja v VBA?
- Uporaba za filtriranje vrstic glede na pogoj in nato za brisanje vidnih vrstic.
Uspešno upravljanje funkcij VLOOKUP v Excelu VBA zahteva skrbno ravnanje s sklici in upravljanje napak. Če zagotovite, da so vsi listi in obsegi podatkov pravilno navedeni, preprečite pogoste težave, kot je pojavno okno »Posodobi vrednost«. Z optimiziranjem kode VBA in implementacijo izbir dinamičnega obsega lahko izboljšate zmogljivost in zanesljivost svojih skriptov. Te tehnike ne rešujejo le takojšnje težave, ampak tudi prispevajo k robustnejšim potekom obdelave podatkov v Excelu.