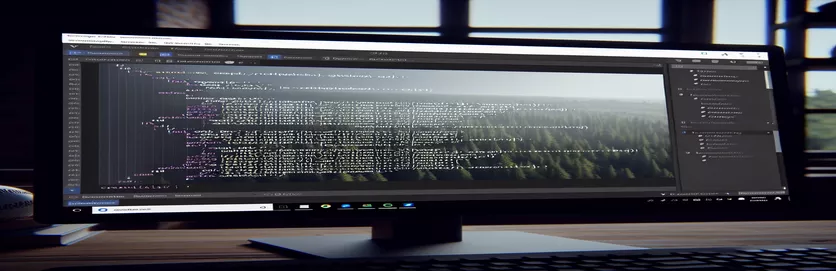Förstå och åtgärda färgproblem i VSCode
Nyligen stötte jag på ett märkligt problem i Visual Studio Code (VSCode) där några av mina C#-koder verkade vita istället för de förväntade syntaxmarkerade färgerna. Denna anomali uppstod efter att jag löste ett GCC-problem som till en början orsakade fel i min kod. Genom att surfa och olika YouTube-tutorials lyckades jag fixa GCC-problemet, men färgproblemet kvarstod.
Även om mina koder körs utan några fel nu, väcker frågan om vitfärgning oro för potentiella underliggande problem. Jag letar efter insikter och lösningar för att återställa rätt syntaxmarkering i VSCode för en bättre kodningsupplevelse och för att säkerställa att allt fungerar korrekt.
| Kommando | Beskrivning |
|---|---|
| Preferences: Open Settings (JSON) | Öppnar inställningsfilen i JSON-format för manuell konfiguration i VSCode. |
| editor.tokenColorCustomizations | Anpassning av syntaxmarkeringsfärger med TextMate-regler i VSCode. |
| scope | Definierar det specifika syntaxomfånget för vilket färganpassningen gäller. |
| settings.foreground | Ställer in förgrundsfärgen för det angivna syntaxomfånget. |
| Disable | Inaktiverar tillfälligt ett installerat tillägg i VSCode. |
| Uninstall | Tar helt bort ett installerat tillägg från VSCode. |
| Reload | Laddar om VSCode-redigeraren för att tillämpa eventuella ändringar, som att installera eller avinstallera tillägg. |
Förstå VSCode Syntax Highlighting Fix
Det första skriptet som tillhandahålls syftar till att fixa syntaxmarkeringsproblem i Visual Studio Code (VSCode) genom att manuellt anpassa redigerarens inställningar. För att starta öppnar du VSCode-inställningarna genom att trycka på Ctrl + Shift + P och välja Preferences: Open Settings (JSON). Detta öppnar inställningsfilen i JSON-format, vilket möjliggör manuella konfigurationer. I den här filen, editor.tokenColorCustomizations egenskapen används för att definiera anpassade regler för syntaxmarkering. Denna fastighet använder textMateRules för att ange färginställningarna för olika omfång av C#-språket. Till exempel omfattningen source.cs riktar in sig på all C#-kod, medan keyword.control.cs riktar in sig på specifika sökord inom C#. Genom att ställa in foreground egenskap inom dessa regler kan du definiera anpassade färger för att återställa korrekt syntaxmarkering.
Det andra skriptet fokuserar på att säkerställa att C#-tillägget i VSCode är uppdaterat och fungerar korrekt. Börja med att öppna VSCode och navigera till sidofältet Extensions med hjälp av Ctrl + Shift + X. Sök efter "C#"-tillägget från Microsoft, och om det redan är installerat, klicka på kugghjulsikonen bredvid tillägget och välj Disable. Välj sedan Uninstall för att ta bort förlängningen helt. När du har startat om VSCode, installera om tillägget 'C#' från marknadsplatsen och ladda om VSCode för att tillämpa ändringarna. Denna process säkerställer att tillägget inte orsakar syntaxmarkeringsproblem på grund av en skadad eller föråldrad installation. Genom att följa dessa steg hjälper skripten till att lösa problemet med vit kod i VSCode och återställa den normala färgkodningen, vilket ger en bättre kodningsupplevelse.
Fixa syntaxmarkeringsproblem i VSCode för C#
Visual Studio-kodinställningar och konfiguration
1. // Open VSCode settings2. Ctrl + Shift + P3. // Type and select Preferences: Open Settings (JSON)4. {5. "editor.tokenColorCustomizations": {6. "textMateRules": [7. {8. "scope": "source.cs",9. "settings": {10. "foreground": "#C586C0"11. }12. },13. {14. "scope": "keyword.control.cs",15. "settings": {16. "foreground": "#569CD6"17. }18. }19. ]20. }21. }22. // Save the settings file23. // Restart VSCode
Säkerställande av C# Extension-kompatibilitet i VSCode
Uppdatera och installera om VSCode-tillägg
1. // Open VSCode2. // Go to Extensions sidebar (Ctrl + Shift + X)3. // Search for 'C#' extension by Microsoft4. // If installed, click on the gear icon next to the extension5. // Select 'Disable'6. // Then select 'Uninstall'7. // Restart VSCode8. // Reinstall the 'C#' extension9. // Reload VSCode to apply changes10. // Check if the syntax highlighting is restored
Utforska ytterligare lösningar för syntaxmarkeringsproblem i VSCode
En annan aspekt att tänka på när man hanterar syntaxbelysande problem i VSCode är den potentiella störningen från andra tillägg eller inställningar som kan komma i konflikt med C#-tillägget. Det är viktigt att se till att det inte finns några tillägg installerade som kan åsidosätta eller komma i konflikt med inställningarna för syntaxmarkering. Du kan hantera dina tillägg genom att navigera till sidofältet Tillägg i VSCode, som kan nås med Ctrl + Shift + X. Här kan du inaktivera eller avinstallera eventuella tillägg som du misstänker kan orsaka konflikter. Att dessutom se till att din VSCode-installation och alla tillägg är uppdaterade kan hjälpa till att förhindra sådana problem.
Ibland kan problemet också vara kopplat till det specifika tema som används i VSCode. Olika teman har olika nivåer av stöd för syntaxmarkering på olika språk. Om det aktuella temat inte fullt ut stöder C# kan det resultera i att viss kod ser vit ut. För att ändra tema kan du öppna kommandopaletten med Ctrl + Shift + P och skriv in "Färgtema" för att välja ett annat tema. Att prova några olika teman som är kända för att stödja C# väl kan ofta lösa problemet. Dessutom kanske du vill kontrollera om det finns anpassade färginställningar som har tillämpats i inställningsfilen, eftersom dessa ibland kan åsidosätta temats standardinställningar.
Vanliga frågor och lösningar för VSCode Syntax Highlighting Issues
- Varför visas min C#-kod vit i VSCode?
- Det här problemet kan uppstå på grund av konflikter med tillägg, föråldrade teman eller felaktiga inställningar i din VSCode-konfiguration. Att kontrollera dessa områden kan hjälpa till att lösa problemet.
- Hur uppdaterar jag mina tillägg i VSCode?
- Gå till sidofältet Tillägg med Ctrl + Shift + X, klicka på kugghjulsikonen bredvid ett tillägg och välj "Uppdatera" om tillgängligt.
- Vad händer om att ändra temat inte löser problemet med syntaxmarkering?
- Om det inte hjälper att ändra temat, se till att det inte finns några motstridiga tillägg och att din VSCode-inställningsfil är korrekt konfigurerad för syntaxmarkering.
- Kan anpassade inställningar påverka syntaxmarkering?
- Ja, anpassade inställningar i inställningsfilen kan åsidosätta temainställningar. Kolla editor.tokenColorCustomizations avsnittet i din inställningsfil för eventuella åsidosättningar.
- Hur öppnar jag VSCode-inställningsfilen?
- Tryck Ctrl + Shift + P och välj Preferences: Open Settings (JSON) för att komma åt inställningsfilen.
- Finns det något sätt att återställa VSCode till standardinställningarna?
- Ja, du kan återställa inställningarna genom att öppna kommandopaletten med Ctrl + Shift + P och välj "Inställningar: Öppna inställningar (UI)", sök sedan efter "Återställ inställningar".
- Varför ska jag installera om C#-tillägget?
- Om du installerar om tillägget C# säkerställs att alla skadade filer ersätts och att den senaste versionen installeras, vilket kan lösa problem med syntaxmarkering.
- Hur inaktiverar jag motstridiga tillägg?
- I sidofältet Tillägg (Ctrl + Shift + X), klicka på kugghjulsikonen bredvid ett tillägg och välj "Inaktivera" för att förhindra att det stör andra tillägg.
Avsluta Syntax Highlighting Fix
Att lösa problemet med vit kod i VSCode innebär flera steg, från att justera inställningar till att hantera tillägg och teman. Att se till att din konfiguration är korrekt och uppdaterad är avgörande. Genom att följa de medföljande skripten och riktlinjerna kan du lösa syntaxmarkeringsproblem effektivt, vilket leder till en mer visuellt sammanhängande och funktionell kodningsmiljö.