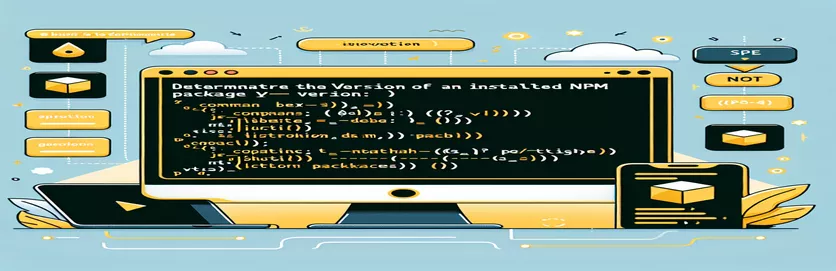Introduktion till identifiering av npm-paketversioner
När du arbetar med Node.js och npm är det viktigt att känna till versionerna av paketen du har installerat. Detta kan hjälpa till att säkerställa kompatibilitet och hantera beroenden effektivt.
Olika kommandon finns tillgängliga för att kontrollera paketversioner, men alla ger inte den önskade informationen. I den här guiden kommer vi att utforska de korrekta metoderna för att hitta den installerade versionen av ett npm-paket, och undvika vanliga fallgropar och fel.
| Kommando | Beskrivning |
|---|---|
| npm list <package-name> | Listar alla installerade paket och deras versioner, inklusive det angivna paketet. |
| const fs = require('fs'); | Importerar filsystemmodulen för att interagera med filsystemet i Node.js. |
| const path = require('path'); | Importerar sökvägsmodulen för att hantera och transformera filsökvägar. |
| path.join() | Sammanfogar alla givna vägsegment och skapar en normaliserad väg. |
| fs.readFile() | Läser innehållet i en fil asynkront. |
| JSON.parse() | Analyserar en JSON-sträng och konstruerar JavaScript-värdet eller -objektet som beskrivs av strängen. |
Förstå skripten för att kontrollera npm-paketversioner
Skripten ovan är utformade för att hjälpa dig att hitta versionen av ett installerat npm-paket i olika miljöer. Det första skriptet använder terminalkommandot npm list <package-name>, som listar alla installerade paket och deras versioner, inklusive det angivna paketet. Det här kommandot är användbart när du snabbt behöver kontrollera versionen av ett paket direkt från kommandoraden. Genom att navigera till projektkatalogen och köra det här kommandot kan du se den installerade versionen utan att behöva titta i projektets filer manuellt.
Det andra skriptet är ett Node.js-skript som programmässigt hämtar versionen av ett installerat npm-paket. Det börjar med att importera de nödvändiga modulerna: const fs = require('fs') och const path = require('path'). Dessa moduler låter dig interagera med filsystemet och hantera filsökvägar. Skriptet konstruerar sökvägen till paketets package.json fil med hjälp av path.join(). Den läser sedan innehållet i denna fil med fs.readFile(). JSON-data analyseras med JSON.parse() för att extrahera versionsnumret, som sedan loggas till konsolen. Det här tillvägagångssättet är användbart för mer automatiserade eller programmatiska kontroller inom en Node.js-miljö, särskilt när du behöver inkludera versionskontroller som en del av en större skript- eller byggprocess.
Kontrollera installerad npm-paketversion med kommandoraden
Använder npm-kommandon i terminalen
1. Open your terminal or command prompt.2. Navigate to the project directory where the package is installed.3. Run the following command to check the installed version:npm list <package-name>4. The output will show the installed version of the specified package.// Example:npm list express// Output: express@4.17.1
Hämtar installerad npm-paketversion i ett Node.js-skript
Använda JavaScript i en Node.js-miljö
1. Create a new JavaScript file in your project directory, e.g., checkVersion.js.2. Add the following code to the file:const fs = require('fs');const path = require('path');const packageJsonPath = path.join(__dirname, 'node_modules', '<package-name>', 'package.json');fs.readFile(packageJsonPath, 'utf8', (err, data) => {if (err) {console.error('Error reading package.json:', err);return;}const packageJson = JSON.parse(data);console.log(`Installed version of <package-name>: ${packageJson.version}`);});// Replace <package-name> with the actual package name
Utforska ytterligare metoder för att kontrollera npm-paketversioner
Utöver de grundläggande kommandona för att hitta versionen av ett installerat npm-paket, finns det flera andra tekniker och verktyg som utvecklare kan använda för att hantera och verifiera paketversioner. En sådan metod innebär att använda package.json fil direkt. Den här filen, som finns i roten av din projektkatalog, innehåller metadata om projektet, inklusive beroenden och deras respektive versioner. Genom att öppna den här filen kan du se alla installerade paket och deras specificerade versioner under dependencies och devDependencies avsnitt. Den här metoden är särskilt användbar för att granska flera paketversioner på ett ögonblick.
Ett annat användbart verktyg är npm outdated, som visar en lista över alla installerade paket som är föråldrade. Detta kommando ger en omfattande översikt över den aktuella versionen, den önskade versionen (baserat på den version som anges i din package.json), och den senaste versionen tillgänglig i npm-registret. Dessutom använder man verktyg som npx kan förenkla att köra engångskommandon. Du kan till exempel använda npx npm-check för att interaktivt kontrollera och uppdatera dina beroenden. Dessa metoder och verktyg hjälper inte bara att hitta de installerade versionerna utan hjälper också till att upprätthålla den övergripande hälsan och uppdateradheten av ditt projekts beroenden.
Vanliga frågor om att hitta npm-paketversioner
- Hur kontrollerar jag versionen av ett installerat npm-paket?
- Använd kommandot npm list <package-name> för att kontrollera versionen av ett installerat npm-paket.
- Var kan jag hitta versionerna av alla installerade paket?
- Du kan hitta versionerna av alla installerade paket i package.json fil under dependencies och devDependencies avsnitt.
- Vad är användningen av npm outdated kommando?
- De npm outdated kommandot listar alla installerade paket som är föråldrade och visar deras nuvarande, önskade och senaste versioner.
- Hur kan jag programmässigt kontrollera versionen av ett npm-paket i ett Node.js-skript?
- I ett Node.js-skript kan du programmässigt kontrollera versionen genom att läsa package.json fil av paketet som använder fs.readFile() och analysera det med JSON.parse().
- Vad gör npx npm-check kommando gör?
- De npx npm-check kommandot låter dig kontrollera och uppdatera dina beroenden interaktivt.
- Hur kan jag hitta versionen av själva npm CLI?
- Du kan hitta versionen av npm CLI genom att köra kommandot npm -v.
- Vad information gör npm view <package-name> version förse?
- Kommandot npm view <package-name> version tillhandahåller den senaste versionen av paketet som är tillgänglig i npm-registret.
- Hur hittar jag den installerade versionen av ett globalt installerat paket?
- För att hitta den installerade versionen av ett globalt installerat paket, använd kommandot npm list -g <package-name>.
Avslutar:
Att förstå hur man hittar versionen av ett installerat npm-paket är viktigt för att upprätthålla en stabil utvecklingsmiljö. Genom att använda kommandon som npm list och npm outdated, och programmässigt åtkomst till package.json fil kan utvecklare enkelt spåra och hantera sina projektberoenden. Denna kunskap säkerställer att ditt projekt förblir uppdaterat och kompatibelt med alla nödvändiga paket.