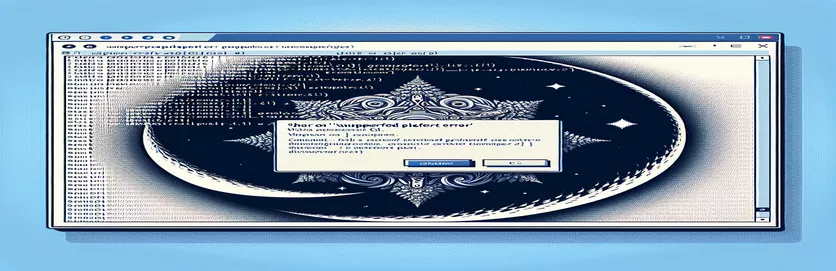Felsökning av Node.js-installationsproblem med "n" på Windows
Att stöta på fel när du installerar Node.js-paket kan vara frustrerande, speciellt när du arbetar med verktyg som är designade för en annan miljö. Om du nyligen har försökt installera "n" paket på Windows, kan du ha stött på ett märkligt felmeddelande som indikerar att plattformen inte stöds. 🤔
Detta problem uppstår ofta pga "n"—en populär versionshanterare för Node.js — är främst designad för Unix-baserade system, som Linux och macOS. Windows-användare som försöker använda "n" kan se fel eller varningar, särskilt efter att ha rensat npm-cachen. Avsaknaden av ett inbyggt bash-skal på Windows kan leda till kompatibilitetsproblem med vissa paket.
I den här guiden går jag igenom varför det här problemet uppstår och vilka steg du kan vidta för att lösa det. Oavsett om du är en ny Node.js-användare eller en erfaren utvecklare, kommer att förstå hur man hanterar plattformsspecifika paket göra ditt arbetsflöde smidigare. 👍
I slutet kommer du att ha en tydligare förståelse för alternativa sätt att hantera Node.js-versioner på Windows, så att du kan fortsätta utvecklas med lätthet. Låt oss dyka ner i lösningen!
| Kommando | Exempel på användning och beskrivning |
|---|---|
| nvm install <version> | Installerar en specifik version av Node.js med hjälp av nvm (Node Version Manager) för Windows. Detta är användbart när du växlar mellan Node.js-versioner, särskilt när vissa paket eller miljöer kräver en viss version. |
| nvm use <version> | Växlar till en angiven Node.js-version efter att den har installerats. Detta kommando tillåter användare att sömlöst växla mellan olika Node-versioner, vilket minskar kompatibilitetsproblem på Windows när de använder versionsberoende paket. |
| nvm list | Visar alla Node.js-versioner installerade med nvm. Detta hjälper användare att snabbt se tillgängliga versioner, vilket gör det lättare att hantera olika projektkrav på Windows-system. |
| curl -L | Laddar ned filer från en URL, med alternativet -L efter omdirigeringar. Används i skript för att ladda ner n-paketet från dess råkälla. Detta är avgörande i Linux-miljöer och WSL där inbyggda pakethanterare kanske inte är tillgängliga. |
| chmod +x ./n | Ändrar filbehörigheter för att göra n-skriptet körbart. Detta kommando är nödvändigt i Linux- eller WSL-miljöer för att säkerställa att nedladdade skript har rätt behörigheter för exekvering. |
| sudo ./n latest | Kör n-skriptet med förhöjda behörigheter för att installera den senaste versionen av Node.js. Detta kommando används i WSL- eller Linux-miljöer där förhöjda behörigheter krävs för systemomfattande installationer. |
| node -e | Kör ett JavaScript-uttryck direkt från kommandoraden med Node.js. I det här exemplet kontrollerar den operativsystemet innan du försöker installera n, vilket tillåter villkorlig skriptkörning på icke-Windows-system. |
| require('child_process').execSync | Utför skalkommandon synkront från ett Node.js-skript. Detta används för att köra OS-specifika kommandon och lägga till villkor, som att kringgå installation på Windows. |
| uname -s | Hämtar operativsystemets namn i en Linux- eller WSL-miljö, vilket hjälper skript att upptäcka om de körs i en kompatibel miljö för paket som n, som inte stöds av Windows. |
| expect(() => execSync('command')).toThrow() | Ett Jest-enhetstestkommando som verifierar om ett kommando ger ett fel, användbart för att testa skript som endast ska köras i icke-Windows-miljöer genom att simulera och fånga OS-baserade fel. |
Förstå plattformsöverskridande lösningar för installation av Node.js versionshanterare
Huvudsyftet med dessa skript är att lösa kompatibilitetsproblemet när man försöker installera "n" paket på Windows. Eftersom "n" är designat som ett bash-skript, körs det inte på Windows. En lösning är att använda nvm-fönster (Node Version Manager för Windows), som ger en skräddarsydd upplevelse för Windows-användare genom att de kan installera, byta och hantera flera versioner av Node.js utan kompatibilitetsproblem. Genom att använda kommandona "nvm install" och "nvm use" kan du enkelt växla mellan olika Node.js-versioner, vilket möjliggör bättre kompatibilitet med olika projekt. Denna lösning är effektiv och enkel att implementera med bara några få kommandon, vilket gör den tillgänglig för utvecklare som kanske inte vill installera ytterligare verktyg som WSL (Windows Subsystem for Linux) 🖥️.
För användare som föredrar eller behöver arbeta i en Linux-liknande miljö, föreslår den andra metoden att använda Windows Subsystem for Linux (WSL). Inom WSL kan vi köra bash-skript, vilket gör det möjligt att installera "n"-paketet. I den här lösningen inkluderar kommandona nedladdning av "n"-skriptet med curl, ändring av behörigheter med chmod och körning av skriptet med förhöjda privilegier med sudo. Dessa kommandon replikerar en Linux-installation inom Windows, så att du kan använda verktyg som vanligtvis är exklusiva för Unix-baserade system. Även om den här installationen kräver lite mer initial installation, är den kraftfull för dem som behöver kompatibilitet mellan olika operativsystem eller som redan arbetar inom WSL.
För utvecklare som vill automatisera sina miljöinställningar erbjuder villkorade npm-skript en annan lösning. I detta tillvägagångssätt bäddas en kontroll för det aktuella operativsystemet in direkt i filen npm package.json, vilket säkerställer att installationsskriptet "n" bara körs om miljön inte är Windows. Detta uppnås med nodkommandot och child_process execSync-metod, som direkt exekverar OS-specifika kommandon i en Node.js-miljö. Genom att lägga till ett villkor baserat på operativsystemet ger den här metoden flexibilitet, särskilt för plattformsoberoende utvecklingsmiljöer där Windows-, Mac- och Linux-användare kan behöva dela samma package.json-fil 📁.
Slutligen, för att säkerställa att alla lösningar fungerar som förväntat, introduceras enhetstestning med Jest, som specifikt kontrollerar att kommandon körs eller förbigås beroende på operativsystemet. Med hjälp av Jest validerar tester om kommandona körs framgångsrikt på icke-Windows-system samtidigt som fel uppstår på Windows, vilket hjälper till att undvika oavsiktliga installationer. Det här testskiktet är särskilt användbart för samarbetande team som arbetar i olika miljöer, eftersom det skyddar mot OS-baserade fel. Dessa fyra lösningar ger utvecklare flexibilitet att välja den som passar bäst för deras behov, vilket säkerställer smidigare projektuppsättningar oavsett operativsystemets begränsningar.
Lösning för att installera Node Version Manager (n) på Windows-system
Lösning 1: Cross-platform Node.js Version Management med nvm för Windows
// This script offers an alternative to "n" on Windows using nvm-windows,// a Node version manager specifically designed for Windows.// Download and install from https://github.com/coreybutler/nvm-windows// Step 1: Install nvm-windowschoco install nvm// or download installer from GitHub link above/* Step 2: Use nvm commands to manage Node versions on Windows, as follows: */nvm install <version_number> // Install a specific Node.js versionnvm use <version_number> // Switch to desired Node.js versionnvm list // List all installed Node.js versions/* Step 3: Verify installation and set default version */node -v // Check the active Node.js version/* Optional: Use nvm alias default <version_number> to set a default */
Alternativ metod för att hantera OS-begränsningar i npm med villkorliga skript
Lösning 2: Lägg till OS-kontroller i npm-skript
/* This script demonstrates adding an OS check in the package.json scriptsto avoid attempting to install unsupported packages on Windows. */{"scripts": {"install-n": "node -e \\"if (process.platform !== 'win32') require('child_process').execSync('npm install -g n')\\""}}// Explanation:// The script checks the OS at runtime and installs "n" only if the OS is not Windows.// Run it with "npm run install-n" to see the conditional OS check in action.
Cross-platform Node Version Manager med Bash Script för WSL-användare
Lösning 3: Bash Script i WSL för n installation på Windows
#!/bin/bash# This script runs in Windows Subsystem for Linux (WSL) and installs n for managing Node.js versions.echo "Installing n for WSL..."if [ "$(uname -s)" == "Linux" ]; thencurl -L https://raw.githubusercontent.com/tj/n/master/bin/n -o nchmod +x ./nsudo ./n latestecho "Node.js version managed with n in WSL"elseecho "This script requires WSL on Windows"fi// Explanation:// The script uses curl to download and install "n" in WSL (Linux subsystem on Windows).// It checks for a Linux environment, ensuring it doesn't run on native Windows.
Unit Test for Cross-platform Package Management Script
Lösning 4: Jest Unit Test för plattformsoberoende npm-skript
const { execSync } = require('child_process');describe('Cross-platform Script Test', () => {test('runs install-n script on non-Windows OS', () => {if (process.platform !== 'win32') {expect(() => execSync('npm run install-n')).not.toThrow();}});test('bypasses install-n script on Windows OS', () => {if (process.platform === 'win32') {expect(() => execSync('npm run install-n')).toThrow();}});});// This Jest test suite validates that the "install-n" script executes as expected// only on non-Windows platforms, helping catch OS-related issues proactively.
Utforska alternativ för att hantera Node.js-versioner på Windows
När du arbetar med Node.js är hantering av flera versioner avgörande för utvecklare som arbetar med olika projekt med varierande krav. Men Windows-användare står inför unika utmaningar, särskilt när paket som "n" är främst Unix-baserade och körs inte inbyggt. Lyckligtvis finns det flera alternativa tillvägagångssätt som förenklar denna process. Ett populärt alternativ är att använda nvm-fönster, en versionshanterare för Node.js utformad speciellt för Windows-system. Till skillnad från "n" fungerar det sömlöst på Windows och ger kommandon för att installera, byta och hantera flera Node.js-versioner. Att använda nvm-windows är särskilt användbart för utvecklare som ofta byter projekt, vilket säkerställer kompatibilitet utan att behöva Linux-specifika verktyg.
Ett annat alternativ är Windows Subsystem för Linux (WSL), som tillåter användare att köra en Linux-miljö i Windows. WSL möjliggör kompatibilitet med bash-skript, som "n"-paketet, och erbjuder en flexibel plattformsoberoende lösning. Genom att ställa in WSL kan användare köra Linux-kommandon på Windows utan dubbelstart eller att använda en virtuell maskin. För dem som arbetar med både Linux- och Windows-miljöer kan detta vara en idealisk lösning eftersom det överbryggar kompatibilitetsluckor, vilket möjliggör installation och användning av Linux-baserade paket direkt på Windows. 🎉
Slutligen, för att möta behovet av automatisering och konsekvens, kan npm-skript med OS-specifika kontroller förenkla plattformsoberoende utveckling. Genom att lägga till villkorliga skript i package.json, kan utvecklare automatisera åtgärder som paketinstallation baserat på operativsystemet. Denna lösning säkerställer att skript endast körs på kompatibla system, vilket minskar fel och förbättrar teamsamarbetet, särskilt när projekt involverar både Windows- och Unix-baserade operativsystem. Detta tillvägagångssätt sparar inte bara tid utan gör också pakethanteringen smidigare och mer tillförlitlig för Windows-baserade utvecklare. 👍
Vanliga frågor om hantering av Node.js-versioner på Windows
- Hur kan jag installera "n" på Windows?
- Direkt installation av "n" på Windows är inte möjligt på grund av plattformsbegränsningar. Använd istället nvm-windows eller installera WSL för att köra Linux-baserade skript.
- Vad är nvm-windows, och hur skiljer det sig från n?
- nvm-windows är en Node.js versionshanterare speciellt designad för Windows, while "n" är Unix-baserad och i första hand kompatibel med Linux och macOS.
- Kan jag använda samma package.json-skript över olika operativsystem?
- Ja! Lägger till OS-specifika incheckningar package.json skript kan säkerställa att kommandon endast körs på kompatibla system, vilket gör samarbete över plattformar enklare.
- Varför får jag felet "Ostödd plattform för n" på Windows?
- Det här felet visas pga "n" kräver ett Unix-skal, som inte är inbyggt tillgängligt på Windows. Använder nvm-windows eller WSL kan hjälpa till att undvika detta problem.
- Vilka kommandon hjälper till att hantera Node.js-versioner på Windows?
- Vanliga kommandon inkluderar nvm install för att installera versioner, nvm use för att byta version, och nvm list för att se tillgängliga versioner på Windows.
- Är det säkert att använda --force när du rensar npm-cache?
- De npm clean cache --force kommandot är säkert men bör användas med försiktighet, eftersom det inaktiverar vissa npm-skydd, vilket kan leda till oavsiktlig datarensning.
- Kan jag installera n genom WSL på Windows?
- Ja, med WSL installerat kan du använda bash-kommandon för att installera "n", överbryggar klyftan mellan Linux- och Windows-miljöer.
- Vilka är de bästa metoderna för att hantera Node.js-versioner i ett team?
- Använder plattformsoberoende verktyg som nvm-windows eller lägga till OS-kontrollskript i package.json säkerställer smidigare versionshantering för samarbetsprojekt.
- Hur verifierar jag min nuvarande Node.js-version?
- Använda node -v för att kontrollera din nuvarande Node.js-version. För flera versioner, nvm list kommer att visa alla installerade versioner.
- Kan jag ställa in en standardversion av Node.js på Windows?
- Ja, med nvm-windows, kan du ställa in en standardversion med nvm alias default <version> för konsekvent versionsanvändning.
Avsluta Node.js versionshantering på Windows
När du arbetar på Windows kan utvecklare stöta på installationsfel med Unix-specifika verktyg som "n." Lyckligtvis, nvm-fönster och WSL erbjuder kraftfulla lösningar för att hantera Node.js-versioner utan kompatibilitetsproblem. Varje verktyg har unika fördelar, från enkel nodbyte till att tillhandahålla en Linux-liknande miljö på Windows.
Att välja rätt tillvägagångssätt beror på dina specifika behov. För sömlös nodversionsväxling, nvm-fönster är ett lätt, effektivt val. För dem som behöver omfattande plattformsoberoende support tillhandahåller WSL en komplett Linux-miljö, vilket gör installationsfel till ett minne blott. 👌
Resurser och referenser för Node.js installationslösningar
- Dokumentation för installation och hantering av Node.js-versioner med nvm-fönster. nvm-windows GitHub Repository
- Instruktioner och detaljer om hur du använder n paket för Node.js versionshantering på Unix-baserade system. n Paket GitHub Repository
- Översikt och installationsguide för Windows Subsystem for Linux (WSL), som möjliggör Linux-kommandon och skript på Windows OS. Microsoft WSL-dokumentation
- npm officiell dokumentation, som täcker npm-cachehantering, rengöringskommandon och OS-specifika fel. npm dokumentation
- Grundläggande guider och felsökningstips för Node.js versionshantering över flera operativsystem. Officiell dokumentation för Node.js