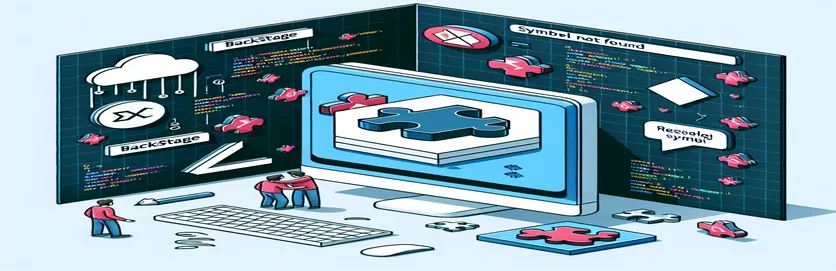Förstå Node.js-felet i utvecklingen bakom scenen
När du arbetar med Node.js-projekt, särskilt när du följer tutorials, är det oundvikligt att stöta på fel. Ett sådant fel kan dyka upp under konfigurationen av Backstage-utvecklingen, vilket kan blockera dina framsteg oväntat. Det här problemet är ofta relaterat till modulladdningsproblem, och att förstå dess ursprung är nyckeln för att lösa det.
Närmare bestämt, när du följer IBM MQ Developer tutorial, kan ett fel relaterat till "symbol not found" uppstå. Det här problemet uppstår när du kör kommando i Backstage-miljön. Det kan vara frustrerande, men att identifiera kärnproblemet kan leda till en snabb lösning.
Felet pekar ofta på en saknad eller felkonfigurerad inbyggd Node.js-modul, som t.ex . Problemet förvärras av skillnader i Node.js-versioner och paketberoenden, vilket ibland kan orsaka inkompatibelt beteende. I det här fallet kan din Node.js-version spela en viktig roll.
I den här artikeln kommer vi att utforska grundorsaken till felet, tillhandahålla steg-för-steg felsökningstekniker och erbjuda praktiska lösningar. Genom att förstå hur du felsöker detta fel kommer du att vara bättre rustad att fortsätta med din Backstage-utveckling smidigt.
| Kommando | Exempel på användning |
|---|---|
| exec() | Detta kommando används för att utföra skalkommandon inifrån ett Node.js-skript. I den här artikeln är det avgörande för att bygga om inbyggda moduler, byta Node.js-versioner och starta utvecklingsservern. Det ger ett sätt att interagera med systemet direkt. |
| nvm install | Används för att installera en specifik version av Node.js via Node Version Manager (NVM). I det här fallet är det nödvändigt att installera en kompatibel version av Node.js för att lösa felet "symbol not found" orsakat av inkompatibla Node.js-versioner. |
| nvm use | Detta kommando gör det möjligt att byta till en tidigare installerad Node.js-version med NVM. Det är viktigt för att säkerställa att Backstage-projektet körs med en kompatibel Node.js-miljö. |
| npm cache clean --force | Detta kommando rensar npm-cachen kraftfullt. Det används innan du bygger om inbyggda moduler för att säkerställa att cachade filer inte stör återuppbyggnadsprocessen, särskilt för modul i artikeln. |
| npm rebuild | Detta kommando bygger om inbyggda Node.js-moduler, vilket är viktigt när moduler som orsakar fel på grund av kompatibilitetsproblem. Det säkerställer att dessa moduler är korrekt ombyggda för det aktuella systemet och Node.js-versionen. |
| rm -rf node_modules | Detta Unix-baserade kommando används för att ta bort katalog, vilket tillåter en ny installation av beroenden. Det är viktigt för att lösa problem där föråldrade eller skadade paket kan orsaka körtidsfel. |
| yarn install | Installerar alla beroenden som definieras i projektets fil. Efter att ha rensat , installerar den om dem för att säkerställa kompatibilitet med rätt Node.js-version. |
| npx mocha | Detta kommando kör Mocha-testfall. I den här artikeln validerar den korrekt laddning av modul för att säkerställa att felet åtgärdas och att modulen fungerar som förväntat. |
| assert.isDefined() | Ett specifikt påstående i Chai-testbiblioteket som används för att verifiera att modulen laddas och definieras. Detta test säkerställer att modulen är korrekt integrerad efter ombyggnad eller ominstallation. |
Förstå skriptlösningarna för Node.js och Backstage-fel
Den första skriptlösningen fokuserar på att lösa "symbolen hittades inte"-felet genom att bygga om inbyggda moduler i Node.js-miljön. Det utnyttjar kommando för att utföra skalkommandon direkt från ett Node.js-skript. Processen börjar med att rensa npm-cachen med hjälp av kommando. Detta är viktigt eftersom npm kan hålla kvar föråldrade eller inkompatibla versioner av moduler, vilket kan leda till körtidsproblem. Genom att tvinga bort en cache så eliminerar vi möjligheten att dessa fel kvarstår. Efter detta bygger skriptet om modulen isolated-vm med , för att säkerställa att den är korrekt omkompilerad för systemet och Node.js-versionen som används.
När återuppbyggnaden är klar startar skriptet automatiskt Backstage-utvecklingsservern genom att köra kommando. Denna sekvens säkerställer att alla problem som härrör från föråldrade eller felaktigt kompilerade inbyggda moduler löses innan projektet startas. I huvudsak är detta tillvägagångssätt utformat för att lösa problem som är direkt kopplade till modulkompatibilitet med den aktuella systemkonfigurationen, särskilt när du uppgraderar eller ändrar Node.js-versioner. Kommandona här är specifika för att hantera fel på modulnivå, särskilt för inbyggda tillägg som isolated-vm.
Det andra skriptet tar upp potential frågor. Den använder Node Version Manager (NVM) för att byta till en kompatibel version av Node.js, vilket är avgörande eftersom vissa inbyggda moduler kanske inte stöder de senaste versionerna av Node.js, vilket leder till fel som det vi adresserar. Skriptet installerar först Node.js version 18, en mer stabil och stödd version för många moduler, med . Efter att ha bytt till rätt version med , rensar skriptet node_modules katalog och installerar om alla beroenden med hjälp av . Detta steg säkerställer att modulerna är korrekt installerade för den valda Node.js-versionen innan utvecklingsservern startas.
Den tredje delen av lösningen innebär att testa kompatibiliteten för isolated-vm-modulen efter systemändringar. Skriptet sätter upp ett enhetstest med Mocha och Chai, två populära testramverk i Node.js-ekosystemet. Genom att springa validerar den om isolated-vm-modulen har byggts om och laddats på rätt sätt. Själva testet kontrollerar om modulen är definierad och kan laddas in i minnet utan fel. Detta är ett viktigt steg eftersom det säkerställer att alla ändringar som görs i miljön eller modulerna fungerar som förväntat innan utvecklingen fortsätter. Det här skriptet ger ett skyddsnät för att säkerställa att inga djupare problem kvarstår efter korrigeringarna.
Löser Symbol Not Found Error i Node.js Backstage Setup
Node.js Back-end-lösning: Återskapa inbyggda moduler (bästa praxis)
// Step 1: Rebuild native Node.js modules after clearing npm cacheconst { exec } = require('child_process');exec('npm cache clean --force && npm rebuild isolated-vm', (error, stdout, stderr) => {if (error) {console.error(`Error during rebuild: ${error.message}`);return;}if (stderr) {console.error(`Rebuild stderr: ${stderr}`);}console.log(`Rebuild stdout: ${stdout}`);});// Step 2: Start Backstage after successful rebuildexec('yarn dev', (error, stdout, stderr) => {if (error) {console.error(`Error starting Backstage: ${error.message}`);return;}if (stderr) {console.error(`Backstage startup stderr: ${stderr}`);}console.log(`Backstage started: ${stdout}`);});
Node.js-versionskompatibilitetskorrigering för symbolen hittades inte
Node.js och NVM versionshanteringslösning
// Step 1: Switch to a stable Node.js version using NVMconst { exec } = require('child_process');exec('nvm install 18 && nvm use 18', (error, stdout, stderr) => {if (error) {console.error(`Error switching Node.js version: ${error.message}`);return;}console.log(`Switched Node.js version: ${stdout}`);});// Step 2: Reinstall project dependencies for the compatible versionexec('rm -rf node_modules && yarn install', (error, stdout, stderr) => {if (error) {console.error(`Error reinstalling dependencies: ${error.message}`);return;}console.log(`Dependencies reinstalled: ${stdout}`);});// Step 3: Start Backstage with the new Node.js versionexec('yarn dev', (error, stdout, stderr) => {if (error) {console.error(`Error starting Backstage: ${error.message}`);return;}console.log(`Backstage started: ${stdout}`);});
Testlösning för kompatibilitet med isolerad VM-modul
Enhetstest för modulkompatibilitet (med Mocha/Chai)
// Step 1: Install Mocha and Chai for unit testingexec('npm install mocha chai --save-dev', (error, stdout, stderr) => {if (error) {console.error(`Error installing Mocha/Chai: ${error.message}`);return;}console.log(`Mocha/Chai installed: ${stdout}`);});// Step 2: Create a unit test for the isolated-vm moduleconst assert = require('chai').assert;const isolatedVM = require('isolated-vm');describe('Isolated VM Module Test', () => {it('should load the isolated-vm module without errors', () => {assert.isDefined(isolatedVM, 'isolated-vm is not loaded');});});// Step 3: Run the test using Mochaexec('npx mocha', (error, stdout, stderr) => {if (error) {console.error(`Test execution error: ${error.message}`);return;}console.log(`Test result: ${stdout}`);});
Utforska Node.js inbyggda moduler och kompatibilitetsproblem
En viktig aspekt att tänka på när man hanterar fel som "symbol inte hittad" i Node.js är kompatibiliteten för inbyggda moduler med olika versioner av Node.js. Inbyggda moduler, som t.ex , är skrivna i C++ och kompilerade för att fungera specifikt med en given Node.js-körtid. När du använder nyare versioner av Node.js, särskilt som version 22 i det här fallet, kanske äldre inbyggda moduler inte fungerar korrekt på grund av ändringar i Node.js API eller körtidsbeteende.
En annan viktig del är vikten av att hålla reda på och deras versioner i ett projekt. Genom att använda verktyg som NVM (Node Version Manager) kan utvecklare enkelt växla mellan Node.js-versioner för att testa kompatibilitet med specifika moduler. Denna flexibilitet kan förhindra frustrerande fel under utvecklingsprocessen. I projekt som Backstage, som är beroende av flera komplexa moduler, är det viktigt att se till att din utvecklingsmiljö är anpassad till den korrekta Node.js-versionen.
Slutligen, att förstå det specifika felet i sig kan ge värdefulla insikter. Felmeddelandet i det här fallet belyser ett problem med , som laddar dynamiska bibliotek vid körning. Detta fel orsakas ofta av felaktig länkning av bibliotek på grund av inkompatibla Node.js-versioner eller föråldrade binära moduler. Regelbunden uppdatering och ombyggnad av inbyggda moduler vid uppgradering av Node.js-versioner kan förhindra sådana problem, vilket säkerställer att din Backstage-utvecklingsmiljö förblir funktionell och uppdaterad.
- Vad är felet "symbol hittades inte" i Node.js?
- Det här felet uppstår när en inbyggd modul, som , är inkompatibel med den aktuella Node.js-versionen och kan inte laddas.
- Hur kan jag åtgärda felet "symbol hittades inte"?
- Du kan prova att bygga om modulen med eller byta till en kompatibel Node.js-version med hjälp av .
- Vad orsakar inbyggda modulfel i Node.js?
- Dessa fel uppstår vanligtvis när en inbyggd modul byggs för en annan Node.js-version, eller när beroenden är föråldrade eller felkonfigurerade.
- Varför är det nödvändigt att rensa npm-cachen?
- Använder tar bort gamla eller skadade filer från cachen, vilket förhindrar att de orsakar problem under en modulombyggnad.
- Kan jag använda valfri version av Node.js med Backstage?
- Inte alltid. Vissa versioner av Node.js kan vara inkompatibla med modulerna som används i Backstage, vilket gör versionshantering med grundläggande.
För att lösa felet "symbol ej hittad" i Backstage krävs att man åtgärdar kompatibilitetsproblem mellan Node.js-versioner och inbyggda moduler. Att använda NVM för att hantera Node.js-versioner och ombyggnadsmoduler kan lösa detta problem effektivt.
Att se till att moduler som isolated-vm är korrekt ombyggda eller ominstallerade kommer att förhindra återkommande problem. Att hålla din utvecklingsmiljö uppdaterad med kompatibla beroenden är nyckeln för att undvika liknande problem i framtiden.
- Utvecklar Backstage-installationen och dess integration med IBM MQ Developer handledning. Se hela guiden här: Handledning för IBM-utvecklare .
- Detaljerad referens om hur du använder Node.js och hanterar inbyggda moduler som isolated-vm: Node.js dokumentation .
- Ytterligare resurs för att lösa fel med symbol ej hittad och Node.js versionshantering: NVM GitHub Repository .