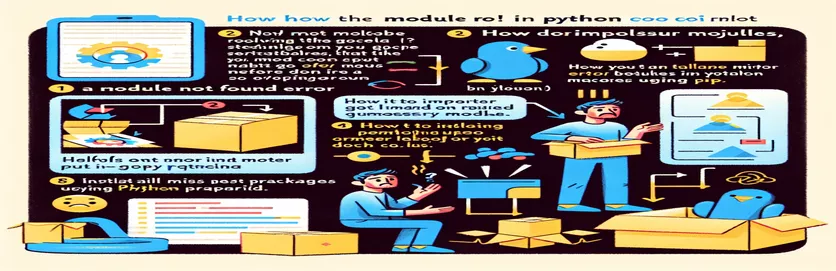Åtgärda problem med modulimport i Google Colab
Att stöta på en ModuleNotFoundError när du kör ett Python-skript i Google Colab kan vara frustrerande, speciellt när importen fungerar perfekt i en anteckningsbokcell. Det här problemet uppstår ofta när du försöker köra ett skript från skalprompten, vilket leder till förvirring och förseningar i ditt arbetsflöde.
I den här artikeln kommer vi att utforska ett vanligt scenario där ett GitHub-förråd är monterat i Google Colab och ett specifikt Python-skript inte kan köras på grund av ett importfel. Vi kommer att tillhandahålla en steg-för-steg-guide för att lösa det här problemet utan att påverka den befintliga importen i dina Colab-datorceller.
| Kommando | Beskrivning |
|---|---|
| sys.path.append() | Lägger till en specificerad katalog till Python-sökvägen för att göra moduler i den katalogen importerbara. |
| import sys | Importerar sys-modulen, ger tillgång till systemspecifika parametrar och funktioner. |
| print() | Matar ut meddelanden till konsolen för verifierings- och felsökningsändamål. |
| #!/bin/bash | Indikerar att skriptet ska köras med Bash-skalet. |
| cd | Ändrar den aktuella katalogen till den angivna sökvägen och säkerställer att skriptet körs i rätt katalog. |
| python -c | Utför ett Python-kommando som skickas som en sträng direkt från skalet. |
Förstå lösningen för ModuleNotFoundError
Python-skriptexemplet justerar Python-sökvägen så att den inkluderar katalogen som innehåller den önskade modulen. Genom att använda import sys och sys.path.append('/content/QML'), ser vi till att tolken kan lokalisera och importera QML.bc.UtilFunc modul utan fel. Detta tillvägagångssätt är fördelaktigt när man kör skriptet från en skalprompt, eftersom det kringgår standardmodulens sökvägsbegränsningar. Dessutom innehåller skriptet ett utskriftsutlåtande för att bekräfta framgångsrik modulimport, vilket ger omedelbar feedback till användaren.
Skalskriptet automatiserar exekveringsprocessen och säkerställer att rätt arbetskatalog är inställd innan Python-kommandot körs. Det börjar med en shebang-linje, #!/bin/bash, vilket indikerar användningen av Bash-skalet. De cd kommandot ändrar den aktuella katalogen till /content/QML, vilket garanterar att skriptet körs i rätt sammanhang. Det sista kommandot, python -c "import sys; sys.path.append('/content/QML'); import run_smr", kör ett Python-kommando direkt från skalet, uppdaterar sökvägen och kör önskat skript i ett steg. Denna kombination av Python och skalskript löser effektivt ModuleNotFoundError i Google Colab.
Löser ModuleNotFoundError i Google Colab
Python-skript för att justera Python-sökvägen
# Add the base directory to the Python pathimport syssys.path.append('/content/QML')# Importing the module after updating the pathimport QML.bc.UtilFunc as UF# Verifying the importprint("Module imported successfully!")
Skript för att automatisera sökvägsjustering och skriptkörning
Shell-skript för att köra Python-skriptet med rätt sökväg
#!/bin/bash# Ensure the current working directory is the script's directorycd /content/QML# Run the Python scriptpython -c "import sys; sys.path.append('/content/QML'); import run_smr"
Löser ModuleNotFoundError i Google Colab
Python-skript för att justera Python-sökvägen
# Add the base directory to the Python pathimport syssys.path.append('/content/QML')# Importing the module after updating the pathimport QML.bc.UtilFunc as UF# Verifying the importprint("Module imported successfully!")
Skript för att automatisera sökvägsjustering och skriptkörning
Shell-skript för att köra Python-skriptet med korrekt sökväg
#!/bin/bash# Ensure the current working directory is the script's directorycd /content/QML# Run the Python scriptpython -c "import sys; sys.path.append('/content/QML'); import run_smr"
Hantera importer i Google Colab
Ett annat sätt att lösa problemet ModuleNotFoundError i Google Colab är genom att ändra PYTHONPATH miljöfaktor. Detta kan göras direkt i Colab-miljön, vilket säkerställer att de korrekta sökvägarna identifieras för all modulimport. Genom att ställa in PYTHONPATH för att inkludera katalogen för dina moduler kan du undvika problem relaterade till modulupplösning både i anteckningsbokens celler och skalkommandon.
För att ändra PYTHONPATH, kan du använda os modul i Python för att ställa in miljövariabler. Denna metod erbjuder flexibilitet och kontroll över modulens sökvägar, vilket gör det lättare att hantera komplexa projektstrukturer. Dessutom kan du använda Colabs inbyggda funktioner, såsom cellmagi, för att effektivisera processen och förbättra ditt arbetsflöde.
Vanliga frågor och lösningar för ModuleNotFoundError
- Hur ändrar jag PYTHONPATH i Google Colab?
- Använd os modul för att ställa in miljövariabler, t.ex. os.environ['PYTHONPATH'] = '/content/QML'.
- Varför fungerar min modulimport i en anteckningsbokcell men inte i ett skalkommando?
- Kommandot anteckningsbokens cell och skal kan ha olika arbetskataloger eller miljöinställningar. Justera sys.path eller PYTHONPATH.
- Vad är syftet med kommandot sys.path.append()?
- Den lägger till en specificerad katalog till Python-sökvägen, vilket gör att tolken kan hitta och importera moduler från den katalogen.
- Hur kan jag säkerställa att mitt skript körs i rätt katalog?
- Använd cd kommandot i ett skalskript för att byta till lämplig katalog innan du kör ditt Python-skript.
- Vad gör #!/bin/bash-raden i ett skript?
- Den specificerar att skriptet ska köras med Bash-skalet.
- Kan jag köra Python-kommandon direkt från skalet i Google Colab?
- Ja, du kan använda python -c kommando för att köra Python-kod direkt från skalet.
- Hur verifierar jag att min modul har importerats?
- Använda en print() uttalande efter importen för att bekräfta att modulen laddades utan fel.
- Är det nödvändigt att justera PYTHONPATH för varje skriptkörning?
- Ja, om dina skript förlitar sig på anpassade modulsökvägar, justera PYTHONPATH säkerställer konsekvent modulupplösning.
- Vad ska jag göra om min modul fortfarande inte hittas efter att jag har justerat sökvägen?
- Dubbelkolla katalogsökvägarna och se till att modulnamnen är korrekta och att det inte finns några stavfel.
Sammanfattning av nyckelpunkter på modulupplösning
Stöter på en ModuleNotFoundError i Google Colab är vanligt när man kör skript från skalet. Det här problemet beror ofta på felaktiga modulsökvägar. Justering av PYTHONPATH miljövariabel eller uppdatering av Python-sökvägen i skriptet kan lösa detta. Att automatisera denna process med skalskript säkerställer att rätt sökvägar ställs in, vilket förhindrar fel och förbättrar arbetsflödeseffektiviteten i Colab.