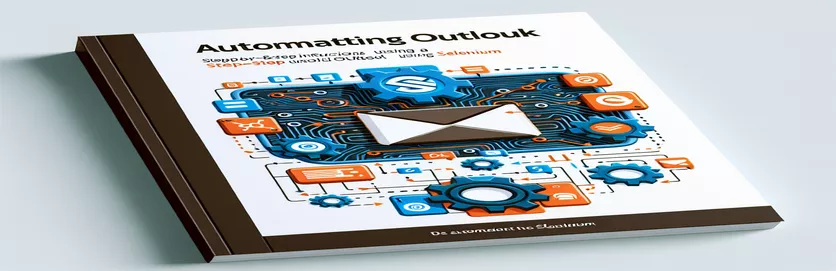Hantera popup-fönster inom automation
När du automatiserar Microsoft Outlook med Selenium är ett vanligt hinder det oväntade uppkomsten av popup-fönster. Dessa popup-fönster dyker vanligtvis inte upp under manuell inspektion med webbläsarverktyg, vilket gör dem svåra att hantera genom vanliga automatiseringsskript.
Det här problemet kvarstår ofta även efter implementering av webbläsarbaserade popup-blockeringskonfigurationer. Att utforska alternativa lösningar eller modifieringar för att hantera dessa påträngande popup-fönster är avgörande för sömlösa automatiseringsprocesser och effektiv uppgiftsexekvering.
| Kommando | Beskrivning |
|---|---|
| add_experimental_option | Används för att ställa in experimentella konfigurationsparametrar för Chrome. Tillåter åsidosättande av standardbeteende som att inaktivera popup-blockering. |
| frame_to_be_available_and_switch_to_it | Väntar tills en iframe är tillgänglig och växlar sedan kontexten till den iframen, vilket möjliggör interaktion med dess innehåll. |
| default_content | Växlar fokus tillbaka till huvuddokumentet från en iframe eller ett popup-fönster efter operationer i det senare. |
| user-data-dir | Anger en anpassad användardatakatalog för Chrome, så att webbläsaren kan köras med personliga inställningar och data. |
| Service | Ansvarig för att hantera livscykeln för den körbara drivrutinen som behövs för att initiera en webbläsarsession. |
| ChromeDriverManager().install() | Hanterar automatiskt nedladdningen och konfigureringen av ChromeDriver, vilket säkerställer kompatibilitet med webbläsarversionen. |
Skriptförklaring och användning
Det första skriptet tar itu med problemet med att hantera popup-fönster i Selenium vid automatisering av uppgifter i Microsoft Outlook. Det börjar med att konfigurera webbläsaren Chrome med Seleniums WebDriver. Metoden "add_experimental_option" är avgörande här, eftersom den inaktiverar standardfunktionen för popup-blockering i Chrome och modifierar automationsflaggor som vanligtvis indikerar för webbplatser att en webbläsare kontrolleras av automatiserad programvara. Denna inställning syftar till att skapa en mer "mänsklig" surfupplevelse, vilket kan vara viktigt för att undvika upptäckt av webbtjänster som blockerar automatiseringsverktyg.
Skriptet fortsätter sedan till själva automatiseringen av Outlook. Den använder 'WebDriverWait' och 'frame_to_be_available_and_switch_to_it' för att vänta på att en iframe som innehåller popup-fönstret blir tillgänglig och växlar sedan förarens kontext till denna iframe, vilket möjliggör interaktion som att stänga popup-fönstret. Slutligen används 'default_content' för att återställa kontrollen till huvudsidan. Det andra skriptet fokuserar på att använda en anpassad Chrome-användarprofil, som kan behålla inställningar mellan sessioner och eventuellt undvika popup-fönster på grund av lagrade cookies eller sessionsbaserade konfigurationer.
Undertrycka popup-fönster i Selenium Outlook Automation
Python Selenium Script
from selenium import webdriverfrom selenium.webdriver.chrome.options import Optionsfrom selenium.webdriver.common.by import Byfrom selenium.webdriver.support.ui import WebDriverWaitfrom selenium.webdriver.support import expected_conditions as EC# Set up Chrome optionsoptions = Options()options.add_argument("--disable-popup-blocking")options.add_experimental_option("excludeSwitches", ["enable-automation"])options.add_experimental_option('useAutomationExtension', False)# Initialize WebDriverdriver = webdriver.Chrome(options=options)driver.get("https://outlook.office.com/mail/")# Wait and close pop-up by finding its frame or unique element (assumed)WebDriverWait(driver, 20).until(EC.frame_to_be_available_and_switch_to_it((By.CSS_SELECTOR, "iframe.popUpFrame")))driver.find_element(By.CSS_SELECTOR, "button.closePopUp").click()# Switch back to the main content after closing the pop-updriver.switch_to.default_content()
Alternativ tillvägagångssätt med webbläsarkonfiguration
Python-skript som använder selen med webbläsarprofil
from selenium import webdriverfrom selenium.webdriver.chrome.service import Servicefrom webdriver_manager.chrome import ChromeDriverManager# Setup Chrome with a specific user profileoptions = webdriver.ChromeOptions()options.add_argument("user-data-dir=/path/to/your/custom/profile")options.add_argument("--disable-popup-blocking")# Initialize WebDriver with service to manage versionsservice = Service(ChromeDriverManager().install())driver = webdriver.Chrome(service=service, options=options)driver.get("https://outlook.office.com/mail/")# Additional steps can be added here based on specifics of the pop-up# Handling more elements, logging in, etc.
Avancerade selentekniker för Outlook
Medan de tidigare förklaringarna fokuserade på att hantera popup-fönster i Selenium, innebär en annan kritisk aspekt av att automatisera Outlook att interagera med komplexa webbelement och hantera sessioner effektivt. Selen ger avancerade funktioner för att interagera med AJAX-tunga sidor som Outlook. Till exempel kan tekniker som explicita väntan och anpassade tillståndskontroller vara viktiga när man hanterar element som laddas asynkront. Detta tillvägagångssätt säkerställer att automatiseringsskripten är robusta och kan hantera variationer i sidladdningstider och elementtillgänglighet, vilket är vanligt i komplexa webbapplikationer som Outlook.
Dessutom kan hantering av webbläsarsessioner och cookies förbättra automatiseringsprocessen avsevärt. Genom att manipulera cookies kan Selenium simulera olika användartillstånd, såsom inloggade eller gästsessioner, utan att behöva gå igenom inloggningsprocessen varje gång skriptet körs. Detta påskyndar inte bara testcykeln utan gör det också möjligt att testa olika scenarier under olika användarförhållanden, vilket gör testprocessen med Selen både grundlig och effektiv.
Vanliga frågor om Selenium Outlook Automation
- Fråga: Vad är Selen och hur används det i Outlook-automatisering?
- Svar: Selenium är ett kraftfullt verktyg för att automatisera webbläsare, vilket gör att utvecklare kan simulera användaråtgärder i Outlook-webbapplikationer, hantera e-postmeddelanden och hantera data programmatiskt.
- Fråga: Kan Selenium hantera dynamiskt innehåll i Outlook?
- Svar: Ja, Selenium kan interagera med dynamiskt innehåll med metoderna WebDriverWait och ExpectedConditions för att effektivt hantera asynkrona AJAX-element.
- Fråga: Är det möjligt att automatisera hanteringen av bilagor i Outlook med Selenium?
- Svar: Ja, Selenium kan automatisera processen att ladda upp och ladda ner bilagor genom att interagera med filinmatningselementen och hantera nedladdningsbeteenden i webbläsaren.
- Fråga: Hur kan jag hantera inloggningsautentisering när jag automatiserar Outlook?
- Svar: Selenium kan automatisera inloggning genom att interagera med inloggningsformulärelementen. Dessutom kan användning av anpassade webbläsarprofiler hjälpa till att hantera autentiseringstokens och cookies för att upprätthålla sessionstillstånd.
- Fråga: Finns det begränsningar för att använda Selenium för Outlook-automatisering?
- Svar: Även om Selen är mångsidigt, kan det stöta på problem med mycket komplex JavaScript eller dolda element som inte är lättillgängliga med standardmetoder. Avancerade kodningstekniker kan krävas för sådana fall.
Sista tankar om Selen och Outlook Automation
Att hantera popup-fönster i Selenium under Outlook-automatisering kräver både förståelse för Seleniums möjligheter och strategisk användning av webbläsarkonfigurationer. Lösningarna som tillhandahålls involverar avancerade Selenium-tekniker och webbläsaranpassning, som syftar till att säkerställa att automatiserade uppgifter kan utföras med minimalt avbrott. Dessa metoder förbättrar skriptens robusthet, vilket gör dem kapabla att hantera verkliga komplexiteter i webbapplikationer, vilket bevisar Seleniums anpassningsförmåga och styrka inom automatisering.