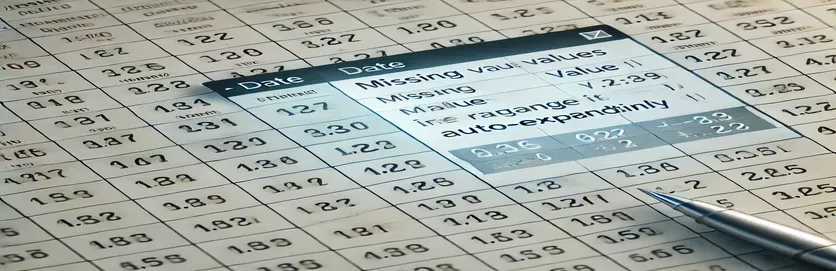När ditt kalkylbladformel tar på sig ett eget liv
Samarbeta med Google Sheets kan vara ett kraftfullt sätt att spåra data och automatisera beräkningar. Men ibland uppför sig formler inte som förväntat, vilket leder till förvirring och frustration. En vanlig fråga är när en formels intervall oväntat expanderar och drar in data som den inte borde. 😵💫
Föreställ dig att du spårar daglig statistik, och din formel bör bara överväga data upp till ett specifikt datum. Du har ställt in allt perfekt, men i det ögonblick du anger nya data utanför det avsedda intervallet förändras dina beräknade värden. Detta kan kasta bort kritiska rapporter och prognoser, vilket gör det svårt att lita på dina uppgifter.
Till exempel, säg att du använder Greve för att spåra saknade värden under en given månad. Din formel bör stanna den 31 januari, men av någon anledning ändrar du data för 1 februari. Varför händer detta? Ännu viktigare, hur fixar vi det?
I den här artikeln kommer vi att dyka in i detta problem, bryta ner formeln som spelas och utforska strategier för att säkerställa att dina beräkningar förblir korrekta. Om du någonsin har kämpat med auto-expanderande intervall i ark är den här guiden för dig! 🚀
| Kommando | Exempel på användning |
|---|---|
| getLastRow() | Hämtar den sista raden i ett ark som innehåller data. Används för att dynamiskt bestämma dataintervallet utan hårdkodning av radnummer. |
| findIndex() | Hittar den första förekomsten av en icke-tom cell i en matris. Väsentligt för att bestämma början på meningsfulla data. |
| reverse().findIndex() | Används i kombination med findIndex () för att identifiera den sista icke-tomma cellen i ett datasätt genom att vända matrisen. |
| FILTER() | En Google Sheets -funktion som bara väljer rader som uppfyller ett specifikt tillstånd, till exempel att utesluta tomma värden i ett intervall. |
| COUNTBLANK() | Räknar antalet tomma celler i ett givet intervall. Kritiskt för att spåra saknade data i statistiska beräkningar. |
| INDEX(range, MATCH(value, range)) | Används för att hitta det sista numeriska värdet i en kolumn genom att matcha ett högt värde-nummer (t.ex. 1E+100). |
| pd.to_datetime() | Konverterar en kolumn till DateTime-format i PANDAS, vilket säkerställer att datumbaserade beräkningar fungerar korrekt i datavalidering. |
| .isna().sum() | Räknar antalet saknade värden (NAN) i en PANDAS DATAFRAME -kolumn, liknande Countblank i Google Sheets. |
| console.log() | Utgångar felsökningsinformation till webbläsarkonsolen, användbar för att validera beräknade värden i JavaScript -skript. |
Förstå och fixa auto-expanderande formler i Google Sheets
Google Sheets -formler kan ibland bete sig oväntat, särskilt när man hanterar dynamiska dataintervall. I vårt fall uppstår frågan eftersom formeln fortsätter att expandera utöver det avsedda intervallet, vilket leder till felaktiga beräkningar. Skripten gav tidigare syftar till att ta itu med detta problem genom att se till att formeln stannar vid den förväntade sista posten, vilket förhindrar oavsiktlig datainförande. De viktigaste kommandona inkluderar getLastrow () I Google Apps -skript för att bestämma det faktiska intervallet och INDEX() I Google Sheets formler för att begränsa beräkningar inom rätt gränser. Genom att kontrollera dessa element förhindrar vi att framtida poster påverkar tidigare resultat. 🔍
En effektiv metod använder Google Apps -skript För att dynamiskt justera formeln baserad på befintliga data. Skriptet identifierar den sista icke-tomma raden som använder findIndex () och omvänd (). findIndex (), uppdaterar sedan formelområdet i enlighet därmed. Detta säkerställer att även om nya data läggs till förblir beräkningen fixerad inom den avsedda tidsramen. Ett alternativt tillvägagångssätt med Arrayformel Funktion i Google Sheets möjliggör kontrollerad automatisering genom att filtrera och begränsa det tillämpade intervallet. Denna metod är särskilt användbar för användare som föredrar att inte använda skript men ändå behöver en robust lösning i deras kalkylblad.
För mer avancerade scenarier, externa lösningar som Python med pandor kan användas för att förbehandla data innan de sätts in i Google Sheets. Detta tillvägagångssätt säkerställer att endast relevanta poster ingår i beräkningar, vilket minskar risken för oönskad räckvidd. Genom att använda funktioner som pd.to_dateTime () och isna (). summa (), vi kan rengöra och strukturera data effektivt. På liknande sätt kan JavaScript -valideringsskript integreras för att kontrollera om oavsiktliga intervallskift innan beräkningar av beräkningar, vilket gör dem till en pålitlig lösning för att säkerställa noggrannhet. 😃
Sammanfattningsvis kräver det att förhindra att utredning av räckvidd automatisk expansion en blandning av korrekt formelstrukturering, skript och extern validering vid behov. Oavsett om du använder Google Apps -skript, dynamiska formler eller programmeringsspråk som Python och JavaScript, ger varje metod en skräddarsydd lösning beroende på datasättets komplexitet. Genom att implementera dessa strategier kan användare se till att deras statistik förblir korrekt och inte påverkas av framtida dataposter. Detta är avgörande för företag och analytiker som förlitar sig på Google Sheets för datadriven beslutsfattande. 🚀
Hantera oväntad formelutvidgning i Google Sheets
Använda Google Apps -skript för Backend Automation
// Google Apps Script to fix range expansion issuefunction correctFormulaRange() {var sheet = SpreadsheetApp.getActiveSpreadsheet().getSheetByName("Sheet1");var lastRow = sheet.getLastRow();var range = sheet.getRange("B9:B" + lastRow);var values = range.getValues();var firstNonEmpty = values.findIndex(row => row[0] !== "");var lastNonEmpty = values.length - [...values].reverse().findIndex(row => row[0] !== "");var newRange = "B" + (firstNonEmpty + 9) + ":B" + lastNonEmpty;sheet.getRange("F11").setFormula("=IF(F10=\"\",\"\",If(" + newRange + "=\"\",\"Pot addl loss: \" & Round((Round(F$2/(count(" + newRange + ")),1)*-1)*(COUNTBLANK(" + newRange + ")),1),\"\"))");}
Säkerställa fasta intervall i Google Sheets med ArrayFormula
Använda ArrayFormula för att skapa dynamiskt men kontrollerat val av intervall
// Google Sheets formula that restricts expansion=ARRAYFORMULA(IF(ROW(B9:B39) <= MAX(FILTER(ROW(B9:B39), B9:B39<>"")), IF(B9:B39="","Pot addl loss: "&ROUND((ROUND(F$2/COUNT(B9:B39),1)*-1)*(COUNTBLANK(B9:B39)),1), ""), ""))
Förhindra auto-expansion med python med pandor
Använda python och pandor för att validera och korrigera dataintervall
import pandas as pddf = pd.read_csv("spreadsheet_data.csv")df["Date"] = pd.to_datetime(df["Date"])df = df[df["Date"] <= "2024-01-31"]df["BlankCount"] = df["Value"].isna().sum()fixed_count = df["BlankCount"].iloc[-1] if not df.empty else 0print(f"Corrected count of blank cells: {fixed_count}")
Validera formelutgång med JavaScript
Använda JavaScript för att simulera och validera kalkylbladets formel
function validateRange(dataArray) {let filteredData = dataArray.filter((row, index) => index >= 9 && index <= 39);let blankCount = filteredData.filter(value => value === "").length;console.log("Validated blank count: ", blankCount);}let testData = ["", 250, 251, "", 247, 246, "", "", "", 243];validateRange(testData);
Behärskning av dataintervallkontroll i Google Sheets
En av de mest förbises frågorna i Google Sheets är hur formler interagerar med dynamiska dataintervall. När nya data matas in kan formler utöka sin räckvidd oavsiktligt, vilket kan leda till felaktiga beräkningar. Denna fråga är särskilt vanlig med funktioner som Countblank (), som förlitar sig på fasta dataintervall men kan påverkas av kalkylbladets beteende. Att förstå hur du låser ditt formelområde ordentligt är viktigt för att hålla dina beräkningar korrekt. 📊
En metod för att hantera detta problem är att använda absoluta referenser istället för relativa. Genom att fixa slutet av ditt sortiment med tekniker som INDEX() och MATCH()Du kan se till att din formel stannar vid den förväntade raden. En annan effektiv strategi är att använda namngivna intervall, som definierar specifika områden i ditt ark som inte kommer att expandera utöver deras fastställda gränser. Detta underlättar felsökning och förhindrar oväntade förändringar i resultaten.
Utöver formler, skriptlösningar som Google Apps -skript Ge avancerad kontroll över hur data behandlas. Till exempel kan ett skript dynamiskt uppdatera formler eller validera poster innan de ingår i beräkningar. Detta är särskilt användbart i affärsmiljöer där att upprätthålla exakta rapporter är avgörande. Oavsett om du väljer inbyggda funktioner eller anpassade skript, är förståelse och hantering av dataintervallutvidgning nyckeln till att undvika kalkylbladfel. 🚀
Vanliga frågor om formelintervall i Google Sheets
- Varför expanderar min formel när jag lägger till nya data?
- Detta händer ofta eftersom Google Sheets automatiskt justerar intervall när nya data upptäcks. Användning INDEX() eller FILTER() kan hjälpa till att begränsa expansionen.
- Hur kan jag förhindra att Countblank inkluderar framtida tomma celler?
- Använda COUNTBLANK(INDEX(range, MATCH(1E+100, range)):B39) För att begränsa intervallet dynamiskt till befintliga data.
- Är namngivna intervall användbara för att lösa det här problemet?
- Ja! Att definiera ett namngivet intervall säkerställer att formler alltid hänvisar till ett specifikt dataområde, vilket förhindrar oönskad expansion.
- Kan Google Apps Script åsidosätta formelintervall?
- Absolut! Med getRange() och setFormula(), ett skript kan uppdatera formler dynamiskt för att upprätthålla korrekta beräkningar.
- Vad är det bästa sättet att felsöka oväntade formelutvidgningar?
- Kontrollera dina referenser. Om du använder dynamiska intervall som B:B, ersätt dem med specifika cellreferenser eller kontrollerade funktioner som ARRAYFORMULA().
Säkerställa noggrannhet i Google Sheets -formler
Att hantera oväntad formelutvidgning i Google Sheets kräver en blandning av strategisk formelanvändning och automatisering. Genom att förstå hur funktioner som countblank och index interagerar med dynamiska data kan användare skapa mer pålitliga kalkylblad. Att använda Google Apps Script erbjuder dessutom en djupare kontrollnivå, vilket förhindrar att formler överstiger avsedda intervall.
För proffs som förlitar sig på kalkylblad för analys och rapportering är det viktigt att behärska dessa tekniker. Ett välstrukturerat Google Sheet säkerställer inte bara dataintegritet utan sparar också tid genom att minska manuella korrigeringar. Genom att implementera rätt metoder kan användare säkert arbeta med växande datasätt utan att oroa sig för felberäkningar. 🚀
Ytterligare läsning och referenser
- Detaljerad dokumentation om Google Sheets -formler finns på Google Sheets Support .
- För insikter om hantering av dynamiska intervall och undviker auto-expanderande frågor, besök Ben Collins kalkylbladstips .
- Lär dig mer om skriptautomation med Google Apps -skript på Google -utvecklare .
- Utforska avancerad datamanipulation med Pandor i Python på Pandadokumentation .