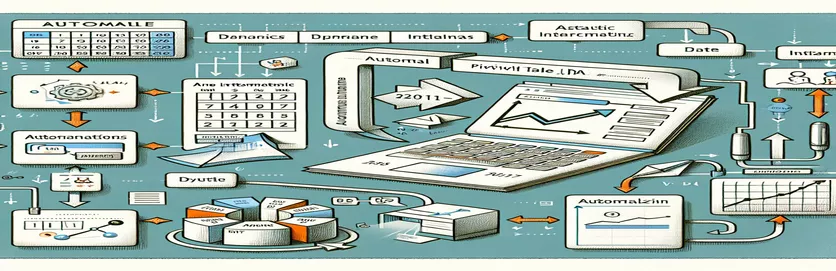Uppdatera pivottabeller utan ansträngning med VBA och dynamiska datum
Har du någonsin upptäckt att du manuellt uppdaterar pivottabeller i Excel och kämpar för att hålla dem i linje med ändrade datum? Det är en vanlig utmaning för alla som hanterar dataanalyser eller rapporter. 🌟 Föreställ dig det här: en enda datumändring i en cell uppdaterar automatiskt hela din pivottabell – låter som magi, eller hur?
Låt oss till exempel säga att du spårar försäljningstrender. Du anger ett nytt datum i cell A5 och du vill att din pivottabell ska återspegla resultaten för den specifika dagen utan att lyfta ett finger till. Tyvärr stöder de flesta standardinställningar för pivottabeller i Excel inte denna nivå av automatisering. Men med ett enkelt VBA-makro kan du få det att hända.
I den här handledningen kommer vi att utforska hur man skapar ett VBA-skript som sömlöst uppdaterar pivottabeller baserat på ett datuminmatning från en specifik cell. Detta tillvägagångssätt eliminerar repetitivt arbete och säkerställer att dina rapporter förblir korrekta. Det bästa av allt är att du inte behöver vara en kodningsexpert för att implementera det. 💡
Oavsett om du hanterar finansiell data eller övervakar teamets prestation, kommer den här guiden att leda dig genom lösningen steg för steg. I slutet kommer du att ha ett kraftfullt makro för att förenkla ditt arbetsflöde, vilket ger dig mer tid för strategiska uppgifter. 🚀
| Kommando | Exempel på användning |
|---|---|
| Set ws = ActiveSheet | Detta kommando tilldelar det för närvarande aktiva kalkylbladet till variabeln ws, vilket möjliggör riktade operationer på det specifika arket i fokus. |
| Set pt = ws.PivotTables("PivotTable1") | Tilldelar en specifik pivottabell med namnet PivotTable1 på det aktiva kalkylbladet till variabeln pt. Detta säkerställer att makrot interagerar med rätt pivottabell. |
| Set pf = pt.PivotFields("Date") | Anger ett pivottabellfält, i det här fallet fältet "Datum", som mål för filtrering eller andra operationer. |
| For Each pi In pf.PivotItems | Itererar genom varje objekt inom det angivna pivotfältet (pf), vilket tillåter dynamisk filtrering eller synlighetsändringar för specifika objekt. |
| pi.Visible = True/False | Styr synligheten för ett specifikt pivotobjekt (pi) i pivottabellen. Om du ställer in den på True visas objektet, medan False döljer det. |
| On Error Resume Next | Tillåter makrot att tillfälligt förbigå fel, vilket förhindrar att skriptet stoppas abrupt på grund av körtidsproblem, till exempel saknade pivotfält eller objekt. |
| MsgBox | Visar en meddelanderuta för användaren. I skriptet används det för att varna användare om ogiltiga datum eller lyckade uppdateringar. |
| IsDate(dateInput) | Kontrollerar om inmatningsvärdet är ett giltigt datumformat. Det hjälper till att validera användarinmatningar för att förhindra fel i skriptet. |
| Format(dateCell.Value, "mm/dd/yyyy") | Standardiserar datumformatet för indata från den angivna cellen, och säkerställer att den matchar pivottabellens förväntade format. |
| Range("A5").Value | Avser värdet för en specifik cell (A5 i detta fall), som används här för att dynamiskt hämta indata från användaren. |
Bemästra dynamiska pivottabelluppdateringar med VBA
Att skapa ett VBA-makro för att uppdatera en pivottabell dynamiskt är ett kraftfullt sätt att automatisera dataanalys i Excel. Det första steget i denna lösning innebär att använda ActiveSheet för att rikta in dig på kalkylbladet där din pivottabell finns. Genom att ange det aktiva kalkylbladet säkerställer du att makrot interagerar med rätt kontext utan att behöva hårdkoda arknamnet. Detta gör skriptet återanvändbart i olika arbetsböcker, så länge som pivottabellen namnges konsekvent. Tänk till exempel på att hantera försäljningsdata – varje dags datuminmatning i en specifik cell kan uppdatera pivoten för att visa relevanta försäljningstrender. ✨
Manuset använder vidare Pivotfält och PivotItems egenskaper för att komma åt och manipulera specifika fält och objekt i pivottabellen. Detta gör att du dynamiskt kan uppdatera filterkriterierna baserat på användarinmatning, till exempel datumet i cell A5. Dessa kommandon är viktiga eftersom de säkerställer att endast data som motsvarar det valda datumet visas. Bild som kör en rapport för en specifik dag i månaden – uppdatering av datumet i den angivna cellen uppdaterar omedelbart data i pivottabellen utan någon manuell filtrering. 🗓️
En annan viktig aspekt är felhantering, implementerad med metoden "On Error Resume Next". Detta säkerställer att skriptet inte kraschar om det finns ett problem, till exempel en saknad pivottabell eller ett ogiltigt datumformat. Till exempel, om en användare av misstag anger "abc" istället för ett giltigt datum, varnar skriptet dem för att fixa sin inmatning utan att störa processen. Sådan motståndskraft gör makrot användarvänligt och robust, vilket minskar frustration under dataanalysuppgifter.
Slutligen, genom att standardisera datumformatet med funktionen "Format", säkerställer skriptet kompatibilitet mellan användarens inmatning och pivottabellens datastruktur. Detta är särskilt användbart när du samarbetar i olika regioner där datumformat kan variera. Till exempel kan en användare i USA ange "11/25/2024", medan en användare i Europa kan skriva "25/11/2024." Skriptet harmoniserar dessa skillnader för att bibehålla konsekvens i pivottabellens funktionalitet. Med sådan automatisering kan analytiker fokusera mer på att tolka data snarare än att hantera tekniska detaljer, vilket effektiviserar produktiviteten. 🚀
Använda VBA för att dynamiskt uppdatera pivottabellens datumfilter
Den här lösningen utnyttjar VBA-skript i Excel för att uppdatera pivottabellsfilter baserat på en dynamisk datuminmatning från en cell.
Sub RefreshPivotWithNewDate()' Define variablesDim ws As WorksheetDim pt As PivotTableDim dateInput As StringDim pf As PivotFieldDim pi As PivotItem' Set the worksheet and pivot tableSet ws = ActiveSheetSet pt = ws.PivotTables("PivotTable1")' Get the date from cell A5dateInput = ws.Range("A5").Value' Check if date is validIf IsDate(dateInput) ThenSet pf = pt.PivotFields("Date")' Loop through items and set visibilityFor Each pi In pf.PivotItemsIf pi.Name = CStr(dateInput) Thenpi.Visible = TrueElsepi.Visible = FalseEnd IfNext piElseMsgBox "Invalid date in cell A5. Please enter a valid date.", vbExclamationEnd IfEnd Sub
Avancerad VBA-lösning: Dynamiskt pivotfilter med felhantering
Detta tillvägagångssätt använder VBA med extra felhantering och optimeringar för att säkerställa robusthet.
Sub RefreshPivotWithDynamicDate()' Declare variablesDim ws As WorksheetDim pt As PivotTableDim pf As PivotFieldDim dateCell As RangeDim dateValue As String' Set worksheet and referencesSet ws = ActiveSheetSet dateCell = ws.Range("A5")' Validate pivot tableOn Error Resume NextSet pt = ws.PivotTables("PivotTable1")On Error GoTo 0If pt Is Nothing ThenMsgBox "PivotTable1 not found on the active sheet.", vbCriticalExit SubEnd If' Validate dateIf Not IsDate(dateCell.Value) ThenMsgBox "Invalid date in cell A5. Please correct it.", vbExclamationExit SubEnd IfdateValue = Format(dateCell.Value, "mm/dd/yyyy")Set pf = pt.PivotFields("Date")' Update pivot fieldOn Error Resume NextFor Each pi In pf.PivotItemsIf pi.Name = dateValue Thenpi.Visible = TrueElsepi.Visible = FalseEnd IfNext piOn Error GoTo 0MsgBox "Pivot table refreshed for " & dateValue, vbInformationEnd Sub
Enhet som testar VBA-makrot för pivottabelluppdateringar
Det här skriptet validerar funktionaliteten hos pivottabellens uppdateringsmakro över olika datuminmatningar.
Sub TestPivotUpdate()' Test with valid dateRange("A5").Value = "11/25/2024"Call RefreshPivotWithNewDate' Test with invalid dateRange("A5").Value = "InvalidDate"Call RefreshPivotWithNewDate' Test with blank cellRange("A5").ClearContentsCall RefreshPivotWithNewDateEnd Sub
Optimera pivottabelluppdateringar med avancerade VBA-tekniker
En ofta förbisedd aspekt av VBA-drivna pivottabelluppdateringar är användningen av dynamisk intervallhantering. Även om det är kraftfullt att filtrera data med cellindata som A5, kan lösningen förbättras ytterligare genom att dynamiskt justera datakällan för själva pivottabellen. Detta tillvägagångssätt är särskilt användbart när underliggande data växer eller ändras ofta, eftersom det säkerställer att pivottabellen alltid återspeglar den senaste datamängden. Föreställ dig att spåra månatliga försäljningsdata – nya poster utökar automatiskt dataintervallet, vilket eliminerar behovet av manuella uppdateringar. 📊
En annan avancerad metod innebär att utnyttja Arbetsblad_Ändra händelse i Excel VBA. Den här funktionen låter makrot köras automatiskt när ett specifikt cellvärde (t.ex. A5) ändras, vilket skapar en verkligt dynamisk upplevelse. Detta innebär att användare inte längre behöver köra makrot manuellt; pivottabellen uppdateras i realtid när datuminmatningen ändras. Till exempel, om en chef snabbt vill växla mellan dagliga resultatrapporter, genom att helt enkelt skriva ett nytt datum i cellen uppdateras pivottabellen omedelbart för att visa relevant data. 🔄
Slutligen införlivar användarmeddelanden med InputBox funktion kan göra lösningen mer interaktiv. Istället för att enbart förlita sig på en fördefinierad cell som A5, kan makrot be användaren att ange ett datum när det behövs. Detta är särskilt användbart för team som delar en arbetsbok, eftersom det minimerar risken för oavsiktliga överskrivningar i en delad cell. Genom att använda dessa avancerade tekniker skapar du ett mer mångsidigt och användarvänligt system för dynamisk hantering av pivottabeller, som tillgodoser olika användningsfall och datakomplexitet. 💼
Vanliga frågor om dynamiska pivotuppdateringar
- Hur säkerställer jag att min pivottabell återspeglar ny data i källan?
- Använd ett dynamiskt namngivet intervall eller ett Table i Excel som datakälla. På så sätt inkluderas nya rader automatiskt i pivoten.
- Kan jag automatisera uppdateringen utan att manuellt köra makrot?
- Ja! Använd Worksheet_Change händelse för att utlösa makrot när en specifik cell (t.ex. A5) ändras.
- Vad händer om inmatningsdatumet inte matchar någon data i pivottabellen?
- Implementera felhantering med kommandon som On Error Resume Next och visa en meddelanderuta för att informera användarna om problemet.
- Hur kan jag lägga till flera filter till en pivottabell med VBA?
- Gå igenom flera fält och använd PivotFields egenskap för att tillämpa flera kriterier dynamiskt.
- Är det möjligt att rensa alla filter i en pivottabell med VBA?
- Ja, använd ClearAllFilters metod på PivotFields objekt för att återställa alla filter i ett kommando.
Effektivisera dataanalys med automatiserade VBA-lösningar
Att automatisera pivottabellsuppdateringar förenklar repetitiva uppgifter och förbättrar produktiviteten. Genom att integrera VBA i Excel kan användare dynamiskt filtrera data baserat på cellindata, vilket säkerställer korrekta och aktuella insikter. Detta är särskilt användbart för att hantera stora datamängder i affärsscenarier. 📊
VBA:s mångsidighet tillåter avancerade anpassningar som att utlösa uppdateringar av celländringar och säkerställa dataintegritet genom felhantering. Med dessa funktioner kan du bygga robusta och effektiva rapporteringssystem, vilket gör Excel till ett ännu kraftfullare verktyg för dataanalys och beslutsfattande. 🚀
Referenser för automatisering av pivottabelluppdateringar med VBA
- Insikter och exempel för VBA-programmering härleddes från den officiella Microsoft-dokumentationen på Excel VBA-referens .
- Ytterligare tekniker för dynamiska pivottabelluppdateringar inspirerades av användarbidrag på Stack Overflow programmeringsgemenskap.
- Bästa metoder för att hantera pivottabellsdata baserades på handledningar från Excel Campus , en pålitlig resurs för automatiseringsstrategier för Excel.