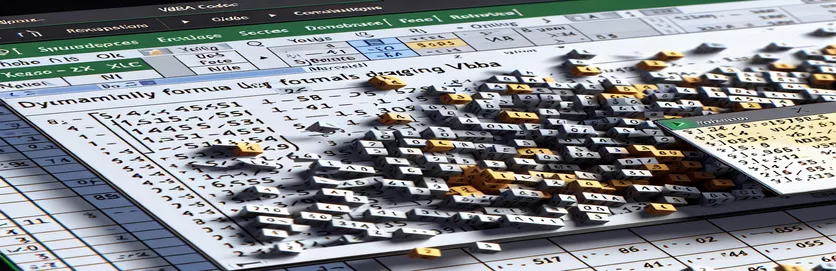Automatisera formelförlängning i Excel med VBA
Att arbeta med formler i Excel kan vara en repetitiv uppgift, särskilt när du behöver dra dem över celler. För dem som vill effektivisera sitt arbetsflöde erbjuder VBA en lösning för att dynamiskt dra formler till höger utan att manuellt specificera cellintervallet.
I den här artikeln kommer vi att utforska hur man använder VBA för att automatisera processen att dra en formel till höger. Genom att utnyttja VBA:s möjligheter kan du förbättra din effektivitet och säkerställa noggrannhet i dina Excel-uppgifter.
| Kommando | Beskrivning |
|---|---|
| Set ws = ThisWorkbook.Sheets("Sheet1") | Tilldelar kalkylbladet "Sheet1" för den aktuella arbetsboken till variabeln ws. |
| Set rng = ws.Range("A1").CurrentRegion | Definierar intervallet rng som det aktuella området runt cell A1, vilket inkluderar alla intilliggande celler med data. |
| Set cell = ws.Range("A1") | Ställer in variabelcellen till den specifika cellen A1 på kalkylbladet. |
| lastCol = ws.Cells(cell.Row, ws.Columns.Count).End(xlToLeft).Column | Hittar den sista kolumnen med data i raden i den angivna cellen genom att flytta vänster från den sista kolumnen i kalkylbladet. |
| cell.AutoFill Destination:=ws.Range(cell, ws.Cells(cell.Row, lastCol + 1)), Type:=xlFillDefault | Fyller automatiskt formeln från den angivna cellen till det bestämda intervallet till höger. |
| ws.Range(startCell, endCell).FillRight | Utökar formeln från startcellen till slutcellen genom att fylla till höger. |
Förstå VBA för dynamisk formeldragning i Excel
VBA-skripten som tillhandahålls är utformade för att automatisera processen att dra en formel till höger i Excel utan att ange ett hårdkodat cellintervall. Det första manuset, DragFormulaRight, börjar med att definiera kalkylbladet Set ws = ThisWorkbook.Sheets("Sheet1"). Detta kommando ställer in variabeln ws för att referera till "Sheet1" i den aktiva arbetsboken. Sedan, Set rng = ws.Range("A1").CurrentRegion definierar intervallet rng som den aktuella regionen runt cell A1, inklusive alla intilliggande celler med data. Nästa rad, Set cell = ws.Range("A1"), ställer in variabeln cell till den specifika cellen A1. För att hitta den sista kolumnen med data i raden använder skriptet lastCol = ws.Cells(cell.Row, ws.Columns.Count).End(xlToLeft).Column. Detta kommando startar från den sista kolumnen i kalkylbladet och flyttas åt vänster för att hitta den senast fyllda cellen i samma rad.
Slutligen utför skriptet åtgärden att dra formeln till höger genom att använda cell.AutoFill Destination:=ws.Range(cell, ws.Cells(cell.Row, lastCol + 1)), Type:=xlFillDefault. Denna kodrad fyller automatiskt formeln från den angivna cellen till det bestämda intervallet till höger. Det andra manuset, ExtendFormulaRight, följer en liknande struktur. Det börjar med att definiera kalkylbladet och startcellen med Set ws = ThisWorkbook.Sheets("Sheet1") och Set startCell = ws.Range("A1"). Den bestämmer sedan den senast använda kolumnen i raden med lastCol = ws.Cells(startCell.Row, ws.Columns.Count).End(xlToLeft).Column. Området att autofylla ställs in med Set endCell = ws.Cells(startCell.Row, lastCol + 1), och formeln utökas till höger med ws.Range(startCell, endCell).FillRight. Dessa skript är användbara för att automatisera repetitiva uppgifter i Excel, spara tid och minska sannolikheten för fel.
Automatisera formelförlängning i Excel med VBA
VBA-skript för Excel Automation
Sub DragFormulaRight()Dim ws As WorksheetDim rng As RangeDim cell As RangeDim lastCol As LongSet ws = ThisWorkbook.Sheets("Sheet1")' Change the sheet name as neededSet rng = ws.Range("A1").CurrentRegion' Assuming formula is in the first cell of the rangeSet cell = ws.Range("A1")' Find the last column with data in the current row
lastCol = ws.Cells(cell.Row, ws.Columns.Count).End(xlToLeft).Column' Drag the formula one cell to the rightcell.AutoFill Destination:=ws.Range(cell, ws.Cells(cell.Row, lastCol + 1)), Type:=xlFillDefaultEnd Sub
Utöka formler dynamiskt över kolumner med VBA
VBA-kod för dynamisk formeldragning
Sub ExtendFormulaRight()Dim ws As WorksheetDim startCell As RangeDim endCell As RangeDim lastCol As LongSet ws = ThisWorkbook.Sheets("Sheet1")' Adjust the worksheet name as necessarySet startCell = ws.Range("A1") ' Cell with the formula' Determine the last used column in the rowlastCol = ws.Cells(startCell.Row, ws.Columns.Count).End(xlToLeft).Column
' Set the range to autofillSet endCell = ws.Cells(startCell.Row, lastCol + 1)' Autofill the formula to the rightws.Range(startCell, endCell).FillRightEnd Sub
Avancerade tekniker för dynamisk formelförlängning i Excel med VBA
En annan kritisk aspekt av dynamisk formeldragning i Excel är att hantera scenarier där formeln måste kopieras över flera rader och kolumner dynamiskt. Detta kan vara särskilt användbart i stora datamängder där startpunkten för formeln inte är fast. Ett mer avancerat tillvägagångssätt innebär att använda VBA-loopar för att iterera genom rader och kolumner, vilket säkerställer att formler tillämpas konsekvent över det önskade området. Använd till exempel en For Each slinga i samband med Range objekt möjliggör mer granulär kontroll över cellerna som modifieras.
Förutom looping kan villkorlig logik införlivas för att hantera fall där vissa celler kan vara tomma eller innehålla olika datatyper. Detta säkerställer att formelapplikationsprocessen är robust och anpassningsbar till olika datastrukturer. Kommandon som t.ex If...Then satser kan användas för att söka efter villkor innan formeln tillämpas, vilket förhindrar fel och förbättrar skriptets tillförlitlighet. Dessutom utnyttjar Intersect metod kan hjälpa till att dynamiskt bestämma målintervallet för formeln, vilket gör skriptet mer mångsidigt.
Vanliga frågor om dynamisk formeldragning i Excel
- Hur använder jag VBA för att dra en formel över flera kolumner?
- Du kan använda en slinga för att iterera genom önskade kolumner och tillämpa formeln med Range.FillRight eller Range.AutoFill.
- Kan jag dra formler i båda riktningarna (höger och nedåt) dynamiskt?
- Ja, du kan använda Range.AutoFill med xlFillDefault alternativet för att dynamiskt dra formler i valfri riktning.
- Vad händer om mitt dataintervall ändras ofta? Hur kan VBA hantera detta?
- Använd CurrentRegion egenskap för att dynamiskt anpassa sig till det ändrade dataintervallet och tillämpa formeln därefter.
- Hur kan jag säkerställa att formler endast tillämpas på icke-tomma celler?
- Inkludera en If...Then för att kontrollera om cellen inte är tom innan formeln tillämpas.
- Är det möjligt att kopiera formler med absoluta och relativa referenser med VBA?
- Ja, du kan manipulera cellreferenserna i din formel innan du kopierar den för att behålla absoluta och relativa referenser efter behov.
- Vilka VBA-metoder kan användas för att hitta den senast använda raden eller kolumnen?
- Använda sig av End(xlUp) eller End(xlToLeft) metoder för att hitta den senast använda raden eller kolumnen i ett intervall.
- Hur hanterar jag fel när jag drar formler med VBA?
- Inkludera felhantering med hjälp av On Error Resume Next för att hantera potentiella fel under processen.
- Kan jag använda VBA för att dra formler i skyddade ark?
- Ja, men du måste avskydda arket, applicera formeln och sedan skydda det igen med hjälp av Sheet.Unprotect och Sheet.Protect metoder.
- Hur kan jag dra formler baserat på specifika kriterier i VBA?
- Använda sig av If...Then eller Select Case påståenden för att tillämpa formler baserade på specifika kriterier eller villkor.
- Vad är skillnaden mellan AutoFill och FillRight i VBA?
- AutoFill möjliggör fler alternativ som fyllningsserier, formatering, etc., medan FillRight är specifikt för att kopiera formler eller värden till höger.
Avslutning: Effektiv formeldragning med VBA
Att använda VBA för att dynamiskt dra formler till höger i Excel är en kraftfull teknik för att effektivisera repetitiva uppgifter och säkerställa datanoggrannhet. Genom att införliva VBA-metoder som AutoFill och FillRight, kan användare effektivt hantera sina data utan att manuellt ange cellintervall. Denna automatisering ökar produktiviteten och tillförlitligheten, vilket gör Excel till ett mer robust verktyg för dataanalys.