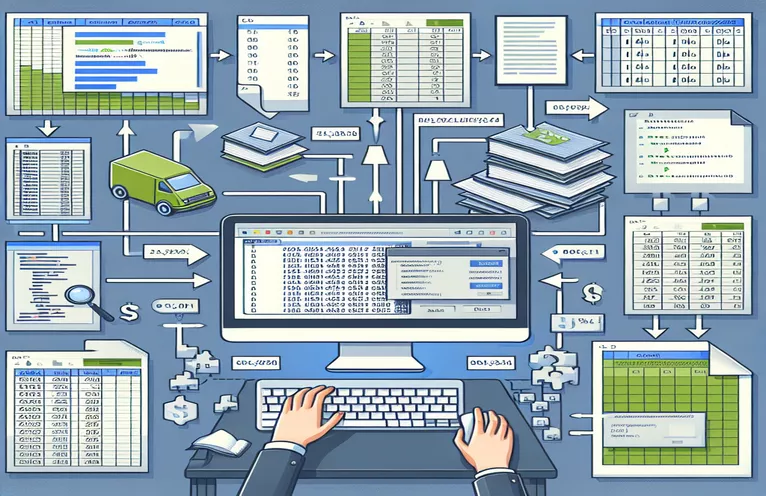Slår ihop Excel-data effektivt till Word
Att hantera data över olika plattformar kan vara en besvärlig uppgift, särskilt när du behöver kompilera flera tabeller från Excel till ett Word-dokument. Med VBA kan du automatisera denna process, vilket säkerställer en sömlös överföring av data samtidigt som du behåller önskat format och struktur.
Den här artikeln utforskar ett VBA-makro som för närvarande skapar tre separata Word-dokument från Excel-tabeller. Vi kommer att demonstrera hur man modifierar koden för att producera alla tabeller i ett enda Word-dokument, med sidbrytningar efter varje tabell för tydligheten och organisationen.
| Kommando | Beskrivning |
|---|---|
| Set wdApp = New Word.Application | Initierar en ny instans av Word-programmet. |
| wdDoc.Characters.Last.InsertBreak Type:=wdPageBreak | Infogar en sidbrytning i slutet av dokumentet. |
| .Rows(1).HeadingFormat = True | Anger att den första raden i tabellen är en rubrikrad. |
| .Tables.Add(Range:=wdDoc.Range, NumRows:=2, NumColumns:=lCol) | Lägger till en ny tabell i Word-dokumentet med specificerade rader och kolumner. |
| With wdTbl.Borders | Ställer in kantstilen för bordets inre och yttre linjer. |
| wdApp.Visible = True | Gör Word-applikationen synlig för användaren. |
| If (r - startRow + 2) >If (r - startRow + 2) > .Rows.Count Then .Rows.Add | Lägger till en ny rad i tabellen om den aktuella raden överskrider antalet befintliga rader. |
| Set wdDoc = .Documents.Add | Skapar ett nytt dokument i Word-applikationen. |
Förstå VBA-makrot för att kombinera tabeller
Skripten som tillhandahålls visar hur man automatiserar processen att överföra data från flera Excel-tabeller till ett enda Word-dokument med VBA. Huvudmanuset, Sub ConsolidateTablesInOneDocument(), initierar en ny instans av Word-applikationen med Set wdApp = New Word.Application och skapar ett nytt dokument med hjälp av Set wdDoc = .Documents.Add. Den identifierar raderna i Excel där tabellerna slutar genom att leta efter tomma celler och lagrar dessa positioner i variabler First och Second. Detta gör att skriptet kan veta var varje tabell slutar och börjar. Makrot skapar sedan tabeller i Word med hjälp av .Tables.Add(Range:=wdDoc.Range, NumRows:=2, NumColumns:=lCol) och fyller dessa tabeller med data från Excel.
För att säkerställa att varje tabell är tydligt separerad, infogar skriptet en sidbrytning efter varje tabell som använder wdDoc.Characters.Last.InsertBreak Type:=wdPageBreak. De CreateTable subrutinen anropas tre gånger för att generera och formatera varje tabell. Den här subrutinen definierar rubriker, fyller i rader och kolumner och tillämpar kantstilar på tabellerna med .Rows(1).Range.Font.Bold = True och With wdTbl.Borders. Till sist ställer makrot in synligheten för Word-applikationen till sann med wdApp.Visible = True, vilket säkerställer att användaren kan se det genererade dokumentet. Detta tillvägagångssätt konsoliderar effektivt flera tabeller från Excel till ett enda Word-dokument, vilket bibehåller tydlighet och format.
Konsolidera flera Excel-tabeller till ett Word-dokument
Det här skriptet visar hur man använder VBA i Excel för att kombinera flera tabeller till ett enda Word-dokument, komplett med sidbrytningar efter varje tabell.
Sub ConsolidateTablesInOneDocument()Dim wdApp As New Word.ApplicationDim wdDoc As Word.DocumentDim wdTbl As Word.TableDim xlSht As WorksheetDim lRow As Integer, lCol As IntegerDim r As Integer, c As IntegerDim Blanks As Integer, First As Integer, Second As IntegerlRow = Sheets("Feedback Sheets").Range("A1000").End(xlUp).Row - 2Blanks = 0i = 1Do While i <= lRowSet rRng = Worksheets("Feedback Sheets").Range("A" & i)If IsEmpty(rRng.Value) ThenBlanks = Blanks + 1If Blanks = 1 Then First = iIf Blanks = 2 Then Second = iEnd Ifi = i + 1LoopSet xlSht = ActiveSheet: lCol = 5With wdApp.Visible = TrueSet wdDoc = .Documents.AddCall CreateTable(wdDoc, xlSht, 1, First, lCol)wdDoc.Characters.Last.InsertBreak Type:=wdPageBreakCall CreateTable(wdDoc, xlSht, First + 1, Second, lCol)wdDoc.Characters.Last.InsertBreak Type:=wdPageBreakCall CreateTable(wdDoc, xlSht, Second + 1, lRow, lCol)End WithEnd SubSub CreateTable(wdDoc As Word.Document, xlSht As Worksheet, startRow As Integer, endRow As Integer, lCol As Integer)Dim wdTbl As Word.TableDim r As Integer, c As IntegerSet wdTbl = wdDoc.Tables.Add(Range:=wdDoc.Range, NumRows:=2, NumColumns:=lCol)With wdTbl.Rows(1).Range.Font.Bold = True.Rows(1).HeadingFormat = True.Cell(1, 1).Range.Text = "Header 1"If lCol > 1 Then .Cell(1, 2).Range.Text = "Header 2"If lCol > 2 Then .Cell(1, 3).Range.Text = "Header 3"For r = startRow To endRowIf (r - startRow + 2) > .Rows.Count Then .Rows.AddFor c = 1 To lCol.Cell(r - startRow + 2, c).Range.Text = xlSht.Cells(r, c).TextNext cNext rEnd WithWith wdTbl.Borders.InsideLineStyle = wdLineStyleSingle.OutsideLineStyle = wdLineStyleDoubleEnd WithEnd Sub
Slå ihop Excel-data till Word med VBA
Det här skriptet använder VBA för att slå samman tabeller från ett Excel-ark till ett enda Word-dokument, vilket säkerställer korrekt formatering och sidbrytningar.
Sub MergeTablesIntoWord()Dim wdApp As New Word.ApplicationDim wdDoc As Word.DocumentDim wdTbl As Word.TableDim xlSht As WorksheetDim lRow As Integer, lCol As IntegerDim r As Integer, c As IntegerDim Blanks As Integer, First As Integer, Second As IntegerlRow = Sheets("Feedback Sheets").Range("A1000").End(xlUp).Row - 2Blanks = 0i = 1Do While i <= lRowSet rRng = Worksheets("Feedback Sheets").Range("A" & i)If IsEmpty(rRng.Value) ThenBlanks = Blanks + 1If Blanks = 1 Then First = iIf Blanks = 2 Then Second = iEnd Ifi = i + 1LoopSet xlSht = ActiveSheet: lCol = 5With wdApp.Visible = TrueSet wdDoc = .Documents.AddSet wdTbl = wdDoc.Tables.Add(Range:=wdDoc.Range, NumRows:=2, NumColumns:=lCol)PopulateTable wdTbl, xlSht, 1, First, lColwdDoc.Characters.Last.InsertBreak Type:=wdPageBreakSet wdTbl = wdDoc.Tables.Add(Range:=wdDoc.Range, NumRows:=2, NumColumns:=lCol)PopulateTable wdTbl, xlSht, First + 1, Second, lColwdDoc.Characters.Last.InsertBreak Type:=wdPageBreakSet wdTbl = wdDoc.Tables.Add(Range:=wdDoc.Range, NumRows:=2, NumColumns:=lCol)PopulateTable wdTbl, xlSht, Second + 1, lRow, lColEnd WithEnd SubSub PopulateTable(wdTbl As Word.Table, xlSht As Worksheet, startRow As Integer, endRow As Integer, lCol As Integer)Dim r As Integer, c As IntegerWith wdTbl.Rows(1).Range.Font.Bold = True.Rows(1).HeadingFormat = True.Cell(1, 1).Range.Text = "Header 1"If lCol > 1 Then .Cell(1, 2).Range.Text = "Header 2"If lCol > 2 Then .Cell(1, 3).Range.Text = "Header 3"For r = startRow To endRowIf (r - startRow + 2) > .Rows.Count Then .Rows.AddFor c = 1 To lCol.Cell(r - startRow + 2, c).Range.Text = xlSht.Cells(r, c).TextNext cNext rEnd WithWith wdTbl.Borders.InsideLineStyle = wdLineStyleSingle.OutsideLineStyle = wdLineStyleDoubleEnd WithEnd Sub
Skapa och formatera tabeller i Word med VBA
När du automatiserar överföringen av data från Excel till Word med VBA är det avgörande att förstå hur man hanterar och formaterar tabeller effektivt. En nyckelaspekt är att säkerställa att data överförs korrekt, med bibehållen struktur och läsbarhet. Detta kräver att du förstår VBA-kommandona som styr tabellskapande, formatering och infogning av sidbrytningar. Till exempel kommandot Set wdTbl = wdDoc.Tables.Add(Range:=wdDoc.Range, NumRows:=2, NumColumns:=lCol) används för att lägga till en ny tabell i Word-dokumentet, som anger antalet rader och kolumner baserat på Excel-data.
Ett annat viktigt element är att formatera tabellen. Kommandon som t.ex .Rows(1).Range.Font.Bold = True gör den första raden fetstil, anger rubriker, medan wdTbl.Borders används för att ställa in ramstilar för både insidan och utsidan av bordet. Dessutom är det viktigt att infoga sidbrytningar för att säkerställa att varje tabell visas på en separat sida, vilket görs med wdDoc.Characters.Last.InsertBreak Type:=wdPageBreak. Dessa kommandon säkerställer tillsammans att det slutliga dokumentet är välorganiserat och professionellt formaterat.
Vanliga frågor om VBA-makron för Word och Excel
- Hur startar jag en ny Word-applikation med VBA?
- Använda sig av Set wdApp = New Word.Application för att initiera en ny instans av Word-applikationen.
- Hur kan jag infoga en sidbrytning i ett Word-dokument med VBA?
- Infoga en sidbrytning med wdDoc.Characters.Last.InsertBreak Type:=wdPageBreak.
- Hur lägger jag till en tabell i ett Word-dokument med VBA?
- Lägg till en tabell med hjälp av wdDoc.Tables.Add(Range:=wdDoc.Range, NumRows:=2, NumColumns:=lCol).
- Hur kan jag formatera den första raden i en tabell som en rubrik?
- Ställ in den första raden som en rubrik med .Rows(1).HeadingFormat = True och gör det djärvt att använda .Rows(1).Range.Font.Bold = True.
- Hur ställer jag in gränser för en tabell i Word med VBA?
- Ställ in gränserna med wdTbl.Borders, som anger stilar för inre och yttre linjer.
- Hur kan jag göra Word-applikationen synlig för användaren i VBA?
- Ställ in sikten med wdApp.Visible = True.
- Vilket kommando används för att lägga till en ny rad i en tabell om den aktuella raden överskrider det befintliga antalet rader?
- Lägg till en ny rad med If (r - startRow + 2) > .Rows.Count Then .Rows.Add.
- Hur skapar jag ett nytt dokument i Word med VBA?
- Skapa ett nytt dokument med Set wdDoc = .Documents.Add.
Slutgiltiga tankar
Att kombinera flera Excel-tabeller till ett enda Word-dokument med VBA effektiviserar processen för dataöverföring och formatering. Genom att automatisera tabellskapande, formatering och sidbrytningar säkerställer makrot att det slutliga dokumentet är välorganiserat och professionellt presenterat. Detta tillvägagångssätt sparar tid och minskar risken för fel, vilket gör det till en effektiv lösning för att hantera och presentera data på olika plattformar.