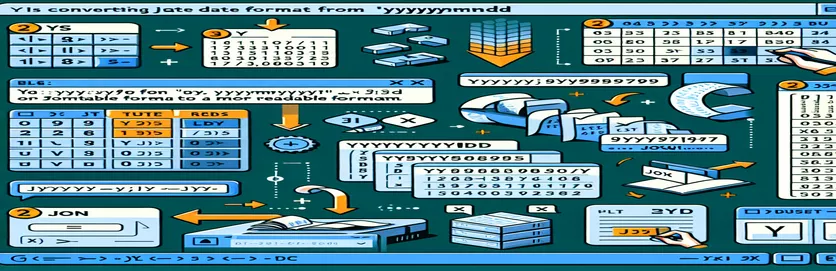Hantera JSON-datum i Excel
Att arbeta med JSON-datauppsättningar innebär ofta att man hanterar datum i olika format. Ett vanligt format är ÅÅÅÅMMDD, där datum visas som siffror, till exempel 20190611 för 11 juni 2019.
I den här artikeln kommer vi att undersöka varför normal datumformatering i Excel kanske inte fungerar för dessa datum och diskuterar lösningar för att konvertera dem till ett läsbart format. Vi kommer också att ge tips för att infoga bindestreck korrekt om det behövs.
| Kommando | Beskrivning |
|---|---|
| Set ws = ThisWorkbook.Sheets("Sheet1") | Tilldelar det angivna kalkylbladet till variabeln ws i VBA. |
| Set rng = ws.Range("A1:A100") | Definierar ett cellintervall i det angivna kalkylbladet i VBA. |
| IsNumeric(cell.Value) | Kontrollerar om cellvärdet är numeriskt i VBA. |
| import pandas as pd | Importerar pandasbiblioteket och tilldelar det ett alias 'pd' i Python. |
| df['Date'].apply(convert_date) | Tillämpar en funktion på varje element i kolumnen 'Datum' i en DataFrame i Python. |
| df.to_excel('formatted_data.xlsx', index=False) | Skriver en DataFrame till en Excel-fil, utan radindex, i Python. |
| TEXT(LEFT(A1, 4) & "-" & MID(A1, 5, 2) & "-" & RIGHT(A1, 2), "yyyy-mm-dd") | Sammanfogar delar av en sträng och formaterar den som ett datum i Excel-formel. |
Konvertera JSON-datum till läsbart format i Excel
VBA-skriptet i de tidigare exemplen är utformat för att formatera om datum lagrade som siffror i formatet ÅÅÅÅMMDD till ett mer läsbart format ÅÅÅÅ-MM-DD i Excel. Detta uppnås genom att iterera över ett specificerat cellintervall, kontrollera om varje cell innehåller ett numeriskt värde med en längd på åtta tecken, och sedan ordna om och infoga bindestreck i lämpliga positioner. Kommandot Set ws = ThisWorkbook.Sheets("Sheet1") ställer in kalkylbladet där data finns, och Set rng = ws.Range("A1:A100") anger intervallet av celler som ska bearbetas. De IsNumeric(cell.Value) kommandot används för att verifiera om cellvärdet är numeriskt, vilket säkerställer att endast relevanta celler bearbetas. Genom att använda dessa kommandon formaterar skriptet datumen effektivt efter behov.
Python-skriptet utnyttjar pandasbiblioteket för att hantera datumkonverteringen. Kommandot import pandas as pd importerar pandasbiblioteket, vilket är avgörande för datamanipulation. Funktionen df['Date'].apply(convert_date) tillämpar seden convert_date funktion till varje element i kolumnen 'Datum' och omvandlar datumformatet. Till sist, df.to_excel('formatted_data.xlsx', index=False) sparar den nyformaterade DataFrame tillbaka till en Excel-fil utan att inkludera index. Detta skript erbjuder ett kraftfullt alternativ till VBA för användare som är bekanta med Python. Dessutom Excel-formeln TEXT(LEFT(A1, 4) & "-" & MID(A1, 5, 2) & "-" & RIGHT(A1, 2), "yyyy-mm-dd") ger en snabb, formelbaserad lösning för att konvertera enskilda datum direkt i Excel-celler. Var och en av dessa metoder tar itu med problemet med att konvertera datum från JSON-datauppsättningar till ett användarvänligt format i Excel, vilket ger mångsidiga lösningar för olika användarpreferenser.
Omvandla JSON-datum i Excel: Lägga till bindestreck programmerat
VBA-skript för Excel
Sub ConvertDates()Dim ws As WorksheetDim rng As RangeDim cell As RangeSet ws = ThisWorkbook.Sheets("Sheet1") ' Adjust sheet name if necessarySet rng = ws.Range("A1:A100") ' Adjust range if necessaryFor Each cell In rngIf IsNumeric(cell.Value) And Len(cell.Value) = 8 Thencell.Value = Left(cell.Value, 4) & "-" & Mid(cell.Value, 5, 2) & "-" & Right(cell.Value, 2)End IfNext cellEnd Sub
Automatisera datumkonvertering för Excel med Python
Python-skript med pandor
import pandas as pddf = pd.read_excel('data.xlsx') # Replace with your file namedef convert_date(date_str):return f"{date_str[:4]}-{date_str[4:6]}-{date_str[6:]}"df['Date'] = df['Date'].apply(convert_date)df.to_excel('formatted_data.xlsx', index=False)
Använda Excel-formler för att formatera om JSON-datum
Excel-formler
=TEXT(LEFT(A1, 4) & "-" & MID(A1, 5, 2) & "-" & RIGHT(A1, 2), "yyyy-mm-dd")
Effektiva metoder för att konvertera JSON-datum i Excel
En annan metod för att konvertera JSON-datum i Excel är att använda Power Query, en dataanslutningsteknik som gör det möjligt för användare att upptäcka, ansluta, kombinera och förfina data över en mängd olika källor. Power Query kan vara särskilt användbar när man hanterar stora datamängder eller när datumkonverteringen måste vara en del av en större datatransformationsprocess. För att använda Power Query för datumkonvertering kan du importera datamängden till Excel och sedan använda Power Query för att transformera datumkolumnen. Börja med att välja data och välja "Från tabell/intervall" i Power Query Editor. Använd funktionen "Lägg till kolumn" för att skapa en anpassad kolumn och tillämpa en funktion för att formatera datumen korrekt. Denna metod är effektiv och integreras sömlöst med andra databearbetningssteg i Power Query.
Förutom Power Query är en annan effektiv metod att använda Excels Text-to-Columns-funktion. Detta inbyggda verktyg låter användare dela upp en enda kolumn med text i flera kolumner baserat på avgränsare. För datum i formatet ÅÅÅÅMMDD kan du använda Text-till-kolumner för att dela upp texten i separata kolumner för år, månad och dag, och sedan sammanfoga dessa kolumner tillsammans med bindestreck på lämpliga platser. Denna metod är enkel och kräver inga programmeringskunskaper. Både Power Query och Text-to-Columns ger ytterligare flexibilitet och kan vara värdefulla alternativ till att använda VBA- eller Python-skript, beroende på användarens förtrogenhet och specifika behov.
Vanliga frågor om JSON-datumkonvertering i Excel
- Hur använder jag Power Query för att konvertera JSON-datum?
- Välj data, gå till fliken "Data" och välj "Från tabell/intervall" för att öppna Power Query Editor. Använd "Lägg till kolumn" för att skapa en anpassad kolumn med det formaterade datumet.
- Kan jag automatisera datumkonvertering med Power Query?
- Ja, när du har ställt in omvandlingsstegen i Power Query kan du uppdatera frågan för att tillämpa samma steg på uppdaterad data automatiskt.
- Vad är funktionen Text-till-kolumner?
- Text-till-kolumner är en Excel-funktion som delar upp en enda kolumn med text i flera kolumner baserat på avgränsare, användbart för att separera datumkomponenter.
- Hur använder jag text-till-kolumner för datumkonvertering?
- Välj kolumnen med datumvärdena, gå till fliken "Data", välj "Text till kolumner" och följ guiden för att dela upp texten i separata kolumner.
- Kan jag använda Excel-formler för att formatera om datum?
- Ja, du kan använda en kombination av Excel-funktioner som t.ex LEFT, MID, och RIGHT för att extrahera datumkomponenter och återmontera dem med bindestreck.
- Finns det några tillägg för datumkonvertering?
- Det finns flera Excel-tillägg tillgängliga som kan förenkla datumkonverteringsuppgifter, erbjuder användarvänliga gränssnitt och ytterligare funktioner.
- Vilka är fördelarna med att använda VBA för datumkonvertering?
- VBA möjliggör automatisering och anpassning av datumkonverteringsprocessen, vilket möjliggör batchbearbetning och integration med andra Excel-uppgifter.
- Kan jag använda Python med Excel för datumkonvertering?
- Ja, med hjälp av bibliotek som pandor kan du läsa Excel-filer, manipulera datumformat och spara resultaten tillbaka till Excel.
- Vilka är begränsningarna för att använda Excel-formler för datumkonvertering?
- Excel-formler kan vara mindre effektiva för stora datamängder och kan kräva komplexa kapslade funktioner för att uppnå önskade resultat.
Avslutning av guiden till JSON-datumkonvertering
Omformatering av datum i Excel från formatet ÅÅÅÅMMDD, särskilt från JSON-datauppsättningar, kräver specifika tekniker utöver normala formateringsalternativ. Att använda metoder som VBA och Python-skript, tillsammans med Excels inbyggda verktyg som Text-to-Columns och Power Query, säkerställer att datum konverteras korrekt och effektivt. Dessa lösningar ger mångsidighet och tar emot användare med olika nivåer av programmeringsexpertis och olika databehandlingsbehov.