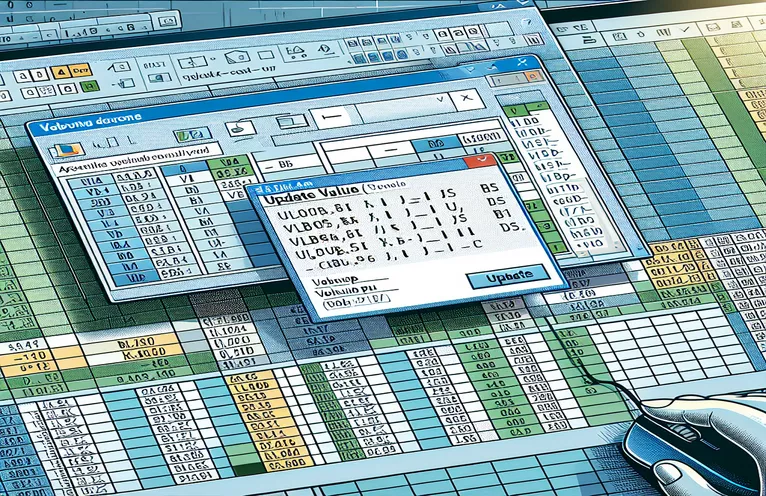Felsökning av VLOOKUP i Excel VBA
Att lära sig Excel VBA kan vara en utmanande uppgift, särskilt när man står inför oväntade problem. Ett vanligt problem som nya användare stöter på är popup-fönstret "Uppdateringsvärde" som dyker upp när man använder UPPSÖKNINGSfunktionen på olika ark. Den här artikeln diskuterar ett specifikt problem där VLOOKUP-funktionen i ett VBA-makro orsakar en "Update Value"-prompt på grund av att ett uppslagsmatrisblad saknas.
Problemet uppstår när man kör en kodrad utformad för att jämföra värden mellan ark med namnet "Samlingsdetaljer" och "Pivot". Trots olika försök att lösa problemet, inklusive uppdelning av subrutinen och uppdatering av värdeblad, kvarstår problemet. Den här artikeln syftar till att ge en detaljerad lösning på denna vanliga VBA-utmaning.
| Kommando | Beskrivning |
|---|---|
| Set wsCollection = ThisWorkbook.Worksheets("Collection Details") | Tilldelar kalkylbladet "Insamlingsdetaljer" till variabeln wsCollection. |
| lastRow = wsCollection.Cells(wsCollection.Rows.Count, "B").End(xlUp).Row | Hittar den sista raden med data i kolumn B i kalkylbladet "Samlingsdetaljer". |
| wsCollection.Range("G2:G" & lastRow).Formula | Ställer in formeln för intervallet G2 till den sista raden i kalkylbladet "Samlingsdetaljer". |
| wsCollection.UsedRange.EntireColumn.AutoFit | Justerar bredden på alla kolumner i det använda området i kalkylbladet "Samlingsdetaljer". |
| wsCollection.Range("I2:I" & count + 1).PasteSpecial xlPasteValues | Klistrar bara in värden (inte formler) i intervallet I2 till I2 + count i kalkylbladet "Samlingsdetaljer". |
| ThisWorkbook.PivotCaches.Create | Skapar en ny pivotcache som ska användas för att skapa en pivottabell. |
| PivotTables("PivotTable1").PivotFields("Sales Return Bill No").Orientation = xlRowField | Ställer in fältet "Returfaktura nr" i pivottabellen som ett radfält. |
| PivotTables("PivotTable1").PivotFields("Narration").PivotItems("From Sales Return").Visible = True | Ställer in synligheten för objektet "Från försäljningsretur" i fältet "Berättande" i pivottabellen till sant. |
Förstå lösningen för VLOOKUP-problem i Excel VBA
I de medföljande skripten är huvudsyftet att lösa problemet där VLOOKUP-funktionen i Excel VBA utlöser ett "Uppdateringsvärde"-popup. Det här problemet uppstår vanligtvis när uppslagsmatrisbladet, som refereras till i VLOOKUP-formeln, saknas eller inte kan hittas. Det första skriptet ställer in formeln för ett intervall i bladet "Samlingsdetaljer" med hjälp av Set wsCollection = ThisWorkbook.Worksheets("Collection Details") och lastRow = wsCollection.Cells(wsCollection.Rows.Count, "B").End(xlUp).Row. Detta säkerställer att cellintervallet där formeln tillämpas bestäms korrekt baserat på den sista raden med data i kolumn B. Dessutom, wsCollection.Range("G2:G" & lastRow).Formula ställer in VLOOKUP-formeln för det angivna intervallet och undviker popup-fönstret "Uppdateringsvärde" genom att korrekt referera till det befintliga bladet.
Det andra skriptet är en optimering som ytterligare automatiserar processen genom att justera kolumnbredder med hjälp av wsCollection.UsedRange.EntireColumn.AutoFit, och se till att datum är korrekt uppdaterade i bladet "Insamlingsdetaljer" med wsCollection.Range("I2:I" & count + 1).PasteSpecial xlPasteValues. Den här metoden hjälper till att standardisera datainmatning och bibehålla datakonsistens över hela kalkylbladet. Dessutom inkluderar skriptet att skapa en pivottabell dynamiskt med ThisWorkbook.PivotCaches.Create och konfigurera dess fält på lämpligt sätt. Till exempel anger skriptet fältet "Returfaktura nr" som ett radfält och lägger till "Pending Amt" som ett datafält för summering, vilket säkerställer korrekt dataanalys och rapportering.
Åtgärda popup-fönster för VLOOKUP Update Value i Excel VBA
Det här skriptet använder Excel VBA för att hantera VLOOKUP-problem och undvika popup-fönstret "Update Value".
Sub FixVLookupIssue()Dim wsCollection As WorksheetDim wsPivot As WorksheetDim lastRow As LongDim count As IntegerSet wsCollection = ThisWorkbook.Worksheets("Collection Details")Set wsPivot = ThisWorkbook.Worksheets("Pivot")lastRow = wsCollection.Cells(wsCollection.Rows.Count, "B").End(xlUp).RowwsCollection.Range("G2:G" & lastRow).Formula = "=IF(VLOOKUP($B2,Pivot!$A:$B,2,0)> Collection Details!$F2, Collection Details!$F2,VLOOKUP($B2,Pivot!$A:$B,2,0))"End Sub
Optimera VLOOKUP-makrot för att undvika fel
Detta VBA-skript visar en optimerad metod för att hantera VLOOKUP-operationer i Excel VBA.
Sub OptimizeVLookup()Dim wsCollection As WorksheetDim wsPivot As WorksheetDim count As IntegerSet wsCollection = ThisWorkbook.Worksheets("Collection Details")Set wsPivot = ThisWorkbook.Worksheets("Pivot")wsCollection.UsedRange.EntireColumn.AutoFitwsCollection.Range("J2").Selectcount = wsCollection.Range(Selection, Selection.End(xlDown)).CountwsCollection.Range(Selection, Selection.End(xlDown)).Value = "X00000002"wsCollection.Range("I2:I" & count + 1).Value = "=TODAY()"wsCollection.Range("I2:I" & count + 1).CopywsCollection.Range("I2:I" & count + 1).PasteSpecial xlPasteValueswsCollection.Range("G2:G" & count + 1).Formula = "=IF(VLOOKUP($B2,Pivot!$A:$B,2,0)> Collection Details!$F2, Collection Details!$F2,VLOOKUP($B2,Pivot!$A:$B,2,0))"End Sub
Heltäckande tillvägagångssätt för att hantera VLOOKUP i VBA
Detta VBA-skript ger en detaljerad metod för att hantera VLOOKUP-operationer och relaterad databehandling i Excel VBA.
Sub ComprehensiveVLookupHandler()Dim wsCollection As WorksheetDim wsPivot As WorksheetDim count As IntegerSet wsCollection = ThisWorkbook.Worksheets("Collection Details")Set wsPivot = ThisWorkbook.Worksheets("Pivot")wsCollection.SelectwsCollection.UsedRange.EntireColumn.AutoFitwsCollection.Range("J2").Selectcount = wsCollection.Range(Selection, Selection.End(xlDown)).CountwsCollection.Range(Selection, Selection.End(xlDown)).Value = "X00000002"wsCollection.Range("I2:I" & count + 1).Value = "=TODAY()"wsCollection.Range("I2:I" & count + 1).CopywsCollection.Range("I2:I" & count + 1).PasteSpecial xlPasteValueswsCollection.Range("G2:G" & count + 1).Formula = "=IF(VLOOKUP($B2,Pivot!$A:$B,2,0)> Collection Details!$F2, Collection Details!$F2,VLOOKUP($B2,Pivot!$A:$B,2,0))"wsCollection.Range("G2:G" & count + 1).SelectThisWorkbook.Sheets("CN-DN Data").SelectThisWorkbook.Worksheets("CN-DN Data").Range("A1:A9").EntireRow.DeleteThisWorkbook.Worksheets("CN-DN Data").UsedRange.EntireColumn.AutoFitThisWorkbook.Worksheets("CN-DN Data").Cells(1, 1).SelectSheets("Pivot").SelectThisWorkbook.PivotCaches.Create(SourceType:=xlDatabase, SourceData:="CN-DN Data!R1C1:R1048576C15", Version:=xlPivotTableVersion15).CreatePivotTable _TableDestination:="Pivot!R3C1", TableName:="PivotTable1", DefaultVersion:=xlPivotTableVersion15ThisWorkbook.Sheets("Pivot").PivotTables("PivotTable1").PivotFields("Sales Return Bill No").Orientation = xlRowFieldThisWorkbook.Sheets("Pivot").PivotTables("PivotTable1").PivotFields("Sales Return Bill No").Position = 1ThisWorkbook.Sheets("Pivot").PivotTables("PivotTable1").AddDataField ThisWorkbook.Sheets("Pivot").PivotTables("PivotTable1").PivotFields("Pending Amt"), "Sum of Pending Amt", xlSumThisWorkbook.Sheets("Pivot").PivotTables("PivotTable1").PivotFields("Narration").Orientation = xlPageFieldThisWorkbook.Sheets("Pivot").PivotTables("PivotTable1").PivotFields("Narration").Position = 1ThisWorkbook.Sheets("Pivot").PivotTables("PivotTable1").PivotFields("Narration").PivotItems("From Sales Return").Visible = TrueThisWorkbook.Sheets("Pivot").PivotTables("PivotTable1").PivotFields("Narration").PivotItems("From Market Return").Visible = FalseThisWorkbook.Sheets("Pivot").PivotTables("PivotTable1").PivotFields("Narration").PivotItems("(blank)").Visible = FalseEnd Sub
Avancerade tekniker för att hantera VLOOKUP i Excel VBA
När du arbetar med Excel VBA kan det ibland innebära utmaningar att hantera data över flera ark med funktioner som VLOOKUP. En avancerad teknik för att hantera sådana problem är att se till att alla nödvändiga blad och dataområden är korrekt refererade och finns i arbetsboken. Detta undviker vanliga problem som popup-fönstret "Uppdateringsvärde". Genom att utnyttja VBA kan du automatisera datavalideringskontroller innan du tillämpar komplexa formler. Att till exempel verifiera existensen av "Pivot"-arket och intervallet som används i VLOOKUP säkerställer att referenserna är giltiga och att data är åtkomliga. Dessutom kan användning av felhantering i dina VBA-skript hjälpa till att hantera scenarier där data eller ark saknas, och därigenom förhindra att skriptet stoppas abrupt och tillhandahålla informativa meddelanden till användaren.
En annan viktig aspekt är att optimera prestandan för dina VBA-skript. Detta inkluderar att undvika onödiga val och aktivering av kalkylblad, vilket kan sakta ner exekveringen av din kod. Istället refererar du direkt till intervallen och cellerna. Till exempel, istället för att välja ett intervall innan du tillämpar en formel, kan du ställa in formeln direkt på intervallobjektet. Detta minskar omkostnaderna och gör ditt skript mer effektivt. Dessutom, inkorporering av funktioner som dynamiskt intervallval, där intervallet bestäms baserat på den faktiska datalängden, säkerställer att dina skript förblir robusta och anpassningsbara till förändringar i datastorleken. Dessa tekniker bidrar tillsammans till mer tillförlitliga och snabbare VBA-skript, vilket förbättrar den övergripande effektiviteten av dina databearbetningsuppgifter i Excel.
Vanliga frågor och lösningar för Excel VBA och VLOOKUP
- Hur kan jag undvika popup-fönstret "Uppdateringsvärde" i Excel VBA?
- Se till att bladet och intervallet hänvisas till VLOOKUP existerar och är korrekt stavade i ditt VBA-skript.
- Vad är syftet med UsedRange i VBA?
- De UsedRange egenskapen hjälper till att identifiera intervallet av celler som innehåller data i ett kalkylblad, vilket kan vara användbart för olika dataoperationer.
- Hur kan jag dynamiskt hitta den sista raden i en kolumn med VBA?
- Du kan använda Cells(Rows.Count, "B").End(xlUp).Row för att hitta den sista raden med data i kolumn B.
- Hur tillämpar jag en formel på ett intervall utan att välja det?
- Referera direkt till intervallobjektet och ställ in dess Formula egendom, t.ex. Range("G2:G" & lastRow).Formula = "your formula".
- Vad är användningen för PasteSpecial xlPasteValues i VBA?
- Detta kommando klistrar endast in värdena, exklusive formler, från det kopierade intervallet till målintervallet.
- Hur skapar jag en pivottabell i VBA?
- Använd PivotCaches.Create metod för att skapa en PivotCache och sedan CreatePivotTable metod för att ställa in pivottabellen.
- Hur kan jag hantera fel i VBA för att förhindra skriptavslutning?
- Implementera felhantering med hjälp av On Error Resume Next eller On Error GoTo för att hantera runtime-fel på ett elegant sätt.
- Vad gör EntireColumn.AutoFit göra i VBA?
- De EntireColumn.AutoFit metoden justerar bredden på kolumnerna för att passa innehållet automatiskt.
- Hur kan jag ta bort rader baserat på ett villkor i VBA?
- Använda sig av AutoFilter för att filtrera rader baserat på ett villkor och sedan SpecialCells(xlCellTypeVisible).EntireRow.Delete för att ta bort de synliga raderna.
Slutliga tankar om hantering av VLOOKUP-problem i Excel VBA
Att framgångsrikt hantera VLOOKUP-funktioner i Excel VBA kräver noggrann hantering av referenser och felhantering. Genom att se till att alla blad och dataintervall refereras på rätt sätt förhindras vanliga problem som popup-fönstret "Uppdatera värde". Genom att optimera din VBA-kod och implementera dynamiska intervallval kan du förbättra prestanda och tillförlitlighet för dina skript. Dessa tekniker löser inte bara det omedelbara problemet utan bidrar också till mer robusta arbetsflöden för databearbetning i Excel.