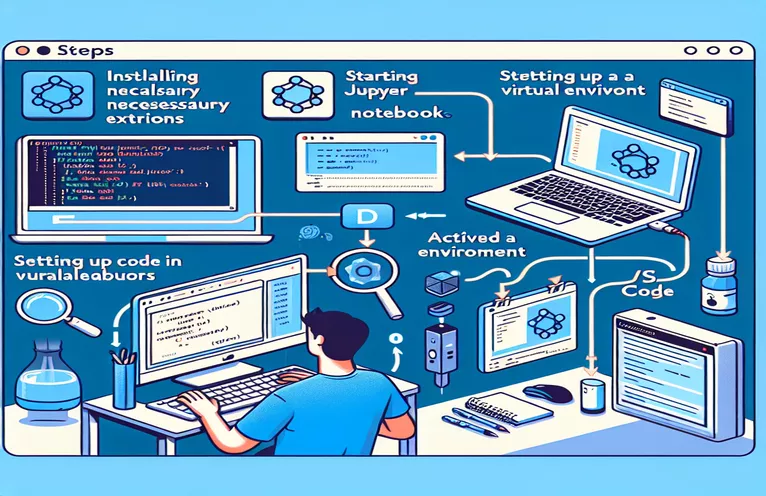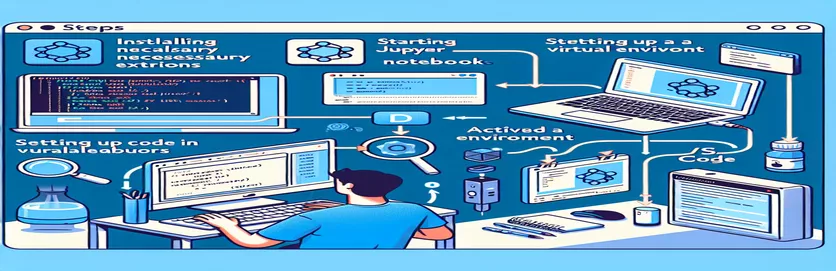Effektivisera din virtuella miljö i Jupyter Notebooks
Föreställ dig detta: du har satt upp ett Python-projekt, snyggt konfigurerat med en virtuell miljö, och allt fungerar felfritt i din terminal. 🛠️ Men när du öppnar din Jupyter Notebook i VS Code känner inte kärnvalet igen din virtuella miljö. Frustrerande, eller hur?
Det här problemet är vanligare än du kanske tror, särskilt när du jonglerar med flera verktyg som Jupyter-tillägget, Pylance och en specifik Python-version. Trots att du har skapat en kärna med ipython-kärninstallation eller lagt till Python-körbara filer till dina tolkar, kan anteckningsboken fortfarande missa den korrekta installationen. 😤
De goda nyheterna? Du är inte ensam i den här kampen, och det finns en lösning. Många utvecklare, inklusive jag själv, har ställts inför detta problem och avslöjat steg för att anpassa miljön som används i Jupyter med den som är konfigurerad i din terminal. Denna justering säkerställer konsekvent beteende, autoslutföranden och en sömlös felsökningsupplevelse.
I den här guiden kommer jag att dela testade metoder för att få din virtuella miljö att visas i Jupyters kärnlista och konfigurera den korrekt i VS Code. I slutet kommer du utan ansträngning att felsöka och interagera med Python-kod i Jupyter, precis som du gör i terminalen. 🚀
| Kommando | Exempel på användning |
|---|---|
| source | Aktiverar den virtuella miljön i terminalen. Till exempel, källkod ç/envs/my-project-env/bin/activate förbereder miljön för att köra Python-skript eller Jupyter-kärnor med isolerade beroenden. |
| pip install ipykernel | Installerar ipykernel-paketet i den virtuella miljön. Detta är nödvändigt för att registrera miljön som en Jupyter-kärna. |
| python -m ipykernel install | Registrerar den virtuella miljön som en kärna för Jupyter Notebook. Flaggorna --name och --display-name anpassar dess identifiering. |
| jupyter kernelspec list | Listar alla Jupyter-kärnor som finns på systemet. Detta kommando hjälper till att verifiera om den virtuella miljön har registrerats som en kärna. |
| !which python | Används inuti en Jupyter Notebook-cell för att visa Python-tolksökvägen. Detta är viktigt för att bekräfta att den bärbara datorn använder rätt virtuell miljö. |
| Python: Select Interpreter | Ett kommando i VS Codes kommandopalett som låter dig välja Python-tolken för ditt projekt, inklusive en från en virtuell miljö. |
| check_output | En funktion från Pythons delprocessmodul som används för att köra skalkommandon som jupyter kernelspec list och hämta deras utdata programmatiskt. |
| assert | Ett felsökningshjälpmedel i Python som ger upphov till ett fel om ett villkor inte är uppfyllt. Används här för att validera kärnregistrering och Python-sökvägs korrekthet. |
| !pip list | Körs i en Jupyter Notebook för att visa en lista över installerade paket. Användbart för att kontrollera om beroenden som ipykernel är installerade i den aktiva miljön. |
| Cmd+Shift+P | En kortkommando i VS-kod (eller Ctrl+Skift+P på Windows/Linux) för att öppna kommandopaletten, så att du kan köra kommandon som "Python: Välj tolk." |
Låsa upp integrering av virtuell miljö i Jupyter Notebooks
Skripten som tillhandahållits tidigare tar upp ett vanligt problem som utvecklare möter: att göra en virtuell miljö tillgänglig för interaktiv kodning i Jupyter Notebooks inom VS Code. Först fokuserar vi på att registrera den virtuella miljön som en Jupyter-kärna med hjälp av ipykernel paket. Detta tillvägagångssätt säkerställer att den virtuella miljön känns igen av Jupyter, så att du kan välja den från kärnans rullgardinsmeny. Det här steget är viktigt eftersom det anpassar miljön som används i bärbara datorer med terminalmiljön, vilket möjliggör konsekvent beteende när Python-skript körs. 🚀
Föreställ dig till exempel att du precis har aktiverat din virtuella miljö och installerat alla nödvändiga beroenden för ditt projekt. Du försöker felsöka din kod interaktivt, men Jupyter använder som standard den globala tolken, vilket leder till saknade bibliotek och andra fel. Genom att installera ipykernel i din virtuella miljö och registrerar den med det medföljande kommandot, eliminerar du sådana avvikelser och förenklar arbetsflödet.
Därefter illustrerar skripten hur man konfigurerar VS Codes Python-tillägg för att hantera tolkar. Genom att manuellt lägga till den virtuella miljöns Python-binär som en tolk i VS Code, integrerar du den i IDE:s ekosystem. Detta steg gör inte bara kärnvalet sömlöst utan säkerställer också att andra Python-specifika funktioner, som IntelliSense och autokomplettering från Pylance, är fullt funktionella. Denna integration är särskilt fördelaktig när man arbetar med komplexa projekt där felsökning och realtidsfeedback är avgörande. 🛠️
Slutligen inkluderade vi testmetoder för att validera att rätt kärna och tolk används. Använda kommandon som "vilken python” i anteckningsboken bekräftar att anteckningsboken pekar på den avsedda miljön. Dessutom använder Python-skripten subprocessbaserad validering för att kontrollera kärnregistrering och sökvägsnoggrannhet. Detta säkerställer att din installation är robust och felfri, vilket banar väg för en smidig kodningsupplevelse. Dessa steg, även om de är lite tekniska, är återanvändbara och ger ett tillförlitligt ramverk för alla utvecklare som kämpar med Jupyter och VS Code integration.
Konfigurera virtuella miljöer för Jupyter Notebooks i VS-kod
Denna lösning använder Python och Jupyter Notebook-konfiguration i VS Code med fokus på virtuella miljöer.
# Solution 1: Using ipykernel to Register Your Virtual Environment# Step 1: Activate the virtual environment$ source ç/envs/my-project-env/bin/activate# Step 2: Install ipykernel inside the virtual environment(my-project-env) $ pip install ipykernel# Step 3: Add the virtual environment to Jupyter's kernels(my-project-env) $ python -m ipykernel install --user --name=my-project-env --display-name "Python (my-project-env)"# Now, restart VS Code and select the kernel "Python (my-project-env)" from the Jupyter toolbar.# Step 4: Verify that the kernel uses the correct Python path# Run the following in a Jupyter Notebook cell:!which python# This should point to your virtual environment's Python binary.
Använder VS Codes Python-tillägg för att hantera tolkar
Denna metod använder Python-tillägget i VS Code för att registrera den virtuella miljön.
# Solution 2: Adding the Virtual Environment as a Python Interpreter# Step 1: Open the Command Palette in VS Code (Ctrl+Shift+P or Cmd+Shift+P on Mac)# Step 2: Search for "Python: Select Interpreter"# Step 3: Click "Enter Interpreter Path" and navigate to the Python binary inside your virtual environment.# Example: /ç/envs/my-project-env/bin/python# Step 4: Open your Jupyter Notebook in VS Code# You should now see "Python (my-project-env)" in the kernel dropdown menu.# Step 5: Verify the interpreter by running a cell with the following command:!which python# Ensure it points to your virtual environment's Python binary.
Testa och validera lösningarna
Detta skript säkerställer korrekthet genom att inkludera enhetstester för validering av kärnregistrering och tolkval.
# Unit Test 1: Kernel Availability Testimport osfrom subprocess import check_outputdef test_kernel_registration():kernels = check_output(["jupyter", "kernelspec", "list"]).decode()assert "my-project-env" in kernels, "Kernel registration failed!"test_kernel_registration()# Unit Test 2: Interpreter Path Validationdef test_python_path():python_path = check_output(["which", "python"]).decode().strip()expected_path = "/ç/envs/my-project-env/bin/python"assert python_path == expected_path, "Interpreter path mismatch!"test_python_path()
Bemästra virtuella miljökonfigurationer i Jupyter och VS-kod
En annan viktig aspekt av att hantera virtuella miljöer i Jupyter Notebooks med VS-kod är att förstå konfigurationen av miljövariabler. Miljövariabler spelar en viktig roll för att säkerställa att dina Jupyter-kärnor pekar på rätt Python-sökvägar och kommer åt de nödvändiga beroenden. Genom att konfigurera dessa variabler kan du undvika scenarier där din kärna misslyckas med att ladda bibliotek eller pekar på fel Python-tolk. Detta är särskilt viktigt för utvecklare som arbetar med komplexa projekt med specifika körtidskrav. 🌟
Till exempel, ställa in PYTHONPATH miljövariabeln låter dig utöka modulsökvägen i Python. Detta är användbart när din projektstruktur inbegriper anpassade moduler eller skript som ligger utanför standardkatalogerna. Du kan lägga till dessa sökvägar under aktivering av virtuell miljö för att säkerställa sömlös integration med Jupyter Notebooks. Den här tekniken minimerar fel och ökar produktiviteten, särskilt när du arbetar med datatunga uppgifter eller pipelines för maskininlärning.
Hanterar dessutom miljöspecifika konfigurationer direkt i VS Code med hjälp av settings.json fil ger ett strömlinjeformat arbetsflöde. Detta låter dig ange inställningar som Python-sökvägen, terminalaktiveringskommandon och Jupyter-kärninställningar inom din arbetsyta. Genom att utnyttja dessa verktyg skapar du en mer sammanhållen och effektiv utvecklingsmiljö, vilket minskar omkostnaderna för manuell konfiguration samtidigt som du bibehåller konsistens över sessioner.
Vanliga frågor om virtuella miljöer i Jupyter och VS Code
- Vad är syftet med ipykernel paket?
- De ipykernel paketet tillåter en Python-miljö att fungera som en Jupyter-kärna. Detta gör det möjligt för Jupyter Notebooks att använda miljöns Python-tolk och bibliotek.
- Hur aktiverar jag en virtuell miljö i VS Code?
- Använd terminalkommandot source ç/envs/my-project-env/bin/activate. För Windows är motsvarande my-project-env\Scripts\activate.
- Varför pekar min kärna fortfarande på den globala tolken?
- Detta händer när den virtuella miljön inte är korrekt registrerad hos Jupyter. Använda python -m ipykernel install för att registrera miljön som en kärna.
- Hur ställer jag in miljövariabler för Jupyter i VS Code?
- Ändra settings.json fil i din arbetsyta. Lägg till sökvägarna till din virtuella miljö och eventuella nödvändiga variabler för att säkerställa kompatibilitet.
- Kan jag använda flera virtuella miljöer i ett projekt?
- Ja, men du måste byta kärnor i Jupyter Notebooks och uppdatera tolken i VS Code efter behov. Använda Python: Select Interpreter från kommandopaletten för detta ändamål.
Effektiviserad felsökning med Jupyter och VS-kod
Att hantera virtuella miljöer för Jupyter Notebooks kräver uppmärksamhet på detaljer, men processen kan strömlinjeformas med rätt inställning. Genom att registrera kärnor och konfigurera Python-tolkar kan du undvika många vanliga fallgropar och bibehålla konsistens över utvecklingsarbetsflöden. 🛠️
Att implementera dessa tekniker optimerar inte bara prestandan utan säkerställer också kompatibilitet vid felsökning och körning av skript. Denna inställning, även om den från början var teknisk, blir ovärderlig för effektiv utveckling, vilket gör den till ett måste för Python-programmerare.
Källor och referenser för konfiguration av virtuell miljö
- Detaljerad förklaring av Jupyter kärninstallation: Jupyter dokumentation .
- Omfattande guide om hur du hanterar virtuella Python-miljöer: Python virtuella miljöer .
- Steg för att konfigurera Python-tolkar i VS-kod: VS Code Python Extension .
- Bästa metoder för felsökning och autoslutförande: VS Code Jupyter Support .
- Avancerade tips för anpassning av kärnan: IPython Kernel Installation .