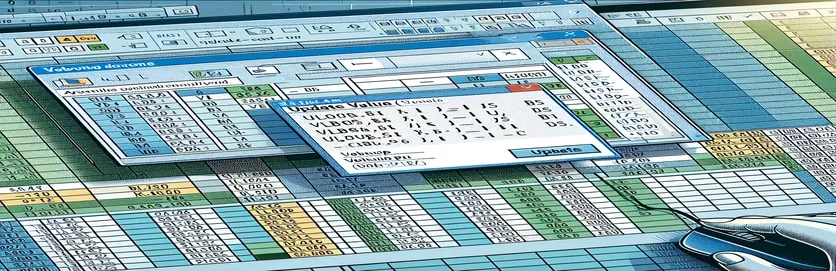Excel VBAలో VLOOKUP ట్రబుల్షూటింగ్
Excel VBA నేర్చుకోవడం ఒక సవాలుతో కూడుకున్న పని, ముఖ్యంగా ఊహించని సమస్యలను ఎదుర్కొంటున్నప్పుడు. కొత్త వినియోగదారులు ఎదుర్కొనే ఒక సాధారణ సమస్య ఏమిటంటే, విభిన్న షీట్లలో VLOOKUP ఫంక్షన్ని ఉపయోగిస్తున్నప్పుడు కనిపించే "అప్డేట్ వాల్యూ" పాప్-అప్. VBA స్థూలంలో VLOOKUP ఫంక్షన్ తప్పిపోయిన లుక్అప్ అర్రే షీట్ కారణంగా "అప్డేట్ వాల్యూ" ప్రాంప్ట్కు కారణమయ్యే నిర్దిష్ట సమస్యను ఈ కథనం చర్చిస్తుంది.
"కలెక్షన్ వివరాలు" మరియు "పివట్" అనే షీట్ల మధ్య విలువలను సరిపోల్చడానికి రూపొందించబడిన కోడ్ లైన్ను అమలు చేస్తున్నప్పుడు సమస్య తలెత్తుతుంది. సబ్ట్రౌటిన్ను విభజించడం మరియు విలువ షీట్లను అప్డేట్ చేయడంతో సహా సమస్యను పరిష్కరించడానికి వివిధ ప్రయత్నాలు చేసినప్పటికీ, సమస్య కొనసాగుతోంది. ఈ సాధారణ VBA సవాలుకు వివరణాత్మక పరిష్కారాన్ని అందించడం ఈ వ్యాసం లక్ష్యం.
| ఆదేశం | వివరణ |
|---|---|
| Set wsCollection = ThisWorkbook.Worksheets("Collection Details") | వేరియబుల్ wsCollectionకి "సేకరణ వివరాలు" వర్క్షీట్ను కేటాయిస్తుంది. |
| lastRow = wsCollection.Cells(wsCollection.Rows.Count, "B").End(xlUp).Row | "సేకరణ వివరాలు" వర్క్షీట్లోని B కాలమ్లో డేటాతో చివరి అడ్డు వరుసను కనుగొంటుంది. |
| wsCollection.Range("G2:G" & lastRow).Formula | "సేకరణ వివరాలు" వర్క్షీట్లో పరిధి G2 కోసం ఫార్ములాను చివరి వరుసకు సెట్ చేస్తుంది. |
| wsCollection.UsedRange.EntireColumn.AutoFit | "సేకరణ వివరాలు" వర్క్షీట్లో ఉపయోగించిన పరిధిలోని అన్ని నిలువు వరుసల వెడల్పును సర్దుబాటు చేస్తుంది. |
| wsCollection.Range("I2:I" & count + 1).PasteSpecial xlPasteValues | "సేకరణ వివరాలు" వర్క్షీట్లో I2 నుండి I2 + కౌంట్ పరిధిలోకి విలువలను మాత్రమే (ఫార్ములాలు కాదు) అతికించండి. |
| ThisWorkbook.PivotCaches.Create | PivotTableని సృష్టించడానికి కొత్త PivotCacheని క్రియేట్ చేస్తుంది. |
| PivotTables("PivotTable1").PivotFields("Sales Return Bill No").Orientation = xlRowField | పివోట్ టేబుల్లోని "సేల్స్ రిటర్న్ బిల్ నం" ఫీల్డ్ను వరుస ఫీల్డ్గా సెట్ చేస్తుంది. |
| PivotTables("PivotTable1").PivotFields("Narration").PivotItems("From Sales Return").Visible = True | పివోట్ టేబుల్ యొక్క "నరేషన్" ఫీల్డ్లోని "సేల్స్ రిటర్న్ నుండి" ఐటెమ్ యొక్క దృశ్యమానతను ఒప్పుకు సెట్ చేస్తుంది. |
Excel VBAలో VLOOKUP సమస్యలకు పరిష్కారాన్ని అర్థం చేసుకోవడం
అందించిన స్క్రిప్ట్లలో, Excel VBAలోని VLOOKUP ఫంక్షన్ "అప్డేట్ వాల్యూ" పాప్-అప్ను ట్రిగ్గర్ చేసే సమస్యను పరిష్కరించడం ప్రధాన లక్ష్యం. VLOOKUP ఫార్ములాలో సూచించబడిన శోధన శ్రేణి షీట్ తప్పిపోయినప్పుడు లేదా కనుగొనబడనప్పుడు ఈ సమస్య సాధారణంగా సంభవిస్తుంది. మొదటి స్క్రిప్ట్ ఉపయోగించి "సేకరణ వివరాలు" షీట్లోని పరిధి కోసం సూత్రాన్ని సెట్ చేస్తుంది మరియు . ఫార్ములా వర్తింపజేయబడిన కణాల పరిధి B కాలమ్లోని డేటాతో చివరి అడ్డు వరుస ఆధారంగా ఖచ్చితంగా నిర్ణయించబడిందని ఇది నిర్ధారిస్తుంది. అదనంగా, ఇప్పటికే ఉన్న షీట్ను సరిగ్గా సూచించడం ద్వారా "అప్డేట్ వాల్యూ" పాప్-అప్ను నివారించడం ద్వారా పేర్కొన్న పరిధికి VLOOKUP సూత్రాన్ని సెట్ చేస్తుంది.
రెండవ స్క్రిప్ట్ అనేది కాలమ్ వెడల్పులను ఉపయోగించి సర్దుబాటు చేయడం ద్వారా ప్రక్రియను మరింత ఆటోమేట్ చేసే ఆప్టిమైజేషన్ , మరియు "సేకరణ వివరాలు" షీట్లో తేదీలు సరిగ్గా అప్డేట్ చేయబడిందని నిర్ధారించుకోవడం . ఈ పద్ధతి డేటా ఎంట్రీని ప్రామాణీకరించడానికి మరియు వర్క్షీట్లో డేటా స్థిరత్వాన్ని నిర్వహించడానికి సహాయపడుతుంది. ఇంకా, స్క్రిప్ట్లో పివోట్ టేబుల్ని డైనమిక్గా సృష్టించడం కూడా ఉంటుంది మరియు దాని ఫీల్డ్లను తగిన విధంగా కాన్ఫిగర్ చేయడం. ఉదాహరణకు, స్క్రిప్ట్ "సేల్స్ రిటర్న్ బిల్ నం" ఫీల్డ్ను వరుస ఫీల్డ్గా సెట్ చేస్తుంది మరియు ఖచ్చితమైన డేటా విశ్లేషణ మరియు రిపోర్టింగ్ని నిర్ధారిస్తూ సమ్మషన్ కోసం డేటా ఫీల్డ్గా "పెండింగ్లో ఉన్న Amt"ని జోడిస్తుంది.
Excel VBAలో VLOOKUP అప్డేట్ విలువ పాప్-అప్ని పరిష్కరించడం
VLOOKUP సమస్యలను నిర్వహించడానికి మరియు "అప్డేట్ వాల్యూ" పాప్-అప్ను నివారించడానికి ఈ స్క్రిప్ట్ Excel VBAని ఉపయోగిస్తుంది.
Sub FixVLookupIssue()Dim wsCollection As WorksheetDim wsPivot As WorksheetDim lastRow As LongDim count As IntegerSet wsCollection = ThisWorkbook.Worksheets("Collection Details")Set wsPivot = ThisWorkbook.Worksheets("Pivot")lastRow = wsCollection.Cells(wsCollection.Rows.Count, "B").End(xlUp).RowwsCollection.Range("G2:G" & lastRow).Formula = "=IF(VLOOKUP($B2,Pivot!$A:$B,2,0)> Collection Details!$F2, Collection Details!$F2,VLOOKUP($B2,Pivot!$A:$B,2,0))"End Sub
లోపాలను నివారించడానికి VLOOKUP మాక్రోని ఆప్టిమైజ్ చేయడం
ఈ VBA స్క్రిప్ట్ Excel VBAలో VLOOKUP కార్యకలాపాలను నిర్వహించడానికి ఆప్టిమైజ్ చేసిన పద్ధతిని ప్రదర్శిస్తుంది.
Sub OptimizeVLookup()Dim wsCollection As WorksheetDim wsPivot As WorksheetDim count As IntegerSet wsCollection = ThisWorkbook.Worksheets("Collection Details")Set wsPivot = ThisWorkbook.Worksheets("Pivot")wsCollection.UsedRange.EntireColumn.AutoFitwsCollection.Range("J2").Selectcount = wsCollection.Range(Selection, Selection.End(xlDown)).CountwsCollection.Range(Selection, Selection.End(xlDown)).Value = "X00000002"wsCollection.Range("I2:I" & count + 1).Value = "=TODAY()"wsCollection.Range("I2:I" & count + 1).CopywsCollection.Range("I2:I" & count + 1).PasteSpecial xlPasteValueswsCollection.Range("G2:G" & count + 1).Formula = "=IF(VLOOKUP($B2,Pivot!$A:$B,2,0)> Collection Details!$F2, Collection Details!$F2,VLOOKUP($B2,Pivot!$A:$B,2,0))"End Sub
VBAలో VLOOKUPని నిర్వహించడానికి సమగ్ర విధానం
ఈ VBA స్క్రిప్ట్ Excel VBAలో VLOOKUP కార్యకలాపాలు మరియు సంబంధిత డేటా ప్రాసెసింగ్ని నిర్వహించడానికి వివరణాత్మక విధానాన్ని అందిస్తుంది.
Sub ComprehensiveVLookupHandler()Dim wsCollection As WorksheetDim wsPivot As WorksheetDim count As IntegerSet wsCollection = ThisWorkbook.Worksheets("Collection Details")Set wsPivot = ThisWorkbook.Worksheets("Pivot")wsCollection.SelectwsCollection.UsedRange.EntireColumn.AutoFitwsCollection.Range("J2").Selectcount = wsCollection.Range(Selection, Selection.End(xlDown)).CountwsCollection.Range(Selection, Selection.End(xlDown)).Value = "X00000002"wsCollection.Range("I2:I" & count + 1).Value = "=TODAY()"wsCollection.Range("I2:I" & count + 1).CopywsCollection.Range("I2:I" & count + 1).PasteSpecial xlPasteValueswsCollection.Range("G2:G" & count + 1).Formula = "=IF(VLOOKUP($B2,Pivot!$A:$B,2,0)> Collection Details!$F2, Collection Details!$F2,VLOOKUP($B2,Pivot!$A:$B,2,0))"wsCollection.Range("G2:G" & count + 1).SelectThisWorkbook.Sheets("CN-DN Data").SelectThisWorkbook.Worksheets("CN-DN Data").Range("A1:A9").EntireRow.DeleteThisWorkbook.Worksheets("CN-DN Data").UsedRange.EntireColumn.AutoFitThisWorkbook.Worksheets("CN-DN Data").Cells(1, 1).SelectSheets("Pivot").SelectThisWorkbook.PivotCaches.Create(SourceType:=xlDatabase, SourceData:="CN-DN Data!R1C1:R1048576C15", Version:=xlPivotTableVersion15).CreatePivotTable _TableDestination:="Pivot!R3C1", TableName:="PivotTable1", DefaultVersion:=xlPivotTableVersion15ThisWorkbook.Sheets("Pivot").PivotTables("PivotTable1").PivotFields("Sales Return Bill No").Orientation = xlRowFieldThisWorkbook.Sheets("Pivot").PivotTables("PivotTable1").PivotFields("Sales Return Bill No").Position = 1ThisWorkbook.Sheets("Pivot").PivotTables("PivotTable1").AddDataField ThisWorkbook.Sheets("Pivot").PivotTables("PivotTable1").PivotFields("Pending Amt"), "Sum of Pending Amt", xlSumThisWorkbook.Sheets("Pivot").PivotTables("PivotTable1").PivotFields("Narration").Orientation = xlPageFieldThisWorkbook.Sheets("Pivot").PivotTables("PivotTable1").PivotFields("Narration").Position = 1ThisWorkbook.Sheets("Pivot").PivotTables("PivotTable1").PivotFields("Narration").PivotItems("From Sales Return").Visible = TrueThisWorkbook.Sheets("Pivot").PivotTables("PivotTable1").PivotFields("Narration").PivotItems("From Market Return").Visible = FalseThisWorkbook.Sheets("Pivot").PivotTables("PivotTable1").PivotFields("Narration").PivotItems("(blank)").Visible = FalseEnd Sub
Excel VBAలో VLOOKUP నిర్వహణ కోసం అధునాతన సాంకేతికతలు
Excel VBAతో పని చేస్తున్నప్పుడు, VLOOKUP వంటి ఫంక్షన్లను ఉపయోగించి బహుళ షీట్లలో డేటాను నిర్వహించడం కొన్నిసార్లు సవాళ్లను కలిగిస్తుంది. అటువంటి సమస్యలను నిర్వహించడానికి ఒక అధునాతన సాంకేతికత ఏమిటంటే, అవసరమైన అన్ని షీట్లు మరియు డేటా పరిధులు సరిగ్గా సూచించబడి వర్క్బుక్లో ఉన్నాయని నిర్ధారించుకోవడం. ఇది "అప్డేట్ వాల్యూ" పాప్-అప్ వంటి సాధారణ సమస్యలను నివారిస్తుంది. VBAని ప్రభావితం చేయడం ద్వారా, మీరు సంక్లిష్ట సూత్రాలను వర్తింపజేయడానికి ముందు డేటా ధ్రువీకరణ తనిఖీలను ఆటోమేట్ చేయవచ్చు. ఉదాహరణకు, "పివోట్" షీట్ ఉనికిని మరియు VLOOKUPలో ఉపయోగించిన పరిధిని ధృవీకరించడం వలన సూచనలు చెల్లుబాటు అయ్యేవి మరియు డేటా యాక్సెస్ చేయగలవని నిర్ధారిస్తుంది. అదనంగా, మీ VBA స్క్రిప్ట్లలో ఎర్రర్ హ్యాండ్లింగ్ని ఉపయోగించడం వలన డేటా లేదా షీట్లు తప్పిపోయిన దృశ్యాలను నిర్వహించడంలో సహాయపడుతుంది, తద్వారా స్క్రిప్ట్ ఆకస్మికంగా ఆగిపోకుండా మరియు వినియోగదారుకు సమాచార సందేశాలను అందించకుండా చేస్తుంది.
మీ VBA స్క్రిప్ట్ల పనితీరును ఆప్టిమైజ్ చేయడం మరొక కీలకమైన అంశం. ఇందులో అనవసరమైన ఎంపికలు మరియు వర్క్షీట్ల యాక్టివేషన్లను నివారించడం కూడా ఉంటుంది, ఇది మీ కోడ్ అమలును నెమ్మదిస్తుంది. బదులుగా, పరిధులు మరియు కణాలను నేరుగా సూచించండి. ఉదాహరణకు, ఫార్ములాని వర్తింపజేయడానికి ముందు పరిధిని ఎంచుకోవడానికి బదులుగా, మీరు సూత్రాన్ని నేరుగా పరిధి వస్తువుకు సెట్ చేయవచ్చు. ఇది ఓవర్హెడ్ని తగ్గిస్తుంది మరియు మీ స్క్రిప్ట్ను మరింత సమర్థవంతంగా చేస్తుంది. అంతేకాకుండా, డైనమిక్ రేంజ్ ఎంపిక వంటి ఫీచర్లను చేర్చడం, ఇక్కడ పరిధి వాస్తవ డేటా పొడవు ఆధారంగా నిర్ణయించబడుతుంది, మీ స్క్రిప్ట్లు దృఢంగా మరియు డేటా పరిమాణంలో మార్పులకు అనుగుణంగా ఉండేలా నిర్ధారిస్తుంది. ఈ పద్ధతులు సమిష్టిగా మరింత విశ్వసనీయమైన మరియు వేగవంతమైన VBA స్క్రిప్ట్లకు దోహదం చేస్తాయి, Excelలో మీ డేటా ప్రాసెసింగ్ టాస్క్ల మొత్తం సామర్థ్యాన్ని మెరుగుపరుస్తాయి.
- Excel VBAలో "అప్డేట్ వాల్యూ" పాప్-అప్ను నేను ఎలా నివారించగలను?
- షీట్ మరియు పరిధి సూచించబడిందని నిర్ధారించుకోండి ఉన్నాయి మరియు మీ VBA స్క్రిప్ట్లో సరిగ్గా స్పెల్లింగ్ చేయబడ్డాయి.
- ప్రయోజనం ఏమిటి VBAలో?
- ది వర్క్షీట్లోని డేటాను కలిగి ఉన్న సెల్ల పరిధిని గుర్తించడానికి ప్రాపర్టీ సహాయపడుతుంది, ఇది వివిధ డేటా ఆపరేషన్లకు ఉపయోగపడుతుంది.
- VBAని ఉపయోగించి కాలమ్లోని చివరి అడ్డు వరుసను నేను డైనమిక్గా ఎలా కనుగొనగలను?
- మీరు ఉపయోగించవచ్చు B కాలమ్లోని డేటాతో చివరి అడ్డు వరుసను కనుగొనడానికి.
- నేను ఫార్ములాను ఎంచుకోకుండా పరిధికి ఎలా వర్తింపజేయగలను?
- శ్రేణి వస్తువును నేరుగా సూచించండి మరియు దానిని సెట్ చేయండి ఆస్తి, ఉదా. .
- ఏమి ఉపయోగం VBAలో?
- ఈ ఆదేశం కాపీ చేయబడిన పరిధి నుండి లక్ష్య పరిధికి ఏవైనా సూత్రాలను మినహాయించి విలువలను మాత్రమే అతికిస్తుంది.
- నేను VBAలో పివోట్ టేబుల్ని ఎలా సృష్టించగలను?
- ఉపయోగించడానికి PivotCacheని సృష్టించే పద్ధతి మరియు ఆపై పివోట్ టేబుల్ని సెటప్ చేసే పద్ధతి.
- స్క్రిప్ట్ రద్దును నిరోధించడానికి నేను VBAలో లోపాలను ఎలా నిర్వహించగలను?
- ఉపయోగించి లోపం నిర్వహణను అమలు చేయండి లేదా రన్టైమ్ లోపాలను సునాయాసంగా నిర్వహించడానికి.
- దేనిని VBAలో చేయాలా?
- ది పద్ధతి స్వయంచాలకంగా కంటెంట్కు సరిపోయేలా నిలువు వరుసల వెడల్పును సర్దుబాటు చేస్తుంది.
- VBAలోని షరతు ఆధారంగా నేను అడ్డు వరుసలను ఎలా తొలగించగలను?
- వా డు షరతు ఆధారంగా అడ్డు వరుసలను ఫిల్టర్ చేయడానికి ఆపై కనిపించే అడ్డు వరుసలను తొలగించడానికి.
Excel VBAలో VLOOKUP ఫంక్షన్లను విజయవంతంగా నిర్వహించడానికి సూచనలు మరియు ఎర్రర్ మేనేజ్మెంట్ను జాగ్రత్తగా నిర్వహించడం అవసరం. అన్ని షీట్లు మరియు డేటా పరిధులు సరిగ్గా సూచించబడ్డాయని నిర్ధారించుకోవడం వలన "అప్డేట్ వాల్యూ" పాప్-అప్ వంటి సాధారణ సమస్యలను నివారిస్తుంది. మీ VBA కోడ్ని ఆప్టిమైజ్ చేయడం ద్వారా మరియు డైనమిక్ పరిధి ఎంపికలను అమలు చేయడం ద్వారా, మీరు మీ స్క్రిప్ట్ల పనితీరు మరియు విశ్వసనీయతను మెరుగుపరచవచ్చు. ఈ పద్ధతులు తక్షణ సమస్యను పరిష్కరించడమే కాకుండా Excelలో మరింత బలమైన డేటా ప్రాసెసింగ్ వర్క్ఫ్లోలకు దోహదం చేస్తాయి.