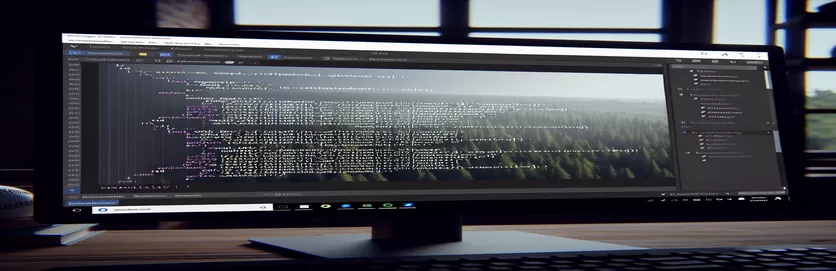VSCode'da Renk Sorunlarını Anlama ve Düzeltme
Son zamanlarda Visual Studio Code'da (VSCode) bazı C# kodlarımın beklenen söz dizimi ile vurgulanan renkler yerine beyaz görünmesine neden olan tuhaf bir sorunla karşılaştım. Bu anormallik, başlangıçta kodumda hatalara neden olan bir GCC sorununu çözdükten sonra ortaya çıktı. Göz atma ve çeşitli YouTube eğitimleri sayesinde GCC sorununu çözmeyi başardım ancak renk sorunu devam etti.
Kodlarım artık hatasız çalışsa da beyaz renk sorunu, altta yatan potansiyel sorunlara ilişkin endişeleri artırıyor. Daha iyi bir kodlama deneyimi için VSCode'da doğru sözdizimi vurgulamasını geri yüklemek ve her şeyin doğru şekilde çalıştığından emin olmak için öngörüler ve çözümler arıyorum.
| Emretmek | Tanım |
|---|---|
| Preferences: Open Settings (JSON) | VSCode'da manuel yapılandırma için ayarlar dosyasını JSON formatında açar. |
| editor.tokenColorCustomizations | VSCode'daki TextMate kurallarını kullanarak söz dizimi vurgulama renklerinin özelleştirilmesi. |
| scope | Renk özelleştirmesinin geçerli olduğu belirli sözdizimi kapsamını tanımlar. |
| settings.foreground | Belirtilen sözdizimi kapsamı için ön plan rengini ayarlar. |
| Disable | VSCode'da yüklü bir uzantıyı geçici olarak devre dışı bırakır. |
| Uninstall | Yüklü bir uzantıyı VSCode'dan tamamen kaldırır. |
| Reload | Uzantıları yükleme veya kaldırma gibi yapılan değişiklikleri uygulamak için VSCode düzenleyicisini yeniden yükler. |
VSCode Söz Dizimi Vurgulama Düzeltmesini Anlamak
Sağlanan ilk komut dosyası, editörün ayarlarını manuel olarak özelleştirerek Visual Studio Code'daki (VSCode) sözdizimi vurgulama sorunlarını düzeltmeyi amaçlıyor. Başlamak için tuşuna basarak VSCode ayarlarını açarsınız. Ctrl + Shift + P ve seçiyorum Preferences: Open Settings (JSON). Bu, ayarlar dosyasını JSON formatında açarak manuel yapılandırmalara olanak tanır. Bu dosyanın içerisinde editor.tokenColorCustomizations özelliği, özel sözdizimi vurgulama kurallarını tanımlamak için kullanılır. Bu özellik şunları kullanır: textMateRules C# dilinin farklı kapsamlarına ilişkin renk ayarlarını belirtmek için. Örneğin, kapsam source.cs tüm C# kodunu hedeflerken keyword.control.cs C# içindeki belirli anahtar kelimeleri hedefler. Ayarlayarak foreground Bu kurallar dahilindeki özelliği kullanarak, uygun sözdizimi vurgulamasını geri yüklemek için özel renkler tanımlayabilirsiniz.
İkinci komut dosyası, VSCode'daki C# uzantısının güncel olduğundan ve düzgün çalıştığından emin olmaya odaklanır. VSCode'u açıp Uzantılar kenar çubuğuna giderek başlayın. Ctrl + Shift + X. Microsoft'un 'C#' uzantısını arayın ve zaten yüklüyse, uzantının yanındaki dişli simgesine tıklayın ve Disable. Daha sonra seçin Uninstall Uzantıyı tamamen kaldırmak için. VSCode'u yeniden başlattıktan sonra 'C#' uzantısını piyasadan yeniden yükleyin ve değişiklikleri uygulamak için VSCode'u yeniden yükleyin. Bu işlem, uzantının bozuk veya güncel olmayan yükleme nedeniyle sözdizimi vurgulama sorunlarına neden olmamasını sağlar. Bu adımları izleyerek komut dosyaları, VSCode'daki beyaz kod sorununu çözmeye ve normal renk kodlamasını geri yüklemeye yardımcı olarak daha iyi bir kodlama deneyimi sağlar.
C# için VSCode'da Sözdizimi Vurgulama Sorunlarını Düzeltme
Visual Studio Kod Ayarları ve Yapılandırması
1. // Open VSCode settings2. Ctrl + Shift + P3. // Type and select Preferences: Open Settings (JSON)4. {5. "editor.tokenColorCustomizations": {6. "textMateRules": [7. {8. "scope": "source.cs",9. "settings": {10. "foreground": "#C586C0"11. }12. },13. {14. "scope": "keyword.control.cs",15. "settings": {16. "foreground": "#569CD6"17. }18. }19. ]20. }21. }22. // Save the settings file23. // Restart VSCode
VSCode'da C# Uzantı Uyumluluğunu Sağlama
VSCode Uzantılarını Güncelleme ve Yeniden Yükleme
1. // Open VSCode2. // Go to Extensions sidebar (Ctrl + Shift + X)3. // Search for 'C#' extension by Microsoft4. // If installed, click on the gear icon next to the extension5. // Select 'Disable'6. // Then select 'Uninstall'7. // Restart VSCode8. // Reinstall the 'C#' extension9. // Reload VSCode to apply changes10. // Check if the syntax highlighting is restored
VSCode'da Sözdizimi Vurgulama Sorunları için Ek Çözümlerin Araştırılması
VSCode'da sözdizimi vurgulama sorunlarıyla uğraşırken göz önünde bulundurulması gereken diğer bir husus, diğer uzantılardan veya ayarlardan kaynaklanan ve C# uzantısıyla çakışabilecek olası girişimdir. Sözdizimi vurgulama ayarlarını geçersiz kılabilecek veya bunlarla çakışabilecek hiçbir uzantının kurulu olmadığından emin olmak önemlidir. Uzantılarınızı VSCode'daki Uzantılar kenar çubuğuna giderek yönetebilirsiniz. Ctrl + Shift + X. Burada, çakışmalara neden olabileceğinden şüphelendiğiniz uzantıları devre dışı bırakabilir veya kaldırabilirsiniz. Ayrıca VSCode kurulumunuzun ve tüm uzantılarınızın güncel olduğundan emin olmak bu tür sorunların önlenmesine yardımcı olabilir.
Bazen sorun VSCode'da kullanılan belirli temayla da bağlantılı olabilir. Farklı temalar, farklı dillerde sözdizimi vurgulaması için farklı düzeylerde desteğe sahiptir. Geçerli tema C#'ı tam olarak desteklemiyorsa bazı kodların beyaz görünmesine neden olabilir. Temayı değiştirmek için komut paletini şununla açabilirsiniz: Ctrl + Shift + P ve farklı bir tema seçmek için "Renk Teması" yazın. C#'ı iyi desteklediği bilinen birkaç farklı temayı denemek çoğu zaman sorunu çözebilir. Ayrıca, ayarlar dosyasında uygulanan özel renk ayarlarını da kontrol etmek isteyebilirsiniz; çünkü bunlar bazen temanın varsayılan ayarlarını geçersiz kılabilir.
VSCode Söz Dizimi Vurgulama Sorunları için Yaygın Sorular ve Çözümler
- C# kodum neden VSCode'da beyaz görünüyor?
- Bu sorun; uzantılarla ilgili çakışmalar, güncel olmayan temalar veya VSCode yapılandırmanızdaki yanlış ayarlar nedeniyle ortaya çıkabilir. Bu alanların kontrol edilmesi sorunun çözülmesine yardımcı olabilir.
- VSCode'daki uzantılarımı nasıl güncellerim?
- Uzantılar kenar çubuğuna şununla gidin: Ctrl + Shift + X, bir uzantının yanındaki dişli simgesini tıklayın ve varsa "Güncelle"yi seçin.
- Temayı değiştirmek sözdizimi vurgulama sorununu çözmezse ne olur?
- Temayı değiştirmek işe yaramazsa çakışan uzantı olmadığından ve VSCode ayarlar dosyanızın sözdizimi vurgulaması için doğru şekilde yapılandırıldığından emin olun.
- Özel ayarlar sözdizimi vurgulamayı etkileyebilir mi?
- Evet, ayarlar dosyasındaki özel ayarlar tema ayarlarını geçersiz kılabilir. Kontrol edin editor.tokenColorCustomizations geçersiz kılmalar için ayarlar dosyanızdaki bölüm.
- VSCode ayarlar dosyasını nasıl açarım?
- Basmak Ctrl + Shift + P ve seç Preferences: Open Settings (JSON) Ayarlar dosyasına erişmek için
- VSCode'u varsayılan ayarlara sıfırlamanın bir yolu var mı?
- Evet, komut paletini ile açarak ayarları sıfırlayabilirsiniz. Ctrl + Shift + P ve "Tercihler: Ayarları Aç (UI)" seçeneğini seçin, ardından "Ayarları Sıfırla" seçeneğini arayın.
- C# uzantısını neden yeniden yüklemeliyim?
- C# uzantısının yeniden yüklenmesi, bozuk dosyaların değiştirilmesini ve en son sürümün yüklenmesini sağlar; bu da sözdizimi vurgulama sorunlarını çözebilir.
- Çakışan uzantıları nasıl devre dışı bırakırım?
- Uzantılar kenar çubuğunda (Ctrl + Shift + X), bir uzantının yanındaki dişli çark simgesini tıklayın ve diğer uzantılara müdahale etmesini önlemek için "Devre Dışı Bırak"ı seçin.
Sözdizimi Vurgulama Düzeltmesini Tamamlama
VSCode'da beyaz kod sorununu çözmek, ayarların düzenlenmesinden uzantıların ve temaların yönetilmesine kadar çeşitli adımları içerir. Yapılandırmanızın doğru ve güncel olduğundan emin olmak çok önemlidir. Sağlanan komut dosyalarını ve yönergeleri takip ederek, sözdizimi vurgulama sorunlarını etkili bir şekilde çözebilir ve görsel olarak daha tutarlı ve işlevsel bir kodlama ortamına yol açabilirsiniz.