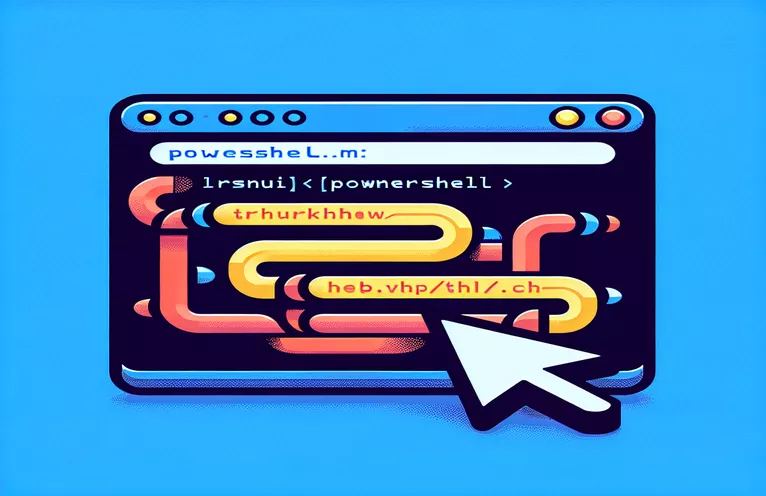Bağlantılarınızı Visual Studio Terminalinde Tıklanabilir Hale Getirin
Hiç Terminal uygulamasında çalıştınız mı ve köprü bağlantılarına Ctrl+Tıklamayla ne kadar zahmetsizce tıklayabildiğinizi fark ettiniz mi? Kodda hata ayıklarken veya belgeler arasında geçiş yaparken bu bir cankurtarandır. 😎 Ancak Visual Studio terminalinde PowerShell kullanıldığında bağlantılar tıklanabilir görünmüyor. Bu kullanışlı özelliği kaçırıyormuşsunuz gibi geliyor!
Bunu Visual Studio’nun terminalinde ilk denediğim zamanı hatırlıyorum. Bir sunucu sorununu gideriyordum ve bağlantıya bir hata günlüğünden erişmem gerekiyordu. Şaşırtıcı bir şekilde, bağlantı sadece düz metindi. URL'leri manuel olarak kopyalayıp yapıştırarak değerli zamanımı boşa harcadım. Sinir bozucu, değil mi?
İyi haber! Bu işlevselliği etkinleştirmenin ve kendinizi ekstra adım zahmetinden kurtarmanın bir yolu var. İster API uç noktalarıyla ister belge referanslarıyla ilgileniyor olun, Visual Studio terminalindeki tıklanabilir bağlantılar üretkenliğinizi önemli ölçüde artırabilir.
Bu kılavuzda, Visual Studio'nun terminalinde tıklanabilir bağlantıların nasıl etkinleştirileceğini adım adım anlatacağım. 🛠️ Kısa sürede bir profesyonel gibi Ctrl+Tıklamaya geri döneceksiniz. Haydi hemen dalalım ve bu kullanışlı özelliği hayata geçirelim!
| Emretmek | Kullanım Örneği |
|---|---|
| Set-ExecutionPolicy | Özel komut dosyalarına izin vermek için PowerShell komut dosyası yürütme ilkesini ayarlar. Örneğin, Set-ExecutionPolicy -Scope Process -ExecutionPolicy RemoteSigned, sistem genelindeki ayarları değiştirmeden komut dosyalarının çalıştırılmasına olanak tanır. |
| $PROFILE | Terminal davranışını özelleştirmek için yararlı olan geçerli PowerShell profil yolunu alır. Örneğin echo $PROFILE yapılandırma dosyasının konumunu gösterir. |
| New-Item | Yeni dosyalar veya dizinler oluşturur. Özel bir PowerShell profil dosyası oluşturmak için kullanılır; örneğin, New-Item -Path $PROFILE -ItemType File -Force. |
| Add-Content | İçeriği bir dosyaya ekler. Genellikle PowerShell profiline yapılandırmalar eklemek için kullanılır; örneğin, Add-Content -Path $PROFILE -Value 'Set-PSReadlineOption -EditMode Windows'. |
| Get-Content | Bir dosyadan içerik alır. Profil komut dosyalarındaki sorunları gidermek için mevcut yapılandırmaları incelemek üzere Get-Content $PROFILE'ı kullanabilirsiniz. |
| Set-PSReadlineOption | Ctrl+Tıklama işlevinin etkinleştirilmesi gibi PowerShell terminal ayarlarını özelleştirir. Örneğin, Set-PSReadlineOption -EditMode Windows, Windows tarzı bir giriş moduna geçer. |
| Out-Host | Çıkışı doğrudan terminale gönderir. Komut dosyalarında hata ayıklamak veya test etmek için kullanışlıdır, örneğin 'Terminal çıktısını test etme' | Ana Bilgisayar Dışı. |
| Test-Path | Bir yolun olup olmadığını kontrol eder. PowerShell profil dosyasının varlığını doğrulamak için kullanılır (ör. Test-Path $PROFILE). |
| Start-Process | Terminalin yeniden başlatılması gibi bir işlemi başlatır. Örneğin, Start-Process powershell -ArgumentList '-NoProfile' yeni bir PowerShell oturumu başlatır. |
| Set-Alias | Komutlar için kısayollar oluşturur. Örneğin, Set-Alias ll Get-ChildItem, dizin içeriklerini listelemek için ll'yi kısa yol olarak atar. |
Visual Studio Terminalinde Tıklanabilir Bağlantıların Gücünün Kilidini Açmak
Yukarıdaki komut dosyaları, Visual Studio'nun terminalinde Ctrl+Tıklama işlevini etkinleştirerek PowerShell deneyiminizi daha sorunsuz hale getirmek için tasarlanmıştır. Sürecin ilk adımı PowerShell profil dosyanızı ayarlamaktır. Bu profil, yeni bir PowerShell oturumu başlatıldığında çalışan bir betiktir. kullanarak $PROFİL komutuyla, profil dosyanızın konumunu belirleyebilir ve halihazırda mevcut değilse oluşturabilirsiniz. Bu, terminalin tam olarak ihtiyaç duyduğunuz şekilde davranmasını sağlamak için kişiselleştirilmiş bir çalışma alanı oluşturmaya benzer! 🛠️
Profil oluşturulduktan sonra terminal davranışını özelleştirmek için komutlar ekleyebilirsiniz. Örneğin, Set-PSReadlineOption komutu, giriş modlarını yapılandırmanıza olanak tanıyarak kullanılabilirliği artırır. Kullanarak yapılandırmaları ekleyerek İçerik Ekle, PowerShell her başlatıldığında bu ayarların otomatik olarak yüklenmesini sağlarsınız. URL ağırlıklı bir günlük dosyasında hata ayıklama yaptığınızı hayal edin; bu kurulum, bağlantıları sıkıcı bir şekilde kopyalayıp tarayıcıya yapıştırmak yerine yalnızca hızlı bir Ctrl+Tıklama ile açmanızı mümkün kılar.
Test etme ve sorun giderme de bu sürecin ayrılmaz parçalarıdır. Kullanma İçerik Alprofilinizin doğru ayarları içerip içermediğini kontrol edebilirsiniz. Gibi araçlar Test Yolu profil dosyasının varlığını doğrulamanıza yardımcı olarak sizi özelleştirme sırasında olası hatalardan kurtarır. Senaryomda tek bir satırı kaçırdığım bir zamanı hatırlıyorum; bu komutlarla hata ayıklamak sorunu hızlı bir şekilde yakalamama yardımcı oldu! Bu küçük kontroller sizi saatlerce süren hayal kırıklığından kurtarabilir. 😊
Son olarak terminalin yeniden başlatılması, değişikliklerinizin etkili olmasını sağlar. Başlatma Süreci komutu, PowerShell veya Visual Studio'yu yeni bir oturumla yeniden başlatmanıza olanak tanır. Bu, özellikle yapılandırma değişiklikleriniz hakkında anında geri bildirim almak istediğiniz canlı projeler üzerinde çalışırken faydalıdır. Bu adımları entegre ederek yalnızca tıklanabilir bağlantıları etkinleştirmekle kalmaz, aynı zamanda iş akışı verimliliğinizi de artırırsınız. Bu araçlar ve komut dosyalarıyla Visual Studio terminaliniz deneyimli kullanıcıların rüyası gibi hissedecek!
Visual Studio'nun PowerShell Terminalinde Tıklanabilir Bağlantılar Nasıl Etkinleştirilir
1. Çözüm: Visual Studio'nun ayarlarını ve özel yapılandırmalarını kullanma
# Step 1: Enable the "Integrated Terminal" in Visual Studio# Open Visual Studio and navigate to Tools > Options > Terminal.# Set the default profile to "PowerShell".# Example command to verify PowerShell is set correctly:$profile# Step 2: Check for VS Code-like key-binding behavior:# Download the F1# Ctrl-Click feature that works
PowerShell'de Tıklanabilir Bağlantılarla Üretkenliği Artırma
Visual Studio terminalindeki tıklanabilir bağlantılar kolaylık sağlamanın ötesinde karmaşık iş akışlarıyla ilgilenen geliştiriciler için üretkenliği artırıcıdır. Önceki yanıtlar bu bağlantıların etkinleştirilmesine odaklanmış olsa da, bu özelliğin daha geniş terminal özelleştirmeleriyle nasıl bağlantılı olduğunu düşünmek önemlidir. Örneğin, tıklanabilir bağlantıları takma adlarla veya özel komut dosyalarıyla birleştirerek, ortak görevleri daha verimli bir şekilde yerine getiren bir terminal ortamı oluşturabilirsiniz. Bu, özellikle büyük kod tabanlarında gezinirken veya URL'lerle dolu günlüklerde hata ayıklama yaparken kullanışlıdır.
Çoğunlukla gözden kaçırılan bir husus, PowerShell modülleri ile tıklanabilir bağlantılar arasındaki etkileşimdir. 'PSReadline' gibi bazı modüller yalnızca kullanıcı deneyimini geliştirmekle kalmaz, aynı zamanda bağlantıyla ilgili işlevlerin uygulanmasına da yardımcı olur. PowerShell kurulumunuzun bu tür modüllerin en son sürümlerini içerdiğinden emin olmak çok önemlidir. Gibi komutları çalıştırma Update-Module güncel olmayan işlevlerden kaynaklanan sorunları önleyebilir. Bu, herhangi bir görev için en iyi araçlara sahip olduğunuzdan emin olmak için araç kutunuzu güncel tutmak gibidir. 🧰
Bireysel üretkenliğin ötesinde, paylaşılan ortamlarda tıklanabilir bağlantıların etkinleştirilmesi tutarlılığı sağlar. Ekibiniz paylaşılan bir terminal yapılandırması kullanıyorsa veya veri havuzlarında depolanan komut dosyalarına güveniyorsa, bu ayarlar sürüm kontrollü profiller aracılığıyla paylaşılabilir. Bu şekilde her ekip üyesi kolaylaştırılmış iş akışlarından yararlanır. Ekibinizle bir API sorununda hata ayıkladığınızı ve herkesin dokümantasyon veya hata takibi için tıklanabilir bağlantılara erişebildiğini bildiğinizi hayal edin. Bu, işbirliğini teşvik eden küçük ama etkili bir gelişmedir. 😊
PowerShell'deki Tıklanabilir Bağlantılar Hakkında Yaygın Sorular
- Tıklanabilir bağlantılar neden Visual Studio terminalinde varsayılan olarak etkin değil?
- Visual Studio'nun terminalinde varsayılan olarak bazı PowerShell ayarları yapılandırılmış olmayabilir. Bunların etkinleştirilmesi profil dosyasında ayarlamalar yapılmasını gerektirir.
- Profilimin doğru şekilde yüklendiğini nasıl doğrularım?
- Çalıştırarak kontrol edebilirsiniz Test-Path $PROFILE ve içeriğinin incelenmesi Get-Content $PROFILE.
- Yanlış profili düzenlersem ne olur?
- Yanlış profil düzenlenirse değişiklikler etkili olmaz. Tarafından gösterilen dosya yolunu düzenlediğinizden emin olun. echo $PROFILE.
- PowerShell profillerini değiştirmenin herhangi bir riski var mı?
- Değişiklikler güvenli olsa da mevcut profilleri her zaman yedekleyin. Kullanmak Copy-Item Düzenleme yapmadan önce bir kopyasını kaydetmek için.
- Tıklanabilir bağlantıların paylaşılan ortamlarda çalışmasını sağlayabilir miyim?
- Evet, güncelleneni taahhüt ederek $PROFILE Komut dosyasını paylaşılan bir depoya aktardığınızda, ekipler kurulumu makineler arasında kopyalayabilir.
Visual Studio Terminalinizi Kolaylaştırma
Visual Studio terminalinde tıklanabilir bağlantıların etkinleştirilmesi, URL'lerle etkileşim şeklinizi dönüştürerek gezinmeyi daha sorunsuz ve hızlı hale getirir. PowerShell kurulumunuzu özelleştirerek zamandan tasarruf edersiniz ve tekrarlanan görevlerden kaçınırsınız, böylece günlük iş akışlarında üretkenliği artırırsınız. Bu değişiklikler geliştiriciler için oyunun kurallarını değiştirecek niteliktedir.
İhtiyaçlarınıza göre uyarlanmış komutlar ve konfigürasyonlarla terminaliniz güçlü bir araca dönüşür. İster tek başınıza ister ekip halinde çalışın, bu ayarlamalar dikkatiniz dağılmadan koda odaklanabilmenizi sağlar. Sıkıcı kopyalayıp yapıştırmaya elveda deyin ve verimli hata ayıklama ve geliştirmeye merhaba deyin! 🚀
PowerShell Tıklanabilir Bağlantıları için Kaynaklar ve Referanslar
- PowerShell profillerini özelleştirmeye ilişkin ayrıntı: Microsoft Dokümanlar - PowerShell Profilleri
- Set-PSReadlineOption kullanımına ilişkin ayrıntılar: Microsoft Docs - PSReadline Modülü
- Visual Studio terminal işlevselliğini iyileştirmeye yönelik bilgiler: Visual Studio Kod Belgeleri
- Geliştirici iş akışlarında hata ayıklama ve iyileştirme konusunda rehberlik: PowerShell Ekip Blogu