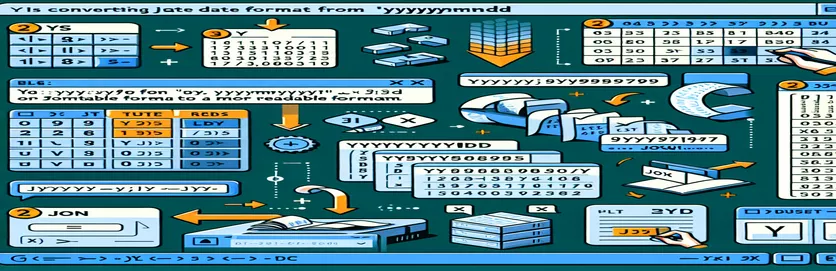Excel'de JSON Tarihlerini İşleme
JSON veri kümeleriyle çalışmak genellikle çeşitli formatlardaki tarihlerle uğraşmayı içerir. Yaygın bir biçim, tarihlerin sayı olarak göründüğü YYYYAAGG şeklindedir (11 Haziran 2019 için 20190611 gibi).
Bu makalede, Excel'deki normal tarih biçimlendirmesinin bu tarihler için neden işe yaramadığını inceleyeceğiz ve bunları okunabilir bir biçime dönüştürmeye yönelik çözümleri tartışacağız. Ayrıca gerekirse kısa çizgileri doğru şekilde yerleştirmeye yönelik ipuçları da sunacağız.
| Emretmek | Tanım |
|---|---|
| Set ws = ThisWorkbook.Sheets("Sheet1") | Belirtilen çalışma sayfasını VBA'daki ws değişkenine atar. |
| Set rng = ws.Range("A1:A100") | VBA'da belirtilen çalışma sayfasındaki bir hücre aralığını tanımlar. |
| IsNumeric(cell.Value) | VBA'da hücre değerinin sayısal olup olmadığını kontrol eder. |
| import pandas as pd | Pandas kütüphanesini içe aktarır ve ona Python'da 'pd' takma adını atar. |
| df['Date'].apply(convert_date) | Python'da bir DataFrame'in 'Tarih' sütunundaki her öğeye bir işlev uygular. |
| df.to_excel('formatted_data.xlsx', index=False) | Python'da satır dizinleri olmadan bir Excel dosyasına DataFrame yazar. |
| TEXT(LEFT(A1, 4) & "-" & MID(A1, 5, 2) & "-" & RIGHT(A1, 2), "yyyy-mm-dd") | Bir dizenin bölümlerini birleştirir ve bunu Excel formülünde tarih olarak biçimlendirir. |
JSON Tarihlerini Excel'de Okunabilir Formata Dönüştürme
Önceki örneklerde sağlanan VBA komut dosyası, YYYYAAGG biçiminde sayı olarak depolanan tarihleri Excel'de daha okunabilir bir YYYY-AA-GG biçiminde yeniden biçimlendirmek için tasarlanmıştır. Bu, belirli bir hücre aralığı üzerinde yineleme yaparak, her hücrenin sekiz karakter uzunluğunda bir sayısal değer içerip içermediğini kontrol ederek ve ardından yeniden düzenleyip uygun konumlara kısa çizgiler ekleyerek gerçekleştirilir. Komuta Set ws = ThisWorkbook.Sheets("Sheet1") verilerin bulunduğu çalışma sayfasını ayarlar ve Set rng = ws.Range("A1:A100") işlenecek hücre aralığını belirtir. IsNumeric(cell.Value) komutu, hücre değerinin sayısal olup olmadığını doğrulamak için kullanılır ve yalnızca ilgili hücrelerin işlenmesini sağlar. Komut dosyası, bu komutları kullanarak tarihleri gerektiği gibi verimli bir şekilde biçimlendirir.
Python betiği, tarih dönüştürme işlemini gerçekleştirmek için pandas kitaplığından yararlanır. Komuta import pandas as pd veri işleme için çok önemli olan pandas kütüphanesini içe aktarır. İşlev df['Date'].apply(convert_date) geleneği uygular convert_date 'Tarih' sütunundaki her bir öğeye işlev vererek tarih biçimini dönüştürün. Nihayet, df.to_excel('formatted_data.xlsx', index=False) yeni biçimlendirilmiş DataFrame'i dizini eklemeden bir Excel dosyasına geri kaydeder. Bu komut dosyası, Python'a aşina olan kullanıcılar için VBA'ya güçlü bir alternatif sunar. Ayrıca Excel formülü TEXT(LEFT(A1, 4) & "-" & MID(A1, 5, 2) & "-" & RIGHT(A1, 2), "yyyy-mm-dd") Bireysel tarihleri doğrudan Excel hücrelerinde dönüştürmek için hızlı, formül tabanlı bir çözüm sağlar. Bu yöntemlerin her biri, JSON veri kümelerindeki tarihlerin Excel'de kullanıcı dostu bir biçime dönüştürülmesi sorununu çözerek, farklı kullanıcı tercihleri için çok yönlü çözümler sunar.
Excel'de JSON Tarihlerini Dönüştürme: Program Aracılığıyla Kısa Çizgi Ekleme
Excel için VBA Komut Dosyası
Sub ConvertDates()Dim ws As WorksheetDim rng As RangeDim cell As RangeSet ws = ThisWorkbook.Sheets("Sheet1") ' Adjust sheet name if necessarySet rng = ws.Range("A1:A100") ' Adjust range if necessaryFor Each cell In rngIf IsNumeric(cell.Value) And Len(cell.Value) = 8 Thencell.Value = Left(cell.Value, 4) & "-" & Mid(cell.Value, 5, 2) & "-" & Right(cell.Value, 2)End IfNext cellEnd Sub
Python ile Excel için Tarih Dönüştürmeyi Otomatikleştirme
Pandalarla Python Komut Dosyası
import pandas as pddf = pd.read_excel('data.xlsx') # Replace with your file namedef convert_date(date_str):return f"{date_str[:4]}-{date_str[4:6]}-{date_str[6:]}"df['Date'] = df['Date'].apply(convert_date)df.to_excel('formatted_data.xlsx', index=False)
JSON Tarihlerini Yeniden Biçimlendirmek için Excel Formüllerini Kullanma
Excel Formülleri
=TEXT(LEFT(A1, 4) & "-" & MID(A1, 5, 2) & "-" & RIGHT(A1, 2), "yyyy-mm-dd")
Excel'de JSON Tarihlerini Dönüştürmenin Etkili Yöntemleri
Excel'de JSON tarihlerini dönüştürmeye yönelik başka bir yaklaşım, kullanıcıların çok çeşitli kaynaklardaki verileri keşfetmesine, bağlamasına, birleştirmesine ve hassaslaştırmasına olanak tanıyan bir veri bağlantısı teknolojisi olan Power Query'yi kullanmaktır. Power Query, büyük veri kümeleriyle uğraşırken veya tarih dönüştürmenin daha büyük bir veri dönüştürme sürecinin parçası olması gerektiğinde özellikle yararlı olabilir. Tarih dönüştürme amacıyla Power Query'yi kullanmak için veri kümesini Excel'e aktarabilir, ardından tarih sütununu dönüştürmek için Power Query'yi kullanabilirsiniz. Verileri seçip Power Query Düzenleyicisi'nde "Tablodan/Aralıktan" seçeneğini belirleyerek başlayın. Özel bir sütun oluşturmak ve tarihleri doğru biçimlendirmek için bir işlev uygulamak için "Sütun Ekle" özelliğini kullanın. Bu yöntem etkilidir ve Power Query'deki diğer veri işleme adımlarıyla sorunsuz bir şekilde tümleşir.
Power Query'nin yanı sıra bir diğer etkili yöntem de Excel'in Metinden Sütunlara özelliğini kullanmaktır. Bu yerleşik araç, kullanıcıların tek bir metin sütununu sınırlayıcılara göre birden çok sütuna bölmesine olanak tanır. YYYYAAGG formatındaki tarihler için, metni ayrı yıl, ay ve gün sütunlarına bölmek için Metinden Sütunlara Dönüştürme özelliğini kullanabilir, ardından bu sütunları uygun yerlerde tirelerle tekrar bir araya getirebilirsiniz. Bu yöntem basittir ve herhangi bir programlama bilgisi gerektirmez. Hem Power Query hem de Metinden Sütunlara Dönüştürme ek esneklik sağlar ve kullanıcının aşinalığına ve özel ihtiyaçlarına bağlı olarak VBA veya Python betiklerinin kullanımına değerli alternatifler olabilir.
Excel'de JSON Tarih Dönüştürmeyle İlgili Sık Sorulan Sorular
- JSON tarihlerini dönüştürmek için Power Query'yi nasıl kullanırım?
- Verileri seçin, "Veri" sekmesine gidin ve Power Query Düzenleyicisi'ni açmak için "Tablodan/Aralıktan" seçeneğini seçin. Biçimlendirilmiş tarihe sahip özel bir sütun oluşturmak için "Sütun Ekle"yi kullanın.
- Power Query ile tarih dönüştürmeyi otomatikleştirebilir miyim?
- Evet, Power Query'de dönüştürme adımlarını ayarladıktan sonra aynı adımları güncelleştirilmiş verilere otomatik olarak uygulamak için sorguyu yenileyebilirsiniz.
- Metni Sütunlara Dönüştürme özelliği nedir?
- Metinden Sütunlara Dönüştürme, tek bir metin sütununu sınırlayıcılara dayalı olarak birden çok sütuna bölen ve tarih bileşenlerini ayırmak için yararlı olan bir Excel özelliğidir.
- Tarih dönüşümü için Metinden Sütunlara Dönüştürme özelliğini nasıl kullanırım?
- Tarih değerlerini içeren sütunu seçin, "Veri" sekmesine gidin, "Metni Sütunlara Dönüştür" seçeneğini seçin ve metni ayrı sütunlara bölmek için sihirbazı izleyin.
- Tarihleri yeniden biçimlendirmek için Excel formüllerini kullanabilir miyim?
- Evet, aşağıdaki gibi Excel işlevlerinin bir kombinasyonunu kullanabilirsiniz: LEFT, MID, Ve RIGHT tarih bileşenlerini çıkarmak ve bunları tirelerle yeniden birleştirmek için.
- Tarih dönüşümü için herhangi bir eklenti var mı?
- Tarih dönüştürme görevlerini basitleştirebilen, kullanıcı dostu arayüzler ve ek özellikler sunan çeşitli Excel eklentileri mevcuttur.
- Tarih dönüşümü için VBA kullanmanın faydaları nelerdir?
- VBA, tarih dönüştürme sürecinin otomasyonuna ve özelleştirilmesine olanak tanıyarak toplu işleme ve diğer Excel görevleriyle entegrasyona olanak tanır.
- Tarih dönüşümü için Python'u Excel ile kullanabilir miyim?
- Evet, pandalar gibi kitaplıkları kullanarak Excel dosyalarını okuyabilir, tarih formatlarını değiştirebilir ve sonuçları tekrar Excel'e kaydedebilirsiniz.
- Tarih dönüşümü için Excel formüllerini kullanmanın sınırlamaları nelerdir?
- Excel formülleri büyük veri kümeleri için daha az verimli olabilir ve istenen sonuçları elde etmek için karmaşık iç içe geçmiş işlevler gerektirebilir.
JSON Tarih Dönüştürme Kılavuzunu Tamamlama
Excel'de tarihlerin özellikle JSON veri kümelerinden YYYYAAGG biçiminde yeniden biçimlendirilmesi, normal biçimlendirme seçeneklerinin ötesinde belirli teknikler gerektirir. Excel'in Metinden Sütunlara ve Power Query gibi yerleşik araçlarının yanı sıra VBA ve Python komut dosyası oluşturma gibi yöntemlerin kullanılması, tarihlerin doğru ve verimli bir şekilde dönüştürülmesini sağlar. Bu çözümler, farklı seviyelerde programlama uzmanlığına ve farklı veri işleme ihtiyaçlarına sahip kullanıcılara uyum sağlayarak çok yönlülük sağlar.