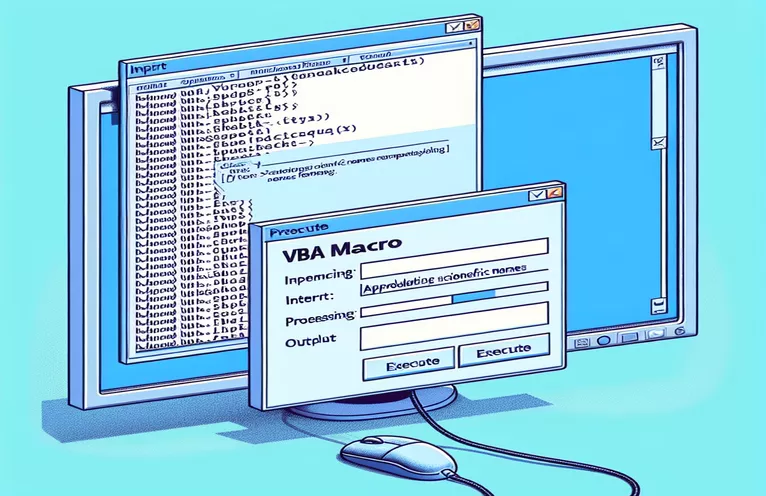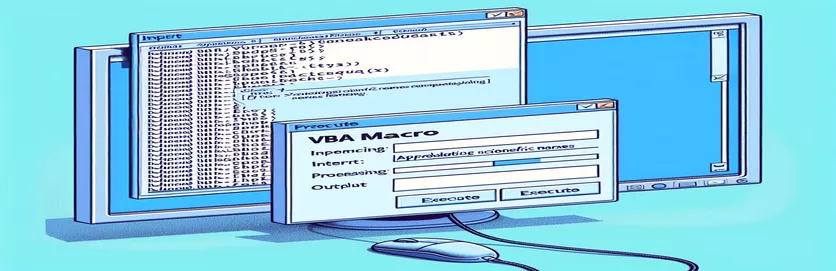VBA Makrolarıyla Bilimsel Ad Biçimlendirmesinin Geliştirilmesi
Word belgelerindeki bilimsel adları biçimlendirmek için VBA makrolarını kullanmak, özellikle Excel'den veri çekerken güçlü bir araçtır. Bu makalede, bilimsel adların kalın harflerle yazılması, italik hale getirilmesi ve yazı tipinin değiştirilmesi konusunda üstün olan, ancak metni büyük/küçük harfe göre güncelleme konusunda zorluk yaşayan belirli bir VBA makrosu anlatılmaktadır.
Diğer biçimlendirme yönlerindeki etkililiğine rağmen makro, bilimsel adları istenen cümle biçimine dönüştürmede başarısız olur. Bu makale, tüm bilimsel adların uygun biçimlendirme standartlarına uymasını sağlamak amacıyla sorunu ve olası çözümleri araştırıyor.
| Emretmek | Tanım |
|---|---|
| Application.FileDialog(msoFileDialogFilePicker) | Bir dosyayı (bu durumda bir Excel çalışma kitabını) seçmek için bir dosya iletişim kutusu açar. |
| GetObject("", "Excel.Application") | Zaten çalışıyorsa, mevcut bir Excel örneğini alır. |
| CreateObject("Excel.Application") | Zaten çalışmıyorsa yeni bir Excel örneği oluşturur. |
| xlbook.Workbooks.Open(strSource) | Seçilen Excel çalışma kitabını açar. |
| xlsheet.Range("A1").CurrentRegion.Value | Excel sayfasında A1 hücresinden başlayarak geçerli bölgenin değerini alır. |
| Selection.HomeKey wdStory | Seçimi belgenin başına taşır. |
| Selection.Find.ClearFormatting | Bulma işleminde önceki tüm biçimlendirme ayarlarını temizler. |
| StrConv(rng.Text, vbProperCase) | Aralıktaki metni uygun harfe (başlık harfi) dönüştürür. |
Bilimsel Ad Biçimlendirmesi için VBA Makrosunu Anlamak
Sağlanan VBA makrosu, bir Excel sayfasındaki verileri kullanarak bir Word belgesindeki bilimsel adları biçimlendirme işlemini otomatikleştirmek için tasarlanmıştır. Komut dosyası bir dosya iletişim kutusunu açarak başlar (Application.FileDialog(msoFileDialogFilePicker)) kullanıcının biçimlendirilecek bilimsel adları içeren bir Excel çalışma kitabını seçmesine izin vermek için. Daha sonra mevcut bir Excel örneğine aşağıdakileri kullanarak bağlanmaya çalışır: GetObject("", "Excel.Application") veya Excel zaten çalışmıyorsa yeni bir örnek oluşturur (CreateObject("Excel.Application")). Çalışma kitabı açıldığında makro, belirtilen aralıktaki verileri okur (xlsheet.Range("A1").CurrentRegion.Value) ve daha sonraki işlemler için onu bir dizide saklar.
Dizideki her bilimsel ad için makro, Selection.Find Word belgesinde terimi aramak için nesneyi seçin. Bir eşleşme bulunduğunda, komut dosyası metne italikleştirme ( gibi) çeşitli biçimlendirme seçeneklerini uygular.rng.Font.Italic = True), kalın harflerle (rng.Font.Bold = True), yazı tipi rengini değiştirme (rng.Font.Color = RGB(200, 187, 0)) ve yazı tipini Times New Roman (rng.Font.Name = "Times New Roman"). Bu makronun önemli bir yönü, metni büyük/küçük harf kullanarak değiştirmeye çalışmaktır. rng.Case = wdTitleSentencene yazık ki amaçlandığı gibi çalışmıyor. Komut dosyası ayrıca metni manuel olarak uygun büyük/küçük harfe dönüştürerek alternatif bir yaklaşım da içerir. StrConv(rng.Text, vbProperCase).
Word'deki Bilimsel Ad Biçimlendirmesini Güncelleyecek VBA Makrosu
Word ve Excel için Visual Basic for Applications (VBA)
Sub format_scientific_names()Dim xlapp As ObjectDim xlbook As ObjectDim xlsheet As ObjectDim myarray As VariantDim FD As FileDialogDim strSource As StringDim i As Long, lognum As LongSet FD = Application.FileDialog(msoFileDialogFilePicker)With FD.Title = "Select the workbook that contains the terms to be italicized".Filters.Clear.Filters.Add "Excel Workbooks", "*.xlsx".AllowMultiSelect = FalseIf .Show = -1 ThenstrSource = .SelectedItems(1)ElseMsgBox "You did not select the workbook that contains the data"Exit SubEnd IfEnd WithOn Error Resume NextSet xlapp = GetObject("", "Excel.Application")If Err ThenbstartApp = TrueSet xlapp = CreateObject("Excel.Application")End IfOn Error GoTo 0Set xlbook = xlapp.Workbooks.Open(strSource)Set xlsheet = xlbook.Worksheets(1)myarray = xlsheet.Range("A1").CurrentRegion.ValueIf bstartApp = True Then xlapp.QuitSet xlapp = NothingSet xlbook = NothingSet xlsheet = NothingFor i = LBound(myarray) To UBound(myarray)Selection.HomeKey wdStorySelection.Find.ClearFormattingWith Selection.FindDo While .Execute(FindText:=myarray(i, 1), Forward:=True, _MatchWildcards:=True, Wrap:=wdFindStop, MatchCase:=False) = TrueSet rng = Selection.RangeSelection.Collapse wdCollapseEndrng.Font.Italic = Truerng.Font.Bold = Truerng.Font.Color = RGB(200, 187, 0)rng.Font.Name = "Times New Roman"rng.Text = StrConv(rng.Text, vbProperCase)LoopEnd WithNext iEnd Sub
Excel Verilerinden Vakayı Devralmak için VBA Komut Dosyası
Excel ve Word Entegrasyonu için VBA
Sub format_scientific_names_inherit_case()Dim xlapp As ObjectDim xlbook As ObjectDim xlsheet As ObjectDim myarray As VariantDim FD As FileDialogDim strSource As StringDim i As Long, lognum As LongSet FD = Application.FileDialog(msoFileDialogFilePicker)With FD.Title = "Select the workbook that contains the terms to be italicized".Filters.Clear.Filters.Add "Excel Workbooks", "*.xlsx".AllowMultiSelect = FalseIf .Show = -1 ThenstrSource = .SelectedItems(1)ElseMsgBox "You did not select the workbook that contains the data"Exit SubEnd IfEnd WithOn Error Resume NextSet xlapp = GetObject("", "Excel.Application")If Err ThenbstartApp = TrueSet xlapp = CreateObject("Excel.Application")End IfOn Error GoTo 0Set xlbook = xlapp.Workbooks.Open(strSource)Set xlsheet = xlbook.Worksheets(1)myarray = xlsheet.Range("A1").CurrentRegion.ValueIf bstartApp = True Then xlapp.QuitSet xlapp = NothingSet xlbook = NothingSet xlsheet = NothingFor i = LBound(myarray) To UBound(myarray)Selection.HomeKey wdStorySelection.Find.ClearFormattingWith Selection.FindDo While .Execute(FindText:=myarray(i, 1), Forward:=True, _MatchWildcards:=True, Wrap:=wdFindStop, MatchCase:=False) = TrueSet rng = Selection.RangeSelection.Collapse wdCollapseEndrng.Text = myarray(i, 1)rng.Font.Italic = Truerng.Font.Bold = Truerng.Font.Color = RGB(200, 187, 0)rng.Font.Name = "Times New Roman"LoopEnd WithNext iEnd Sub
Word'de Metin Biçimlendirmek için Gelişmiş VBA Teknikleri
Word belgelerindeki metni biçimlendirmek için VBA makrolarıyla çalışırken, basit biçimlendirme komutlarının ötesinde dikkate alınması gereken çok sayıda husus vardır. Önemli unsurlardan biri, özellikle bilimsel adlar gibi belirli terminolojiyle uğraşırken metin durumunun uygun şekilde ele alınmasını sağlamaktır. Excel'deki verileri birleştiren ve Word'deki çeşitli biçimlendirme seçeneklerini uygulayan bir makro, belge hazırlamayı önemli ölçüde kolaylaştırabilir. Ancak cümle durumu gibi doğru metin durumunu elde etmek zor olabilir. Bu sorun genellikle, varsayılan VBA'nın büyük/küçük harf değiştirmeye yönelik işlevleri nedeniyle ortaya çıkar; wdUpperCase Ve wdLowerCase, daha incelikli metin büyük/küçük harf ayarlamalarına yönelik gereksinimleri her zaman karşılamaz.
Başka bir yaklaşım, verileri Word'e aktarmadan önce özel işlevlerin kullanılmasını veya metnin büyük/küçük harf durumunu yönetmek için Excel'in yeteneklerinden yararlanmayı içerir. Örneğin, Word makrosunu çalıştırmadan önce bilimsel adların Excel'de doğru şekilde biçimlendirildiğinden emin olmak zamandan tasarruf sağlayabilir ve hataları azaltabilir. VBA'lar StrConv Dizeleri çeşitli durumlara dönüştüren işlev yararlı olabilir ancak dikkatli bir uygulama gerektirir. Ayrıca, nasıl manipüle edileceğini anlamak Selection.Find Metnin doğru şekilde konumlandırılması ve değiştirilmesi için nesnenin etkili bir şekilde kullanılması önemlidir. Hata işlemeyi dahil etmek ve makronun çeşitli metin senaryolarını işleyebilmesini sağlamak, daha sağlam ve güvenilir otomasyona yol açacaktır.
Metin Biçimlendirmeye Yönelik VBA Makroları Hakkında Sık Sorulan Sorular
- VBA'da bir dosya iletişim kutusunu nasıl açarım?
- Kullanmak Application.FileDialog(msoFileDialogFilePicker) bir dosya iletişim kutusu açmak ve kullanıcıların bir dosya seçmesine izin vermek için.
- VBA'da Excel örneğini nasıl alabilirim?
- Kullanabilirsiniz GetObject("", "Excel.Application") mevcut bir Excel örneğini almak için veya CreateObject("Excel.Application") yeni bir tane yaratmak için.
- VBA'da bir Excel çalışma kitabını nasıl açarım?
- Kullanmak xlbook.Workbooks.Open("filePath") Belirtilen dosya yolundan bir Excel çalışma kitabını açmak için.
- VBA'da Excel'den çeşitli verileri okumanın en iyi yolu nedir?
- Kullanma xlsheet.Range("A1").CurrentRegion.Value A1 hücresinden başlayarak sayfanın tüm geçerli bölgesini bir diziye okur.
- İmleci VBA'da bir Word belgesinin başına nasıl taşıyabilirim?
- Komuta Selection.HomeKey wdStory seçimi belgenin başına taşır.
- Selection.Find.ClearFormatting VBA'da ne işe yarar?
- Bulma işlemine uygulanan önceki biçimlendirme ayarlarını temizleyerek yeni bir arama yapılmasını sağlar.
- VBA'da metni büyük/küçük harfe nasıl değiştiririm?
- Kullan StrConv(text, vbProperCase) Metni büyük/küçük harfe dönüştürme işlevi.
- VBA'daki metne birden çok biçimlendirme seçeneğini nasıl uygularım?
- kullanarak italik, kalın ve yazı rengi gibi farklı biçimlendirmeler uygulayabilirsiniz. rng.Font.Italic = True, rng.Font.Bold = True, Ve rng.Font.Color = RGB(200, 187, 0).
Sonuç ve Sonraki Adımlar
Özetle, Word belgelerindeki bilimsel adları biçimlendirmek için bir VBA makrosu oluşturmak, Excel'den veri almak ve birden çok biçimlendirme seçeneğini uygulamak da dahil olmak üzere birkaç adımı içerir. Makro, yazı tipi stillerini ve renklerini etkili bir şekilde değiştirebilse de, cümle büyük/küçük harf biçimlendirmesinin gerçekleştirilmesi hala bir zorluktur. Gelecekteki iyileştirmeler, tutarlılığı sağlamak için özel işlevleri veya Excel'deki verilerin önceden biçimlendirilmesini içerebilir. Metin durumunun doğru şekilde kullanılması, bilimsel belgelerin okunabilirliğini ve profesyonelliğini artıracaktır.