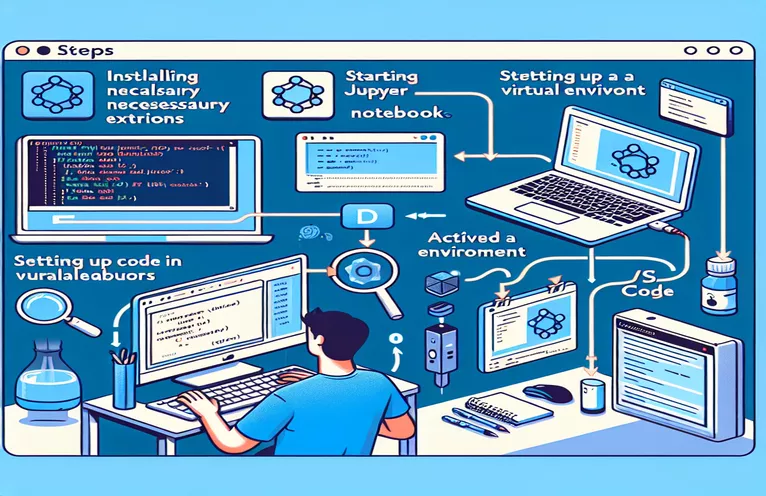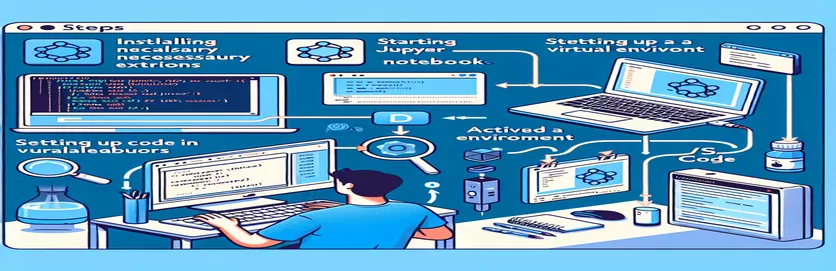Jupyter Not Defterlerinde Sanal Ortamınızı Kolaylaştırma
Şunu hayal edin: Sanal bir ortamla düzgün bir şekilde yapılandırılmış bir Python projesi kurdunuz ve terminalinizde her şey kusursuz çalışıyor. 🛠️ Fakat Jupyter Notebook'unuzu VS Code'da açtığınızda çekirdek seçimi sanal ortamınızı tanımıyor. Sinir bozucu, değil mi?
Bu sorun, özellikle Jupyter uzantısı, Pylance ve belirli bir Python sürümü gibi birden fazla araçla hokkabazlık yaparken düşündüğünüzden daha yaygındır. İpython çekirdek kurulumuyla bir çekirdek oluşturmanıza veya yorumlayıcılarınıza Python yürütülebilir dosyalarını eklemenize rağmen, dizüstü bilgisayar yine de doğru kurulumu kaçırabilir. 😤
İyi haber mi? Bu savaşta yalnız değilsin ve bir çözüm var. Ben de dahil olmak üzere pek çok geliştirici bu sorunla karşılaştı ve Jupyter'da kullanılan ortamı terminalinizde yapılandırılan ortamla uyumlu hale getirmek için gereken adımları ortaya çıkardı. Bu hizalama tutarlı davranış, otomatik tamamlama ve kusursuz hata ayıklama deneyimi sağlar.
Bu kılavuzda, sanal ortamınızın Jupyter'ın çekirdek listesinde görünmesini sağlamak ve VS Code'da doğru şekilde yapılandırmak için test edilmiş yöntemleri paylaşacağım. Sonunda, tıpkı terminalde yaptığınız gibi Jupyter'da Python kodunda zahmetsizce hata ayıklayacak ve etkileşimde bulunacaksınız. 🚀
| Emretmek | Kullanım Örneği |
|---|---|
| source | Terminaldeki sanal ortamı etkinleştirir. Örneğin, ç/envs/my-project-env/bin/activate kaynağı, Python komut dosyalarını veya Jupyter çekirdeklerini yalıtılmış bağımlılıklarla çalıştırmak için ortamı hazırlar. |
| pip install ipykernel | İpykernel paketini sanal ortama yükler. Ortamı Jupyter çekirdeği olarak kaydetmek için bu gereklidir. |
| python -m ipykernel install | Sanal ortamı Jupyter Notebook için çekirdek olarak kaydeder. --name ve --display-name bayrakları, kimliğini özelleştirir. |
| jupyter kernelspec list | Sistemde bulunan tüm Jupyter çekirdeklerini listeler. Bu komut, sanal ortamın başarıyla çekirdek olarak kaydedilip kaydedilmediğini doğrulamaya yardımcı olur. |
| !which python | Python yorumlayıcı yolunu görüntülemek için Jupyter Notebook hücresinin içinde kullanılır. Bu, dizüstü bilgisayarın doğru sanal ortamı kullandığını doğrulamak için gereklidir. |
| Python: Select Interpreter | VS Code'un Komut Paletinde, sanal ortamdan biri de dahil olmak üzere projeniz için Python yorumlayıcısını seçmenize olanak tanıyan bir komut. |
| check_output | Jupyter kernelspec listesi gibi kabuk komutlarını çalıştırmak ve çıktılarını programlı olarak almak için kullanılan Python'un alt işlem modülündeki bir işlev. |
| assert | Python'da bir koşulun karşılanmaması durumunda hata ortaya çıkaran bir hata ayıklama yardımı. Burada çekirdek kaydını ve Python yolunun doğruluğunu doğrulamak için kullanılır. |
| !pip list | Yüklü paketlerin listesini görüntülemek için Jupyter Notebook'un içinde yürütülür. Aktif ortamda ipykernel gibi bağımlılıkların kurulu olup olmadığını kontrol etmek için kullanışlıdır. |
| Cmd+Shift+P | Komut Paletini açmak için VS Code'da (veya Windows/Linux'ta Ctrl+Shift+P) bir klavye kısayolu, "Python: Yorumlayıcıyı Seç" gibi komutları çalıştırmanıza olanak tanır. |
Jupyter Not Defterlerinde Sanal Ortam Entegrasyonunun Kilidini Açma
Daha önce sağlanan komut dosyaları, geliştiricilerin karşılaştığı yaygın bir sorunu ele alıyor: VS Code içindeki Jupyter Notebook'larda etkileşimli kodlama için sanal bir ortamın kullanılabilir hale getirilmesi. İlk olarak, sanal ortamı Jupyter çekirdeği olarak kaydetmeye odaklanıyoruz. ip çekirdeği paket. Bu yaklaşım, sanal ortamın Jupyter tarafından tanınmasını sağlar ve onu çekirdek açılır menüsünden seçmenize olanak tanır. Bu adım hayati öneme sahiptir çünkü dizüstü bilgisayarlarda kullanılan ortamı terminal ortamıyla hizalayarak Python komut dosyalarını çalıştırırken tutarlı davranışlara olanak tanır. 🚀
Örneğin, sanal ortamınızı yeni etkinleştirdiğinizi ve projeniz için gerekli tüm bağımlılıkları kurduğunuzu hayal edin. Kodunuzda etkileşimli olarak hata ayıklamaya çalışırsınız, ancak Jupyter varsayılan olarak genel yorumlayıcıyı kullanır ve bu da eksik kitaplıklara ve diğer hatalara yol açar. Yükleyerek ip çekirdeği sanal ortamınızda ve verilen komutla kayıt yaparak bu tür farklılıkları ortadan kaldırır ve iş akışını basitleştirirsiniz.
Daha sonra komut dosyaları, yorumlayıcıları yönetmek için VS Code'un Python uzantısının nasıl yapılandırılacağını gösterir. Sanal ortamın Python ikili dosyasını VS Code'a yorumlayıcı olarak manuel olarak ekleyerek, onu IDE ekosistemine entegre edersiniz. Bu adım yalnızca çekirdek seçimini kusursuz hale getirmekle kalmaz, aynı zamanda IntelliSense ve Pylance tarafından sağlanan otomatik tamamlama gibi Python'a özgü diğer özelliklerin de tamamen işlevsel olmasını sağlar. Bu entegrasyon özellikle hata ayıklamanın ve gerçek zamanlı geri bildirimin kritik olduğu karmaşık projelerle çalışırken faydalıdır. 🛠️
Son olarak, doğru çekirdek ve yorumlayıcının kullanıldığını doğrulamak için test yöntemlerini ekledik. “gibi komutları kullanmakhangi piton” not defterinde, dizüstü bilgisayarın amaçlanan ortamı işaret ettiğini doğrular. Ek olarak Python komut dosyaları, çekirdek kaydını ve yol doğruluğunu kontrol etmek için alt süreç tabanlı doğrulamayı kullanır. Bu, kurulumunuzun sağlam ve hatasız olmasını sağlayarak sorunsuz bir kodlama deneyiminin önünü açar. Bu adımlar biraz teknik olsa da yeniden kullanılabilir ve Jupyter ve VS Code entegrasyonuyla uğraşan tüm geliştiriciler için güvenilir bir çerçeve sağlar.
VS Code'da Jupyter Not Defterleri için Sanal Ortamları Yapılandırma
Bu çözüm, sanal ortamlara odaklanarak VS Code'da Python ve Jupyter Notebook yapılandırmasını kullanır.
# Solution 1: Using ipykernel to Register Your Virtual Environment# Step 1: Activate the virtual environment$ source ç/envs/my-project-env/bin/activate# Step 2: Install ipykernel inside the virtual environment(my-project-env) $ pip install ipykernel# Step 3: Add the virtual environment to Jupyter's kernels(my-project-env) $ python -m ipykernel install --user --name=my-project-env --display-name "Python (my-project-env)"# Now, restart VS Code and select the kernel "Python (my-project-env)" from the Jupyter toolbar.# Step 4: Verify that the kernel uses the correct Python path# Run the following in a Jupyter Notebook cell:!which python# This should point to your virtual environment's Python binary.
Tercümanları Yönetmek için VS Code'un Python Uzantısını Kullanma
Bu yöntem, sanal ortamı kaydetmek için VS Code'daki Python uzantısını kullanır.
# Solution 2: Adding the Virtual Environment as a Python Interpreter# Step 1: Open the Command Palette in VS Code (Ctrl+Shift+P or Cmd+Shift+P on Mac)# Step 2: Search for "Python: Select Interpreter"# Step 3: Click "Enter Interpreter Path" and navigate to the Python binary inside your virtual environment.# Example: /ç/envs/my-project-env/bin/python# Step 4: Open your Jupyter Notebook in VS Code# You should now see "Python (my-project-env)" in the kernel dropdown menu.# Step 5: Verify the interpreter by running a cell with the following command:!which python# Ensure it points to your virtual environment's Python binary.
Çözümlerin Test Edilmesi ve Doğrulanması
Bu komut dosyası, çekirdek kaydını ve yorumlayıcı seçimini doğrulamak için birim testleri ekleyerek doğruluğu sağlar.
# Unit Test 1: Kernel Availability Testimport osfrom subprocess import check_outputdef test_kernel_registration():kernels = check_output(["jupyter", "kernelspec", "list"]).decode()assert "my-project-env" in kernels, "Kernel registration failed!"test_kernel_registration()# Unit Test 2: Interpreter Path Validationdef test_python_path():python_path = check_output(["which", "python"]).decode().strip()expected_path = "/ç/envs/my-project-env/bin/python"assert python_path == expected_path, "Interpreter path mismatch!"test_python_path()
Jupyter ve VS Code'da Sanal Ortam Yapılandırmalarında Uzmanlaşma
Jupyter Notebook'larda sanal ortamları VS Code ile yönetmenin bir diğer önemli yönü, ortam değişkenlerinin yapılandırmasını anlamaktır. Ortam değişkenleri, Jupyter çekirdeklerinizin doğru Python yollarını işaret etmesini ve gerekli bağımlılıklara erişmesini sağlamada hayati bir rol oynar. Bu değişkenleri yapılandırarak çekirdeğinizin kitaplıkları yükleyemediği veya yanlış Python yorumlayıcısını işaret ettiği senaryoları önleyebilirsiniz. Bu, özellikle belirli çalışma zamanı gereksinimleri olan karmaşık projeler üzerinde çalışan geliştiriciler için önemlidir. 🌟
Örneğin, ayarın yapılması PYTHONPATH ortam değişkeni Python'da modül arama yolunu genişletmenize olanak tanır. Bu, proje yapınız standart dizinlerin dışında bulunan özel modüller veya komut dosyaları içerdiğinde kullanışlıdır. Jupyter Notebook'larla sorunsuz entegrasyon sağlamak için sanal ortamın etkinleştirilmesi sırasında bu yolları ekleyebilirsiniz. Bu teknik, özellikle veri ağırlıklı görevler veya makine öğrenimi hatları üzerinde çalışırken hataları en aza indirir ve üretkenliği artırır.
Ek olarak, ortama özel yapılandırmaları VS Code üzerinden doğrudan yönetme ayarlar.json Dosya, kolaylaştırılmış bir iş akışı sağlar. Bu, çalışma alanınızda Python yolu, terminal etkinleştirme komutları ve Jupyter çekirdek tercihleri gibi ayarları belirtmenize olanak tanır. Bu araçlardan yararlanarak daha uyumlu ve verimli bir geliştirme ortamı yaratarak, oturumlar arasında tutarlılığı korurken manuel yapılandırma yükünü azaltırsınız.
Jupyter ve VS Code'daki Sanal Ortamlar Hakkında Sıkça Sorulan Sorular
- Amacı nedir? ipykernel paket mi?
- ipykernel paketi Python ortamının Jupyter çekirdeği olarak çalışmasına izin verir. Bu, Jupyter Notebook'ların ortamın Python yorumlayıcısını ve kitaplıklarını kullanmasını sağlar.
- VS Code'da sanal ortamı nasıl etkinleştiririm?
- Terminal komutunu kullanın source ç/envs/my-project-env/bin/activate. Windows için eşdeğeri my-project-env\Scripts\activate.
- Çekirdeğim neden hala global yorumlayıcıya işaret ediyor?
- Bu, sanal ortamın Jupyter'a düzgün şekilde kaydedilmemesi durumunda meydana gelir. Kullanmak python -m ipykernel install ortamı çekirdek olarak kaydetmek için.
- VS Code'da Jupyter için ortam değişkenlerini nasıl ayarlarım?
- Değiştir settings.json çalışma alanınızdaki dosya. Uyumluluğu sağlamak için sanal ortamınıza giden yolları ve gerekli değişkenleri ekleyin.
- Bir projede birden fazla sanal ortam kullanabilir miyim?
- Evet, ancak Jupyter Notebooks'ta çekirdekleri değiştirmeniz ve gerektiğinde VS Code'daki yorumlayıcıyı güncellemeniz gerekir. Kullanmak Python: Select Interpreter bu amaçla Komut Paletinden.
Jupyter ve VS Code ile Kolaylaştırılmış Hata Ayıklama
Jupyter Notebook'lar için sanal ortamların yönetilmesi ayrıntılara dikkat edilmesini gerektirir ancak süreç uygun kurulumla kolaylaştırılabilir. Çekirdekleri kaydederek ve Python yorumlayıcılarını yapılandırarak birçok yaygın tuzağı önleyebilir ve geliştirme iş akışlarında tutarlılığı koruyabilirsiniz. 🛠️
Bu tekniklerin uygulanması yalnızca performansı optimize etmekle kalmaz, aynı zamanda komut dosyalarında hata ayıklama ve çalıştırma sırasında uyumluluğu da sağlar. Bu kurulum, başlangıçta teknik olsa da, verimli geliştirme için paha biçilmez hale gelir ve onu Python programcıları için olmazsa olmaz bir beceri haline getirir.
Sanal Ortam Yapılandırması için Kaynaklar ve Referanslar
- Jupyter çekirdek kurulumunun ayrıntılı açıklaması: Jüpyter Belgeleri .
- Python sanal ortamlarını yönetmeye ilişkin kapsamlı kılavuz: Python Sanal Ortamları .
- VS Code'da Python yorumlayıcılarını yapılandırma adımları: VS Code Python Uzantısı .
- Hata ayıklama ve otomatik tamamlama için en iyi uygulamalar: VS Kodu Jüpyter Desteği .
- Çekirdek yolunu özelleştirmeye yönelik gelişmiş ipuçları: IPython Çekirdek Kurulumu .