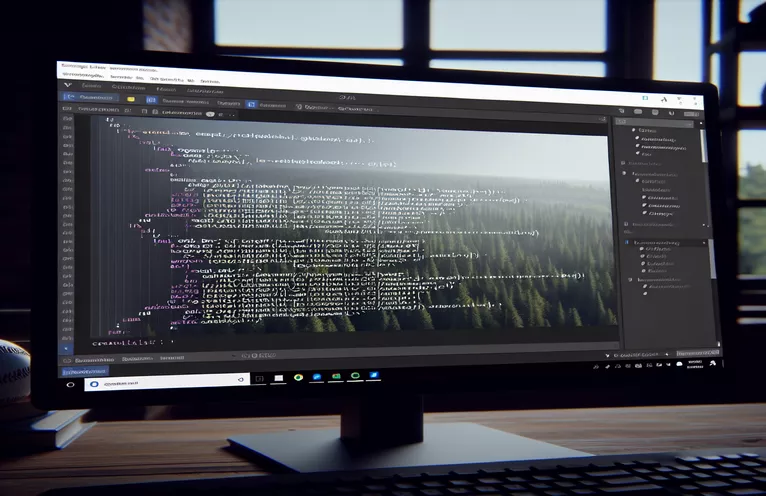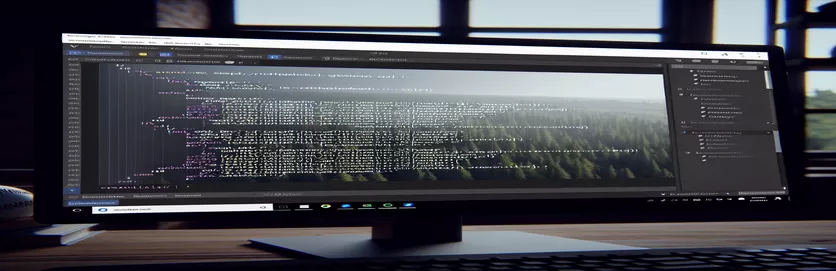Розуміння та вирішення проблем із кольором у VSCode
Нещодавно я зіткнувся з дивною проблемою в коді Visual Studio (VSCode), коли деякі з моїх кодів C# відображалися білими замість очікуваних кольорів, виділених синтаксисом. Ця аномалія виникла після того, як я вирішив проблему GCC, яка спочатку викликала помилки в моєму коді. Завдяки перегляду та різноманітним навчальним посібникам на YouTube мені вдалося вирішити проблему GCC, але проблема з кольором залишалася.
Хоча зараз мої коди виконуються без будь-яких помилок, проблема білого забарвлення викликає занепокоєння щодо потенційних основних проблем. Я шукаю ідеї та рішення, щоб відновити належне підсвічування синтаксису у VSCode для кращого досвіду кодування та переконатися, що все функціонує правильно.
| Команда | опис |
|---|---|
| Preferences: Open Settings (JSON) | Відкриває файл налаштувань у форматі JSON для ручного налаштування у VSCode. |
| editor.tokenColorCustomizations | Налаштування кольорів підсвічування синтаксису за допомогою правил TextMate у VSCode. |
| scope | Визначає конкретну область синтаксису, для якої застосовується налаштування кольору. |
| settings.foreground | Встановлює колір переднього плану для вказаної області синтаксису. |
| Disable | Тимчасово вимикає встановлене розширення у VSCode. |
| Uninstall | Повністю видаляє встановлене розширення з VSCode. |
| Reload | Перезавантажує редактор VSCode, щоб застосувати будь-які внесені зміни, наприклад встановлення або видалення розширень. |
Розуміння виправлення підсвічування синтаксису VSCode
Перший наданий сценарій спрямований на виправлення проблем із підсвічуванням синтаксису в Visual Studio Code (VSCode) шляхом ручного налаштування параметрів редактора. Для початку відкрийте налаштування VSCode, натиснувши Ctrl + Shift + P і вибираючи Preferences: Open Settings (JSON). Це відкриє файл налаштувань у форматі JSON, що дозволяє виконувати налаштування вручну. У цьому файлі editor.tokenColorCustomizations властивість використовується для визначення спеціальних правил підсвічування синтаксису. Ця властивість використовується textMateRules щоб визначити параметри кольору для різних областей мови C#. Наприклад, розмах source.cs націлений на весь код C#, тоді як keyword.control.cs націлений на певні ключові слова в C#. Встановивши foreground у межах цих правил ви можете визначити власні кольори, щоб відновити належне підсвічування синтаксису.
Другий сценарій зосереджений на тому, щоб розширення C# у VSCode оновлювалося та функціонувало правильно. Почніть із відкриття VSCode і перейдіть до бічної панелі розширень за допомогою Ctrl + Shift + X. Знайдіть розширення C# від Microsoft і, якщо воно вже встановлено, клацніть значок шестірні поруч із розширенням і виберіть Disable. Потім виберіть Uninstall щоб повністю видалити розширення. Після перезапуску VSCode перевстановіть розширення «C#» із торгової площадки та перезавантажте VSCode, щоб застосувати зміни. Цей процес гарантує, що розширення не спричиняє проблеми з підсвічуванням синтаксису через пошкоджену або застарілу інсталяцію. Виконуючи ці кроки, сценарії допомагають у вирішенні проблеми білого коду у VSCode та відновлюють звичайне кольорове кодування, забезпечуючи кращий досвід кодування.
Виправлення проблем із підсвічуванням синтаксису у VSCode для C#
Параметри та конфігурація коду Visual Studio
1. // Open VSCode settings2. Ctrl + Shift + P3. // Type and select Preferences: Open Settings (JSON)4. {5. "editor.tokenColorCustomizations": {6. "textMateRules": [7. {8. "scope": "source.cs",9. "settings": {10. "foreground": "#C586C0"11. }12. },13. {14. "scope": "keyword.control.cs",15. "settings": {16. "foreground": "#569CD6"17. }18. }19. ]20. }21. }22. // Save the settings file23. // Restart VSCode
Забезпечення сумісності розширення C# у VSCode
Оновлення та перевстановлення розширень VSCode
1. // Open VSCode2. // Go to Extensions sidebar (Ctrl + Shift + X)3. // Search for 'C#' extension by Microsoft4. // If installed, click on the gear icon next to the extension5. // Select 'Disable'6. // Then select 'Uninstall'7. // Restart VSCode8. // Reinstall the 'C#' extension9. // Reload VSCode to apply changes10. // Check if the syntax highlighting is restored
Вивчення додаткових рішень для проблем підсвічування синтаксису у VSCode
Іншим аспектом, який слід враховувати під час вирішення проблем підсвічування синтаксису у VSCode, є потенційне втручання інших розширень або налаштувань, які можуть конфліктувати з розширенням C#. Важливо переконатися, що не встановлено жодних розширень, які можуть замінити або конфліктувати з налаштуваннями підсвічування синтаксису. Ви можете керувати своїми розширеннями, перейшовши до бічної панелі розширень у VSCode, до якої можна отримати доступ за допомогою Ctrl + Shift + X. Тут ви можете вимкнути або видалити будь-які розширення, які, на вашу думку, можуть спричиняти конфлікти. Крім того, переконавшись, що ваша інсталяція VSCode і всі розширення оновлені, може допомогти запобігти таким проблемам.
Іноді проблема також може бути пов’язана з конкретною темою, яка використовується у VSCode. Різні теми мають різні рівні підтримки підсвічування синтаксису різними мовами. Якщо поточна тема не повністю підтримує C#, це може призвести до того, що частина коду буде виглядати білою. Щоб змінити тему, ви можете відкрити палітру команд за допомогою Ctrl + Shift + P і введіть «Колірна тема», щоб вибрати іншу тему. Випробування кількох різних тем, які добре підтримують C#, часто може вирішити проблему. Крім того, ви можете перевірити будь-які користувацькі параметри кольору, застосовані у файлі налаштувань, оскільки вони іноді можуть замінити параметри теми за замовчуванням.
Поширені запитання та рішення для проблем підсвічування синтаксису VSCode
- Чому мій код C# виглядає білим у VSCode?
- Ця проблема може виникнути через конфлікти з розширеннями, застарілі теми або неправильні налаштування у вашій конфігурації VSCode. Перевірка цих областей може допомогти вирішити проблему.
- Як оновити свої розширення у VSCode?
- Перейдіть до бічної панелі Розширень за допомогою Ctrl + Shift + X, клацніть значок шестірні поруч із розширенням і виберіть «Оновити», якщо доступно.
- Що робити, якщо зміна теми не вирішує проблему підсвічування синтаксису?
- Якщо зміна теми не допомогла, переконайтеся, що немає конфліктуючих розширень і що ваш файл налаштувань VSCode правильно налаштовано для підсвічування синтаксису.
- Чи можуть спеціальні налаштування впливати на підсвічування синтаксису?
- Так, спеціальні налаштування у файлі налаштувань можуть замінити налаштування теми. Перевірте editor.tokenColorCustomizations у вашому файлі налаштувань для будь-яких змін.
- Як відкрити файл налаштувань VSCode?
- Прес Ctrl + Shift + P і виберіть Preferences: Open Settings (JSON) щоб отримати доступ до файлу налаштувань.
- Чи є спосіб скинути налаштування VSCode за замовчуванням?
- Так, ви можете скинути налаштування, відкривши панель команд за допомогою Ctrl + Shift + P і вибравши «Параметри: відкрити налаштування (інтерфейс користувача)», потім знайдіть «Скинути налаштування».
- Навіщо мені перевстановлювати розширення C#?
- Перевстановлення розширення C# гарантує, що всі пошкоджені файли буде замінено та встановлено останню версію, що може вирішити проблеми з підсвічуванням синтаксису.
- Як вимкнути конфліктні розширення?
- На бічній панелі розширень (Ctrl + Shift + X), клацніть значок шестірні поруч із розширенням і виберіть «Вимкнути», щоб воно не заважало іншим розширенням.
Підсумок виправлення підсвічування синтаксису
Вирішення проблеми білого коду у VSCode включає кілька кроків, від налаштування параметрів до керування розширеннями та темами. Важливо переконатися, що ваша конфігурація правильна та актуальна. Дотримуючись наданих сценаріїв і вказівок, ви можете ефективно вирішувати проблеми з підсвічуванням синтаксису, створюючи більш візуально узгоджене та функціональне середовище кодування.