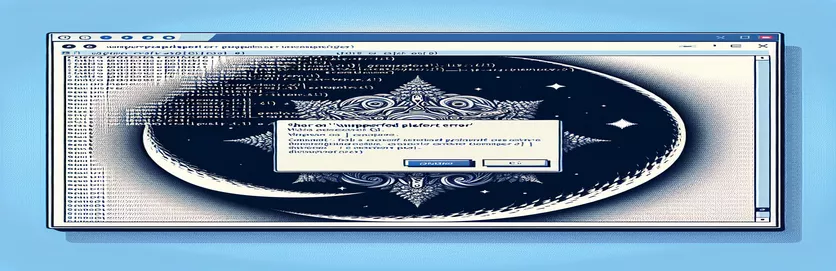Усунення проблем із встановленням Node.js із «n» у Windows
Помилки під час встановлення пакетів Node.js можуть викликати розчарування, особливо коли ви працюєте з інструментами, розробленими для іншого середовища. Якщо ви нещодавно намагалися встановити у Windows, можливо, ви зіткнулися з дивним повідомленням про помилку, яке вказує на те, що платформа не підтримується. 🤔
Це питання часто виникає через — популярний менеджер версій Node.js — в основному розроблений для систем на основі Unix, таких як Linux і macOS. Користувачі Windows, які намагаються використати «n», можуть побачити помилки або попередження, особливо після очищення кешу npm. Відсутність рідної оболонки bash у Windows може призвести до проблем сумісності з певними пакетами.
У цьому посібнику я розповім вам, чому виникає ця проблема та які кроки ви можете зробити, щоб її вирішити. Незалежно від того, чи ви новий користувач Node.js, чи досвідчений розробник, розуміння того, як керувати спеціальними пакетами платформи, зробить ваш робочий процес плавнішим. 👍
Наприкінці ви матимете більш чітке розуміння альтернативних способів керування версіями Node.js у Windows, тож ви зможете з легкістю продовжувати розробку. Давайте зануримося в рішення!
| Команда | Приклад використання та опис |
|---|---|
| nvm install <version> | Встановлює певну версію Node.js за допомогою (Node Version Manager) для Windows. Це корисно під час перемикання між версіями Node.js, особливо коли для певних пакетів або середовищ потрібна певна версія. |
| nvm use <version> | Перемикається на вказану версію Node.js після її встановлення. Ця команда дозволяє користувачам плавно переходити між різними версіями Node, зменшуючи проблеми сумісності в Windows під час використання залежних від версії пакетів. |
| nvm list | Відображає всі інстальовані версії Node.js . Це допомагає користувачам швидко переглядати доступні версії, спрощуючи керування різними вимогами проекту в системах Windows. |
| curl -L | Завантажує файли з URL-адреси з параметром -L після перенаправлення. Використовується в сценаріях для завантаження пакета n із вихідного коду. Це надзвичайно важливо в середовищах Linux і WSL, де власні менеджери пакетів можуть бути недоступні. |
| chmod +x ./n | Змінює права доступу до файлів, щоб зробити сценарій n виконуваним. Ця команда необхідна в середовищах Linux або WSL, щоб гарантувати, що завантажені сценарії мають правильні дозволи на виконання. |
| sudo ./n latest | Виконує сценарій n із підвищеними правами доступу для встановлення останньої версії Node.js. Ця команда використовується в середовищах WSL або Linux, де для загальносистемних установок потрібні підвищені привілеї. |
| node -e | Запускає вираз JavaScript безпосередньо з командного рядка за допомогою Node.js. У цьому прикладі він перевіряє ОС перед спробою встановлення n, дозволяючи виконання умовного сценарію в системах, відмінних від Windows. |
| require('child_process').execSync | Синхронно виконує команди оболонки зі сценарію Node.js. Використовується для виконання команд ОС і додавання умов, як-от обхід інсталяції у Windows. |
| uname -s | Отримує назву операційної системи в середовищі Linux або WSL, допомагаючи сценаріям визначити, чи вони виконуються в сумісному середовищі для таких пакетів, як n, які не підтримуються Windows. |
| expect(() => execSync('command')).toThrow() | Команда модульного тестування Jest, яка перевіряє, чи команда видає помилку, корисна для тестування сценаріїв, які мають виконуватися лише в середовищах, відмінних від Windows, імітуючи та виловлюючи помилки на основі ОС. |
Розуміння кросплатформних рішень для встановлення менеджерів версій Node.js
Основна мета цих сценаріїв — вирішити проблему сумісності під час спроби інсталювати пакет у Windows. Оскільки «n» розроблено як сценарій bash, він не працює в Windows. Одним із рішень є використання (Менеджер версій вузлів для Windows), який забезпечує персоналізований досвід для користувачів Windows, дозволяючи їм встановлювати, перемикати та керувати кількома версіями Node.js без проблем із сумісністю. Використовуючи команди «nvm install» і «nvm use», ви можете легко перемикатися між різними версіями Node.js, забезпечуючи кращу сумісність з різними проектами. Це рішення є ефективним і простим у реалізації за допомогою лише кількох команд, що робить його доступним для розробників, які можуть не захотіти встановлювати додаткові інструменти, такі як WSL (підсистема Windows для Linux) 🖥️.
Для користувачів, які віддають перевагу або потребують працювати в середовищі, схожому на Linux, другий підхід пропонує використовувати підсистему Windows для Linux (WSL). У WSL ми можемо запускати сценарії bash, що робить можливим встановлення пакета «n». У цьому рішенні команди включають завантаження сценарію «n» за допомогою curl, зміну дозволів за допомогою chmod і запуск сценарію з підвищеними привілеями за допомогою sudo. Ці команди копіюють налаштування Linux у Windows, дозволяючи вам використовувати інструменти, які зазвичай є ексклюзивними для систем на основі Unix. Хоча це налаштування потребує трохи більшої початкової інсталяції, воно є потужним для тих, хто потребує сумісності з різними операційними системами або хто вже працює з WSL.
Для розробників, які хочуть автоматизувати налаштування середовища, умовні сценарії npm пропонують інше рішення. У цьому підході перевірка поточної ОС вбудована безпосередньо у файл npm package.json, гарантуючи, що сценарій інсталяції «n» запускається лише в середовищі, відмінному від Windows. Це досягається за допомогою команди node і методу execSync від child_process, який безпосередньо виконує команди ОС у середовищі Node.js. Додаючи умову на основі ОС, цей метод забезпечує гнучкість, особливо для кросплатформних середовищ розробки, де користувачам Windows, Mac і Linux може знадобитися спільний доступ до одного файлу package.json 📁.
Нарешті, щоб переконатися, що всі рішення працюють належним чином, модульне тестування введено з Jest, зокрема перевіряючи, чи виконуються чи пропускаються команди залежно від ОС. Використовуючи Jest, тести перевіряють, чи успішно виконуються команди в системах, відмінних від Windows, і викликають помилки в Windows, допомагаючи уникнути ненавмисних інсталяцій. Цей рівень тестування особливо корисний для спільних команд, які працюють у різних середовищах, оскільки він захищає від помилок, пов’язаних із ОС. Ці чотири рішення дають розробникам гнучкість у виборі того, що найкраще підходить для їхніх потреб, забезпечуючи більш плавне налаштування проекту незалежно від обмежень операційної системи.
Обхідний шлях для встановлення диспетчера версій вузла (n) у системах Windows
Рішення 1: крос-платформне керування версіями Node.js за допомогою nvm для Windows
// This script offers an alternative to "n" on Windows using nvm-windows,// a Node version manager specifically designed for Windows.// Download and install from https://github.com/coreybutler/nvm-windows// Step 1: Install nvm-windowschoco install nvm// or download installer from GitHub link above/* Step 2: Use nvm commands to manage Node versions on Windows, as follows: */nvm install <version_number> // Install a specific Node.js versionnvm use <version_number> // Switch to desired Node.js versionnvm list // List all installed Node.js versions/* Step 3: Verify installation and set default version */node -v // Check the active Node.js version/* Optional: Use nvm alias default <version_number> to set a default */
Альтернативний підхід до обробки обмежень ОС у npm за допомогою умовних сценаріїв
Рішення 2: додайте перевірки ОС у сценарії npm
/* This script demonstrates adding an OS check in the package.json scriptsto avoid attempting to install unsupported packages on Windows. */{"scripts": {"install-n": "node -e \\"if (process.platform !== 'win32') require('child_process').execSync('npm install -g n')\\""}}// Explanation:// The script checks the OS at runtime and installs "n" only if the OS is not Windows.// Run it with "npm run install-n" to see the conditional OS check in action.
Кросплатформенний менеджер версій вузла зі сценарієм Bash для користувачів WSL
Рішення 3: сценарій Bash у WSL для інсталяції n у Windows
#!/bin/bash# This script runs in Windows Subsystem for Linux (WSL) and installs n for managing Node.js versions.echo "Installing n for WSL..."if [ "$(uname -s)" == "Linux" ]; thencurl -L https://raw.githubusercontent.com/tj/n/master/bin/n -o nchmod +x ./nsudo ./n latestecho "Node.js version managed with n in WSL"elseecho "This script requires WSL on Windows"fi// Explanation:// The script uses curl to download and install "n" in WSL (Linux subsystem on Windows).// It checks for a Linux environment, ensuring it doesn't run on native Windows.
Модульний тест для міжплатформного сценарію керування пакетами
Рішення 4: модульний тест Jest для кросплатформних скриптів npm
const { execSync } = require('child_process');describe('Cross-platform Script Test', () => {test('runs install-n script on non-Windows OS', () => {if (process.platform !== 'win32') {expect(() => execSync('npm run install-n')).not.toThrow();}});test('bypasses install-n script on Windows OS', () => {if (process.platform === 'win32') {expect(() => execSync('npm run install-n')).toThrow();}});});// This Jest test suite validates that the "install-n" script executes as expected// only on non-Windows platforms, helping catch OS-related issues proactively.
Вивчення альтернатив для керування версіями Node.js у Windows
Під час роботи з Node.js керування кількома версіями має вирішальне значення для розробників, які працюють над різними проектами з різними вимогами. Однак користувачі Windows стикаються з унікальними проблемами, особливо коли такі пакети в першу чергу базуються на Unix і не запускаються нативно. На щастя, є кілька альтернативних підходів, які спрощують цей процес. Одним з популярних варіантів є використання , менеджер версій Node.js, розроблений спеціально для систем Windows. На відміну від «n», він бездоганно працює в Windows, надаючи команди для встановлення, перемикання та керування кількома версіями Node.js. Використання nvm-windows особливо корисно для розробників, які часто змінюють проекти, забезпечуючи сумісність без потреби в інструментах, специфічних для Linux.
Іншою альтернативою є , що дозволяє користувачам запускати середовище Linux у Windows. WSL забезпечує сумісність зі скриптами bash, такими як пакет «n», пропонуючи гнучке міжплатформне рішення. Налаштувавши WSL, користувачі можуть виконувати команди Linux у Windows без подвійного завантаження або використання віртуальної машини. Для тих, хто працює як із середовищами Linux, так і з Windows, це може бути ідеальним рішенням, оскільки воно усуває прогалини в сумісності, дозволяючи встановлювати та використовувати вихідні пакети Linux безпосередньо в Windows. 🎉
Нарешті, щоб задовольнити потребу в автоматизації та узгодженості, сценарії npm із спеціальними перевірками ОС можуть спростити кросплатформну розробку. Додаючи умовні сценарії , розробники можуть автоматизувати такі дії, як встановлення пакетів на основі операційної системи. Це рішення гарантує, що сценарії виконуються лише на сумісних системах, зменшуючи кількість помилок і покращуючи співпрацю команди, особливо коли проекти включають ОС Windows і Unix. Цей підхід не тільки економить час, але й робить керування пакетами більш плавним і надійним для розробників Windows. 👍
- Як я можу встановити на Windows?
- Безпосередній монтаж у Windows неможливо через обмеження платформи. Замість цього використовуйте або встановити для запуску сценаріїв на основі Linux.
- Що таке nvm-windows і чим він відрізняється від n?
- — це менеджер версій Node.js, спеціально розроблений для Windows базується на Unix і в основному сумісний з Linux і macOS.
- Чи можу я використовувати ті самі сценарії package.json у різних ОС?
- так! Додавання перевірок для ОС сценарії можуть забезпечити виконання команд лише на сумісних системах, що спрощує міжплатформну співпрацю.
- Чому я отримую помилку «Непідтримувана платформа для n» у Windows?
- Ця помилка з'являється тому, що потрібна оболонка Unix, яка недоступна в Windows. Використання або може допомогти уникнути цієї проблеми.
- Які команди допомагають керувати версіями Node.js у Windows?
- Загальні команди включають для встановлення версій, для перемикання версій і щоб переглянути доступні версії для Windows.
- Чи безпечно використовувати --force під час очищення кешу npm?
- The Команда є безпечною, але її слід використовувати з обережністю, оскільки вона вимикає деякі засоби захисту npm, що може призвести до ненавмисного очищення даних.
- Чи можу я встановити через WSL у Windows?
- Так, з встановлено, ви можете використовувати команди bash для встановлення , що подолає розрив між середовищами Linux і Windows.
- Які найкращі практики для командного керування версіями Node.js?
- Використання кросплатформних інструментів, таких як або додавання сценаріїв перевірки ОС забезпечує більш плавне керування версіями для спільних проектів.
- Як перевірити свою поточну версію Node.js?
- використання щоб перевірити поточну версію Node.js. Для кількох версій, відобразить усі встановлені версії.
- Чи можу я встановити версію Node.js за замовчуванням у Windows?
- Так, з , ви можете встановити версію за замовчуванням за допомогою для постійного використання версії.
Працюючи в Windows, розробники можуть зіткнутися з помилками інсталяції спеціальних інструментів Unix, таких як «n». на щастя і WSL пропонують потужні рішення для керування версіями Node.js без проблем із сумісністю. Кожен інструмент має унікальні переваги, від простого перемикання Node до створення середовища, схожого на Linux, у Windows.
Вибір правильного підходу залежить від ваших конкретних потреб. Для плавного перемикання версій Node, це легкий, ефективний вибір. Для тих, хто потребує широкої міжплатформної підтримки, WSL надає повноцінне середовище Linux, завдяки чому помилки встановлення залишаються в минулому. 👌
- Документація для встановлення та керування версіями Node.js за допомогою . Репозиторій nvm-windows GitHub
- Інструкції та подробиці щодо використання пакет для керування версіями Node.js у системах на основі Unix. n Репозиторій пакетів GitHub
- Огляд і посібник із налаштування підсистеми Windows для Linux (WSL), увімкнення команд і сценаріїв Linux в ОС Windows. Документація Microsoft WSL
- Офіційна документація npm, яка охоплює обробку кешу npm, команди очищення та специфічні для ОС помилки. Документація npm
- Основні посібники та поради з усунення несправностей для керування версіями Node.js у кількох ОС. Офіційна документація Node.js