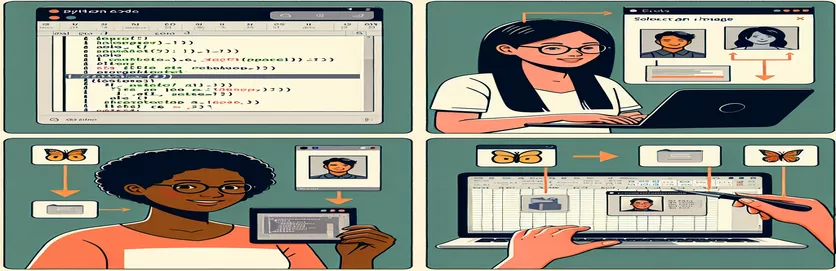Освоєння вбудовування зображень у клітинки Excel за допомогою Python
Робота з Excel і Python часто передбачає автоматизацію повторюваних завдань, і вставка зображень не є винятком. Якщо ви пробували це, ви могли помітити, що розмістити зображення безпосередньо в комірці не так просто, як здається. 🧩
Хоча користувальницький інтерфейс Excel дозволяє безперешкодно вставляти зображення в комірки, відтворення цієї поведінки за допомогою API Python, наприклад OpenPyxl, представляє унікальну проблему. Звичайні методи лише закріплюють зображення біля комірок, але не вбудовують їх усередину. Це обмеження може засмучувати, коли ви прагнете до відшліфованих, специфічних для клітинок візуальних елементів. 📊
Уявіть, що ви створюєте електронну таблицю, схожу на функцію прикріплення Airtable — відображаючи зображення поруч із відповідними даними. Наприклад, поєднання «foo» і «bar» із «my_image.png» у клітинці робить результат візуально привабливим і насиченим контекстом. Однак сценарій Python часто не досягає цього. 😓
Якщо ви прагнете об’єднати гнучкість Python із функціями інтерфейсу користувача Excel, цей посібник проведе вас через кроки. Незалежно від того, покращуєте ви інформаційну панель чи оптимізуєте звіт, інтеграція зображень безпосередньо в комірки покращить вашу роботу. 🚀
| Команда | Приклад використання |
|---|---|
| openpyxl.drawing.image.Image | Ця команда використовується для завантаження файлу зображення в книгу OpenPyxl. Це дозволяє вбудовувати зображення в аркуш Excel. |
| img.anchor | Визначає розташування на аркуші Excel, де має бути прикріплено зображення. Наприклад, встановлення значення "B2" вирівнює зображення за клітинкою B2. |
| ws.add_image(img) | Додає завантажене зображення на аркуш. Це важливо для розміщення зображення в книзі у вказаній точці прив’язки. |
| ws.column_dimensions | Регулює ширину певного стовпця. Це особливо корисно для зміни розміру клітинок відповідно до розмірів вбудованого зображення. |
| ws.row_dimensions | Змінює висоту певного рядка. Це часто використовується в поєднанні зі зміною розміру стовпця, щоб забезпечити акуратне розміщення зображення в клітинці. |
| pd.ExcelWriter | Забезпечує гнучкий спосіб експорту Pandas DataFrame у файл Excel за допомогою OpenPyxl. Це дозволяє налаштовувати аркуш, включаючи додавання зображень. |
| ws._images | Внутрішня властивість аркушів OpenPyxl, яка зберігає всі зображення, додані до аркуша. Його можна використовувати для перевірки або маніпуляції. |
| writer.sheets | Отримує доступ до аркуша, створеного під час експорту Pandas DataFrame. Це важливо для додавання додаткових елементів, таких як зображення, після експорту даних. |
| unittest.TestCase | Використовується для визначення тестового прикладу в структурі unittest Python. Це дозволяє перевірити файл Excel, щоб переконатися, що зображення правильно вбудовані. |
| unittest.main() | Запускає набір тестів. Це використовується для забезпечення успішного проходження всіх тестів, визначених для функції вбудовування зображення. |
Спрощення вбудовування зображень у Excel за допомогою Python
Вбудовування зображень безпосередньо в комірки Excel за допомогою Python може бути потужним способом створення динамічних і візуально привабливих електронних таблиць. Наведені вище сценарії демонструють, як використовувати OpenPyxl бібліотеку для цієї мети. Використовуючи такі команди, як Зображення і ws.add_image, ці сценарії долають проблему простого прив’язування зображень шляхом ефективного вирівнювання їх до певних клітинок. Цей підхід є безцінним, коли вам потрібно програмно відтворити функціональні можливості інтерфейсу користувача, наприклад вставити зображення разом із рядками даних для бездоганної роботи в стилі Airtable. 🚀
Ключем до цих сценаріїв є використання зміни розміру клітинки та прив’язки зображення. Регулюючи ширину стовпців і висоту рядків, ми забезпечуємо ідеальне розміщення зображень у клітинках. Наприклад, під час додавання зображення до комірки «B2» зміна розміру стовпця відповідно до ширини зображення та рядка відповідно до його висоти створює чистий і професійний макет. Це особливо корисно під час роботи зі структурованими даними, такими як Pandas DataFrame, експортований до Excel, де кожен рядок представляє запис, а зображення покращує контекст.
Додатково комбінування панди а OpenPyxl відкриває нові можливості для автоматизації робочих процесів. Уявіть собі, що ви створюєте каталог продуктів, у якому кожен рядок містить назву продукту, опис і зображення. За допомогою наданого сценарію експорт даних і вбудовування відповідних зображень у відповідні комірки стає простим завданням. Це позбавляє від необхідності ручного регулювання, заощаджуючи час і зусилля. 📊
Щоб забезпечити надійність рішення, включення модульні тести перевіряє правильність вбудованих зображень. Наприклад, перевірка того, що зображення прив’язане до «B2», підтверджує, що функція працює належним чином. Цей рівень тестування необхідний для масштабованих програм, таких як створення кількох електронних таблиць для різних наборів даних. За допомогою цих методів ви можете впевнено працювати з файлами Excel і вбудовувати візуальні елементи для покращення представлення даних і доступності. 🌟
Програмне вбудовування зображень у комірки Excel
Це рішення демонструє використання бібліотеки OpenPyxl Python для керування файлами Excel і вбудовування зображень безпосередньо в певні клітинки.
# Import necessary modulesfrom openpyxl import Workbookfrom openpyxl.drawing.image import Image# Create a new Excel workbook and sheetwb = Workbook()ws = wb.active# Define image path and cell where it will be embeddedimage_path = "my_image.png"cell_address = "B2"# Load the imageimg = Image(image_path)# Set cell dimensions to match the image sizews.column_dimensions["B"].width = img.width / 7.5ws.row_dimensions[2].height = img.height * 0.75# Anchor the image inside the target cellimg.anchor = cell_addressws.add_image(img)# Save the workbookwb.save("output_with_image.xlsx")
Використання Pandas для експорту DataFrame із вбудованими зображеннями
Цей сценарій поєднує Pandas і OpenPyxl для експорту DataFrame в Excel, вставляючи зображення в комірки для бездоганного досвіду в стилі вкладення.
# Import necessary modulesimport pandas as pdfrom openpyxl import Workbookfrom openpyxl.drawing.image import Image# Define DataFramedata = {"key": ["foo", "bafoo"],"value": ["bar", 123],"image_path": ["my_image.png", "awesome.png"]}df = pd.DataFrame(data)# Export DataFrame to Excelwith pd.ExcelWriter("output_with_images.xlsx", engine="openpyxl") as writer:df.to_excel(writer, index=False, startrow=1)ws = writer.sheets["Sheet1"]# Embed imagesfor index, row in df.iterrows():img = Image(row["image_path"])cell_address = f"C{index + 2}"img.anchor = cell_addressws.add_image(img)
Модульне тестування рішень
Модульні тести для перевірки вбудованих зображень у клітинки за допомогою OpenPyxl.
# Import unittest moduleimport unittestfrom openpyxl import load_workbookfrom openpyxl.drawing.image import Image# Test classclass TestExcelImageEmbedding(unittest.TestCase):def test_image_embedding(self):wb = load_workbook("output_with_image.xlsx")ws = wb.active# Check if image is anchoredfor drawing in ws._images:self.assertEqual(drawing.anchor, "B2")if __name__ == "__main__":unittest.main()
Освоєння інтеграції зображень у Excel за допомогою Python
Вбудовування зображень безпосередньо в комірки Excel за допомогою Python відкриває захоплюючі можливості для створення візуально привабливих та інтерактивних електронних таблиць. Окрім візуалізації даних, можливість вставляти зображення дозволяє користувачам створювати динамічні звіти, каталоги та інформаційні панелі. Уявіть собі аркуш інвентаризації продукту, де кожен рядок містить назву продукту, опис і зображення — це покращує функціональність і надає багатший контекст. Використання таких бібліотек, як OpenPyxl, ви можете досягти цих результатів з точністю та контролем, що робить Python чудовим вибором для автоматизації Excel. 📊
Одним із аспектів, який часто забувають, є те, як зміна розміру та прив’язка працюють разом, щоб імітувати функцію «Вставити зображення в клітинку» з інтерфейсу користувача Excel. Контролюючи розміри стовпців і рядків програмно ви гарантуєте, що зображення щільно вписується в межі клітинки. Цей метод особливо корисний під час вирішення завдань автоматизації великого обсягу даних, наприклад створення інформаційних панелей у реальному часі для бізнес-аналізу. За допомогою Python кожен піксель можна узгодити з вашими вимогами, забезпечуючи неперевершене налаштування. 🚀
Крім того, інтеграція вбудовування зображень із панди дозволяє безперешкодно працювати зі структурованими даними. Ви можете експортувати DataFrame безпосередньо в Excel і динамічно заповнювати шляхи зображень у відповідні комірки. Цей рівень автоматизації дає змогу розробникам створювати такі інструменти, як генератори рахунків-фактур, довідники співробітників або навіть презентації клієнтів — і все це з мінімальним ручним втручанням. Ці методи демонструють, як поєднання Python із Excel перетворює статичні електронні таблиці на інтерактивні рішення. 🌟
Поширені запитання про вбудовування зображень у клітинки Excel
- Як робить ws.add_image працювати в OpenPyxl?
- ws.add_image додає об’єкт зображення на аркуш. Для цього потрібно вказати зображення, створене за допомогою Image() і його розташування якоря.
- Чи можу я використовувати для цього завдання інші бібліотеки, крім OpenPyxl?
- Так, бібліотеки люблять xlwings також пропонують вставку зображень, але OpenPyxl краще підходить для керування макетами клітинок.
- Який найкращий спосіб переконатися, що зображення відповідає клітинці?
- Відрегулюйте ширину стовпця за допомогою ws.column_dimensions і висота рядка с ws.row_dimensions відповідно до розміру зображення.
- Як я можу перевірити, що зображення правильно вбудовано?
- використання ws._images щоб отримати список усіх доданих зображень, переконавшись, що вони присутні та правильно закріплені.
- Чи можу я автоматизувати цей процес за допомогою великого набору даних?
- Абсолютно! Комбінуйте Pandas для обробки структурованих даних і OpenPyxl для динамічного вбудовування зображень для кожного рядка.
Створення автоматизації Excel за допомогою Python
Вбудовування зображень у комірки Excel за допомогою Python усуває розрив між автоматизацією та налаштуванням. Такий підхід не тільки економить час, але й покращує зовнішній вигляд і функціональність ваших електронних таблиць. Використання таких інструментів, як панди для структурованих даних і OpenPyxl for customization — ідеальне рішення як для розробників, так і для аналітиків.
Оволодіння цією технікою дає змогу користувачам перетворювати основні аркуші Excel у звіти чи каталоги професійного рівня. Гнучкість Python гарантує послідовні та безпомилкові результати, будь то інвентаризація продуктів чи персоналізовані інформаційні панелі. Ці можливості демонструють, як автоматизація може підняти рутинні завдання на вищий рівень ефективності та креативності. 🚀
Джерела та література
- Докладні відомості про те, як вставити зображення в комірки Excel за допомогою інтерфейсу користувача, можна знайти на офіційній сторінці підтримки Microsoft. Microsoft Excel: Вставити зображення в клітинку
- Інформацію та технічні відомості про бібліотеку OpenPyxl Python було взято з її офіційної документації. Документація OpenPyxl
- Інформацію про інтеграцію Python і Pandas для автоматизації Excel було зібрано з навчальних посібників спільноти Python. Документація Pandas