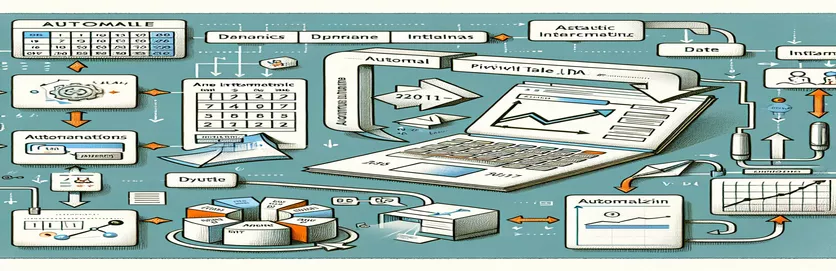Легко оновлюйте зведені таблиці за допомогою VBA та динамічних дат
Ви коли-небудь оновлювали зведені таблиці в Excel вручну, намагаючись узгодити їх зі зміною дат? Це звичайна проблема для всіх, хто керує аналітикою даних або звітами. 🌟 Уявіть собі: одна зміна дати в клітинці автоматично оновлює всю вашу зведену таблицю — звучить як магія, чи не так?
Припустімо, ви відстежуєте тенденції продажів. Ви вводите нову дату в клітинку A5 і хочете, щоб ваша зведена таблиця відображала результати за певний день, не поворухнувши жодного пальця. На жаль, більшість стандартних параметрів зведеної таблиці в Excel не підтримують цей рівень автоматизації. Але за допомогою простого макросу VBA ви можете це зробити.
У цьому посібнику ми розглянемо, як створити сценарій VBA, який плавно оновлює зведені таблиці на основі дати, введеної з певної клітинки. Цей підхід усуває повторну роботу та забезпечує точність ваших звітів. Найкраще те, що вам не потрібно бути експертом з кодування, щоб його реалізувати. 💡
Незалежно від того, керуєте ви фінансовими даними чи відстежуєте продуктивність команди, цей посібник крок за кроком проведе вас через рішення. Зрештою, у вас буде потужний макрос, який спростить ваш робочий процес, залишивши більше часу для стратегічних завдань. 🚀
| Команда | Приклад використання |
|---|---|
| Set ws = ActiveSheet | Ця команда призначає поточний активний аркуш змінній ws, уможливлюючи цільові операції на певному аркуші у фокусі. |
| Set pt = ws.PivotTables("PivotTable1") | Призначає певну зведену таблицю під назвою PivotTable1 на активному робочому аркуші змінній pt. Це гарантує, що макрос взаємодіє з правильною зведеною таблицею. |
| Set pf = pt.PivotFields("Date") | Визначає поле зведеної таблиці, у цьому випадку поле «Дата», як ціль для фільтрації чи інших операцій. |
| For Each pi In pf.PivotItems | Перебирає кожен елемент у вказаному зведеному полі (pf), надаючи змогу динамічно фільтрувати або змінювати видимість для певних елементів. |
| pi.Visible = True/False | Керує видимістю певного зведеного елемента (pi) у зведеній таблиці. Якщо встановити для нього значення True, елемент відображається, тоді як значення False приховає його. |
| On Error Resume Next | Дозволяє макросу тимчасово обходити помилки, запобігаючи раптовій зупинці сценарію через проблеми під час виконання, такі як відсутність зведених полів або елементів. |
| MsgBox | Відображає вікно повідомлення для користувача. У сценарії він використовується для сповіщення користувачів про недійсні дати або успішні оновлення. |
| IsDate(dateInput) | Перевіряє, чи введене значення має дійсний формат дати. Це допомагає перевіряти введені користувачем дані, щоб запобігти помилкам у сценарії. |
| Format(dateCell.Value, "mm/dd/yyyy") | Стандартизує формат дати вхідних даних із указаної клітинки, гарантуючи, що він відповідає очікуваному формату зведеної таблиці. |
| Range("A5").Value | Посилається на значення певної комірки (у цьому випадку A5), яке використовується тут для динамічного отримання дати, введеної користувачем. |
Освоєння оновлень динамічних зведених таблиць за допомогою VBA
Створення макросу VBA для динамічного оновлення зведеної таблиці є потужним способом автоматизації аналізу даних у Excel. Перший крок у цьому рішенні передбачає використання ActiveSheet щоб націлити робочий аркуш, де знаходиться ваша зведена таблиця. Вказавши активний аркуш, ви гарантуєте, що макрос взаємодіє з правильним контекстом без необхідності жорсткого кодування назви аркуша. Це робить сценарій придатним для повторного використання в різних книгах, якщо зведена таблиця має однакові назви. Наприклад, подумайте про керування даними про продажі — введення дати кожного дня в певну клітинку може оновити зведену таблицю, щоб показати релевантні тенденції продажів. ✨
Сценарій далі використовує PivotFields і PivotItems властивості для доступу до певних полів і елементів у зведеній таблиці та керування ними. Це дозволяє динамічно оновлювати критерії фільтра на основі введених користувачем даних, наприклад дати в клітинці A5. Ці команди є життєво важливими, оскільки вони забезпечують відображення лише даних, які відповідають вибраній даті. Зображення створення звіту за певний день місяця — оновлення дати у призначеній комірці миттєво оновлює дані у зведеній таблиці без ручного фільтрування. 🗓️
Іншим важливим аспектом є обробка помилок, реалізована за допомогою підходу «Після помилки відновити далі». Це гарантує, що сценарій не завершиться аварійно, якщо виникне проблема, наприклад, відсутня зведена таблиця або недійсний формат дати. Наприклад, якщо користувач випадково вводить "abc" замість дійсної дати, сценарій попереджає його про необхідність виправити введені дані, не порушуючи процес. Така стійкість робить макрос зручним і надійним, зменшуючи розчарування під час виконання завдань аналізу даних.
Нарешті, завдяки стандартизації формату дати за допомогою функції «Формат», сценарій забезпечує сумісність між введеними користувачем і структурою даних зведеної таблиці. Це особливо корисно під час співпраці в різних регіонах, де формати дат можуть відрізнятися. Наприклад, користувач у США може ввести «11/25/2024», а користувач у Європі може ввести «25/11/2024». Сценарій узгоджує ці відмінності, щоб підтримувати узгодженість у функціональності зведеної таблиці. Завдяки такій автоматизації аналітики можуть більше зосередитися на інтерпретації даних, а не на управлінні технічними деталями, оптимізуючи продуктивність. 🚀
Використання VBA для динамічного оновлення фільтрів дат зведеної таблиці
Це рішення використовує сценарії VBA в Excel для оновлення фільтрів зведеної таблиці на основі динамічного введення дати з клітинки.
Sub RefreshPivotWithNewDate()' Define variablesDim ws As WorksheetDim pt As PivotTableDim dateInput As StringDim pf As PivotFieldDim pi As PivotItem' Set the worksheet and pivot tableSet ws = ActiveSheetSet pt = ws.PivotTables("PivotTable1")' Get the date from cell A5dateInput = ws.Range("A5").Value' Check if date is validIf IsDate(dateInput) ThenSet pf = pt.PivotFields("Date")' Loop through items and set visibilityFor Each pi In pf.PivotItemsIf pi.Name = CStr(dateInput) Thenpi.Visible = TrueElsepi.Visible = FalseEnd IfNext piElseMsgBox "Invalid date in cell A5. Please enter a valid date.", vbExclamationEnd IfEnd Sub
Розширене рішення VBA: динамічний зведений фільтр із обробкою помилок
Цей підхід використовує VBA з доданою обробкою помилок і оптимізацією для забезпечення надійності.
Sub RefreshPivotWithDynamicDate()' Declare variablesDim ws As WorksheetDim pt As PivotTableDim pf As PivotFieldDim dateCell As RangeDim dateValue As String' Set worksheet and referencesSet ws = ActiveSheetSet dateCell = ws.Range("A5")' Validate pivot tableOn Error Resume NextSet pt = ws.PivotTables("PivotTable1")On Error GoTo 0If pt Is Nothing ThenMsgBox "PivotTable1 not found on the active sheet.", vbCriticalExit SubEnd If' Validate dateIf Not IsDate(dateCell.Value) ThenMsgBox "Invalid date in cell A5. Please correct it.", vbExclamationExit SubEnd IfdateValue = Format(dateCell.Value, "mm/dd/yyyy")Set pf = pt.PivotFields("Date")' Update pivot fieldOn Error Resume NextFor Each pi In pf.PivotItemsIf pi.Name = dateValue Thenpi.Visible = TrueElsepi.Visible = FalseEnd IfNext piOn Error GoTo 0MsgBox "Pivot table refreshed for " & dateValue, vbInformationEnd Sub
Модульне тестування макросу VBA для оновлень зведеної таблиці
Цей сценарій перевіряє функціональність макросу оновлення зведеної таблиці для різних введених дат.
Sub TestPivotUpdate()' Test with valid dateRange("A5").Value = "11/25/2024"Call RefreshPivotWithNewDate' Test with invalid dateRange("A5").Value = "InvalidDate"Call RefreshPivotWithNewDate' Test with blank cellRange("A5").ClearContentsCall RefreshPivotWithNewDateEnd Sub
Оптимізація оновлень зведеної таблиці за допомогою вдосконалених методів VBA
Одним із аспектів оновлення зведеної таблиці на основі VBA, який часто забувають, є використання керування динамічним діапазоном. Хоча фільтрація даних за допомогою вхідних даних клітинок, як-от A5, є потужною, рішення можна додатково покращити шляхом динамічного налаштування джерела даних самої зведеної таблиці. Цей підхід особливо корисний, коли базові дані зростають або часто змінюються, оскільки він гарантує, що зведена таблиця завжди відображає найновіший набір даних. Уявіть собі відстеження щомісячних даних про продажі — нові записи автоматично розширюють діапазон даних, усуваючи потребу в оновленні вручну. 📊
Ще один прогресивний метод передбачає використання Worksheet_Change подія в Excel VBA. Ця функція дозволяє макросу запускатися автоматично щоразу, коли змінюється конкретне значення клітинки (наприклад, A5), створюючи справді динамічний досвід. Це означає, що користувачам більше не потрібно запускати макрос вручну; зведена таблиця оновлюється в режимі реального часу зі зміною введеної дати. Наприклад, якщо менеджер хоче швидко перемикатися між щоденними звітами про ефективність, просто ввівши нову дату в клітинку, миттєво оновить зведену таблицю для відображення відповідних даних. 🔄
Нарешті, включення підказок користувача з InputBox може зробити рішення більш інтерактивним. Замість того, щоб покладатися виключно на попередньо визначену клітинку, як-от A5, макрос може попросити користувача ввести дату, коли це необхідно. Це особливо корисно для команд, які спільно використовують книгу, оскільки мінімізує ризик випадкового перезапису в спільній комірці. Використовуючи ці вдосконалені методи, ви створюєте більш універсальну та зручну систему для динамічного керування зведеними таблицями, яка відповідає різноманітним випадкам використання та складності даних. 💼
Часті запитання щодо динамічних оновлень Pivot
- Як переконатися, що моя зведена таблиця відображає нові дані в джерелі?
- Використовуйте динамічний іменований діапазон або a Table в Excel як джерело даних. Таким чином нові рядки автоматично додаються до зведеної панелі.
- Чи можу я автоматизувати оновлення, не запускаючи макрос вручну?
- так! Використовуйте Worksheet_Change подія для запуску макросу щоразу, коли змінюється певна клітинка (наприклад, A5).
- Що станеться, якщо введена дата не відповідає жодним даним у зведеній таблиці?
- Реалізуйте обробку помилок за допомогою таких команд On Error Resume Next і показати вікно повідомлення, щоб повідомити користувачів про проблему.
- Як я можу додати кілька фільтрів до зведеної таблиці за допомогою VBA?
- Перегляньте кілька полів і використовуйте PivotFields властивість динамічно застосовувати кілька критеріїв.
- Чи можна очистити всі фільтри у зведеній таблиці за допомогою VBA?
- Так, використовуйте ClearAllFilters метод на PivotFields об’єкт для скидання всіх фільтрів однією командою.
Спрощення аналізу даних за допомогою автоматизованих рішень VBA
Автоматизація оновлень зведеної таблиці спрощує повторювані завдання та підвищує продуктивність. Завдяки інтеграції VBA в Excel користувачі можуть динамічно фільтрувати дані на основі вхідних даних клітинок, забезпечуючи точні та своєчасні аналізи. Це особливо корисно для керування великими наборами даних у бізнес-сценаріях. 📊
Універсальність VBA дозволяє розширені налаштування, такі як ініціювання оновлень змін клітинок і забезпечення цілісності даних через обробку помилок. Завдяки цим функціям ви можете створювати надійні й ефективні системи звітності, що робить Excel ще потужнішим інструментом для аналізу даних і прийняття рішень. 🚀
Посилання для автоматизації оновлень зведеної таблиці за допомогою VBA
- Інформацію та приклади для програмування на VBA взято з офіційної документації Microsoft на Довідник Excel VBA .
- Додаткові методи для динамічного оновлення зведеної таблиці були створені завдяки внескам користувачів на Переповнення стека спільнота програмістів.
- Найкращі методи роботи з даними зведеної таблиці базувалися на навчальних посібниках від Кампус Excel , надійний ресурс для стратегій автоматизації Excel.