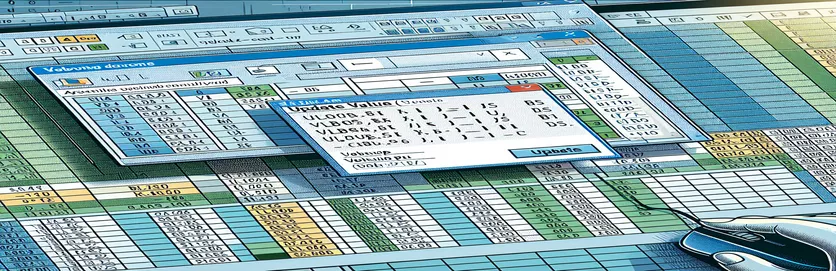Усунення несправностей VLOOKUP в Excel VBA
Вивчення Excel VBA може бути складним завданням, особливо коли виникнуть несподівані проблеми. Поширеною проблемою, з якою стикаються нові користувачі, є спливаюче вікно «Оновити значення», яке з’являється під час використання функції VLOOKUP на різних аркушах. У цій статті розглядається конкретна проблема, коли функція VLOOKUP у макросі VBA викликає запит «Оновити значення» через відсутність аркуша масиву пошуку.
Проблема виникає під час виконання рядка коду, призначеного для порівняння значень між аркушами з іменами «Деталі колекції» та «Опорна таблиця». Незважаючи на різноманітні спроби вирішити проблему, включаючи розділення підпрограми та оновлення таблиць значень, проблема не зникає. Ця стаття має на меті надати детальне рішення цієї поширеної проблеми VBA.
| Команда | опис |
|---|---|
| Set wsCollection = ThisWorkbook.Worksheets("Collection Details") | Призначає аркуш «Деталі колекції» змінній wsCollection. |
| lastRow = wsCollection.Cells(wsCollection.Rows.Count, "B").End(xlUp).Row | Знаходить останній рядок із даними в стовпці B робочого аркуша «Відомості про колекцію». |
| wsCollection.Range("G2:G" & lastRow).Formula | Встановлює формулу для діапазону G2 до останнього рядка аркуша «Відомості про колекцію». |
| wsCollection.UsedRange.EntireColumn.AutoFit | Налаштовує ширину всіх стовпців у використовуваному діапазоні аркуша «Деталі колекції». |
| wsCollection.Range("I2:I" & count + 1).PasteSpecial xlPasteValues | Вставляє лише значення (не формули) у діапазон від I2 до I2 + кількість на робочому аркуші «Відомості про колекцію». |
| ThisWorkbook.PivotCaches.Create | Створює новий PivotCache для створення зведеної таблиці. |
| PivotTables("PivotTable1").PivotFields("Sales Return Bill No").Orientation = xlRowField | Встановлює поле «Номер рахунку повернення» у зведеній таблиці як поле рядка. |
| PivotTables("PivotTable1").PivotFields("Narration").PivotItems("From Sales Return").Visible = True | Встановлює значення true для видимості елемента «Повернення від продажу» в полі «Оповідання» зведеної таблиці. |
Розуміння вирішення проблем VLOOKUP у Excel VBA
У наданих сценаріях основною метою є вирішення проблеми, через яку функція VLOOKUP у Excel VBA запускає спливаюче вікно «Оновити значення». Ця проблема зазвичай виникає, коли аркуш масиву пошуку, на який посилається формула VLOOKUP, відсутній або його неможливо знайти. Перший скрипт встановлює формулу для діапазону на аркуші «Відомості про колекцію» за допомогою Set wsCollection = ThisWorkbook.Worksheets("Collection Details") і lastRow = wsCollection.Cells(wsCollection.Rows.Count, "B").End(xlUp).Row. Це гарантує, що діапазон комірок, до яких застосована формула, точно визначається на основі останнього рядка з даними в стовпці B. Крім того, wsCollection.Range("G2:G" & lastRow).Formula встановлює формулу VLOOKUP для вказаного діапазону, уникаючи спливаючого вікна «Оновити значення», правильно посилаючись на наявний аркуш.
Другий сценарій є оптимізацією, яка додатково автоматизує процес, регулюючи ширину стовпців за допомогою wsCollection.UsedRange.EntireColumn.AutoFit, а також переконайтеся, що дати належним чином оновлені на аркуші «Деталі колекції» за допомогою wsCollection.Range("I2:I" & count + 1).PasteSpecial xlPasteValues. Цей метод допомагає стандартизувати введення даних і підтримувати узгодженість даних на аркуші. Крім того, сценарій включає динамічне створення зведеної таблиці за допомогою ThisWorkbook.PivotCaches.Create і відповідне налаштування його полів. Наприклад, сценарій встановлює поле «Номер рахунку для повернення з продажу» як поле рядка та додає «Сума в очікуванні» як поле даних для підсумовування, забезпечуючи точний аналіз даних і звітність.
Виправлення спливаючого вікна оновлення значення VLOOKUP у Excel VBA
Цей сценарій використовує Excel VBA для обробки проблем VLOOKUP і уникнення спливаючого вікна «Оновити значення».
Sub FixVLookupIssue()Dim wsCollection As WorksheetDim wsPivot As WorksheetDim lastRow As LongDim count As IntegerSet wsCollection = ThisWorkbook.Worksheets("Collection Details")Set wsPivot = ThisWorkbook.Worksheets("Pivot")lastRow = wsCollection.Cells(wsCollection.Rows.Count, "B").End(xlUp).RowwsCollection.Range("G2:G" & lastRow).Formula = "=IF(VLOOKUP($B2,Pivot!$A:$B,2,0)> Collection Details!$F2, Collection Details!$F2,VLOOKUP($B2,Pivot!$A:$B,2,0))"End Sub
Оптимізація макросу VLOOKUP для уникнення помилок
Цей сценарій VBA демонструє оптимізований метод обробки операцій VLOOKUP у Excel VBA.
Sub OptimizeVLookup()Dim wsCollection As WorksheetDim wsPivot As WorksheetDim count As IntegerSet wsCollection = ThisWorkbook.Worksheets("Collection Details")Set wsPivot = ThisWorkbook.Worksheets("Pivot")wsCollection.UsedRange.EntireColumn.AutoFitwsCollection.Range("J2").Selectcount = wsCollection.Range(Selection, Selection.End(xlDown)).CountwsCollection.Range(Selection, Selection.End(xlDown)).Value = "X00000002"wsCollection.Range("I2:I" & count + 1).Value = "=TODAY()"wsCollection.Range("I2:I" & count + 1).CopywsCollection.Range("I2:I" & count + 1).PasteSpecial xlPasteValueswsCollection.Range("G2:G" & count + 1).Formula = "=IF(VLOOKUP($B2,Pivot!$A:$B,2,0)> Collection Details!$F2, Collection Details!$F2,VLOOKUP($B2,Pivot!$A:$B,2,0))"End Sub
Комплексний підхід до обробки VLOOKUP у VBA
Цей сценарій VBA забезпечує детальний підхід до керування операціями VLOOKUP і відповідної обробки даних у Excel VBA.
Sub ComprehensiveVLookupHandler()Dim wsCollection As WorksheetDim wsPivot As WorksheetDim count As IntegerSet wsCollection = ThisWorkbook.Worksheets("Collection Details")Set wsPivot = ThisWorkbook.Worksheets("Pivot")wsCollection.SelectwsCollection.UsedRange.EntireColumn.AutoFitwsCollection.Range("J2").Selectcount = wsCollection.Range(Selection, Selection.End(xlDown)).CountwsCollection.Range(Selection, Selection.End(xlDown)).Value = "X00000002"wsCollection.Range("I2:I" & count + 1).Value = "=TODAY()"wsCollection.Range("I2:I" & count + 1).CopywsCollection.Range("I2:I" & count + 1).PasteSpecial xlPasteValueswsCollection.Range("G2:G" & count + 1).Formula = "=IF(VLOOKUP($B2,Pivot!$A:$B,2,0)> Collection Details!$F2, Collection Details!$F2,VLOOKUP($B2,Pivot!$A:$B,2,0))"wsCollection.Range("G2:G" & count + 1).SelectThisWorkbook.Sheets("CN-DN Data").SelectThisWorkbook.Worksheets("CN-DN Data").Range("A1:A9").EntireRow.DeleteThisWorkbook.Worksheets("CN-DN Data").UsedRange.EntireColumn.AutoFitThisWorkbook.Worksheets("CN-DN Data").Cells(1, 1).SelectSheets("Pivot").SelectThisWorkbook.PivotCaches.Create(SourceType:=xlDatabase, SourceData:="CN-DN Data!R1C1:R1048576C15", Version:=xlPivotTableVersion15).CreatePivotTable _TableDestination:="Pivot!R3C1", TableName:="PivotTable1", DefaultVersion:=xlPivotTableVersion15ThisWorkbook.Sheets("Pivot").PivotTables("PivotTable1").PivotFields("Sales Return Bill No").Orientation = xlRowFieldThisWorkbook.Sheets("Pivot").PivotTables("PivotTable1").PivotFields("Sales Return Bill No").Position = 1ThisWorkbook.Sheets("Pivot").PivotTables("PivotTable1").AddDataField ThisWorkbook.Sheets("Pivot").PivotTables("PivotTable1").PivotFields("Pending Amt"), "Sum of Pending Amt", xlSumThisWorkbook.Sheets("Pivot").PivotTables("PivotTable1").PivotFields("Narration").Orientation = xlPageFieldThisWorkbook.Sheets("Pivot").PivotTables("PivotTable1").PivotFields("Narration").Position = 1ThisWorkbook.Sheets("Pivot").PivotTables("PivotTable1").PivotFields("Narration").PivotItems("From Sales Return").Visible = TrueThisWorkbook.Sheets("Pivot").PivotTables("PivotTable1").PivotFields("Narration").PivotItems("From Market Return").Visible = FalseThisWorkbook.Sheets("Pivot").PivotTables("PivotTable1").PivotFields("Narration").PivotItems("(blank)").Visible = FalseEnd Sub
Розширені методи керування VLOOKUP у Excel VBA
Під час роботи з Excel VBA керування даними на кількох аркушах за допомогою таких функцій, як VLOOKUP, іноді може викликати труднощі. Один із передових методів вирішення таких проблем полягає в тому, щоб переконатися, що всі необхідні аркуші та діапазони даних належним чином посилаються та існують у книзі. Це дозволяє уникнути типових проблем, таких як спливаюче вікно «Оновити значення». Використовуючи VBA, ви можете автоматизувати перевірку даних перед застосуванням складних формул. Наприклад, перевірка наявності аркуша «Pivot» і діапазону, що використовується у VLOOKUP, гарантує, що посилання дійсні та дані доступні. Крім того, використання обробки помилок у ваших сценаріях VBA може допомогти керувати сценаріями, коли дані або аркуші відсутні, тим самим запобігаючи раптовому припиненню сценарію та надаючи інформативні повідомлення користувачеві.
Іншим важливим аспектом є оптимізація продуктивності ваших сценаріїв VBA. Це включає уникнення непотрібного вибору та активації робочих аркушів, які можуть уповільнити виконання вашого коду. Замість цього безпосередньо посилайтеся на діапазони та клітинки. Наприклад, замість вибору діапазону перед застосуванням формули можна встановити формулу безпосередньо для об’єкта діапазону. Це зменшує накладні витрати та робить ваш сценарій ефективнішим. Крім того, такі функції, як вибір динамічного діапазону, де діапазон визначається на основі фактичної довжини даних, гарантують, що ваші сценарії залишатимуться надійними та адаптованими до змін розміру даних. Ці методи спільно сприяють створенню надійніших і швидших сценаріїв VBA, підвищуючи загальну ефективність ваших завдань обробки даних у Excel.
Поширені запитання та рішення для Excel VBA та VLOOKUP
- Як я можу уникнути спливаючого вікна «Оновити значення» в Excel VBA?
- Переконайтеся, що аркуш і діапазон, на які посилається в VLOOKUP існують і правильно написані у вашому сценарії VBA.
- Яка мета UsedRange у VBA?
- The UsedRange Властивість допомагає визначити діапазон комірок, які містять дані на аркуші, що може бути корисним для різних операцій з даними.
- Як я можу динамічно знайти останній рядок у стовпці за допомогою VBA?
- Ви можете використовувати Cells(Rows.Count, "B").End(xlUp).Row щоб знайти останній рядок із даними у стовпці B.
- Як застосувати формулу до діапазону, не виділивши його?
- Пряме посилання на об’єкт діапазону та встановлення його Formula власність, напр. Range("G2:G" & lastRow).Formula = "your formula".
- Яка користь PasteSpecial xlPasteValues у VBA?
- Ця команда вставляє лише значення, за винятком будь-яких формул, із скопійованого діапазону в цільовий діапазон.
- Як створити зведену таблицю у VBA?
- Використовувати PivotCaches.Create для створення PivotCache, а потім CreatePivotTable спосіб налаштування зведеної таблиці.
- Як я можу обробляти помилки у VBA, щоб запобігти завершенню сценарію?
- Реалізувати обробку помилок за допомогою On Error Resume Next або On Error GoTo витончено керувати помилками виконання.
- Що робить EntireColumn.AutoFit робити у VBA?
- The EntireColumn.AutoFit метод автоматично регулює ширину стовпців відповідно до вмісту.
- Як я можу видалити рядки на основі умови у VBA?
- використання AutoFilter щоб відфільтрувати рядки на основі умови, а потім SpecialCells(xlCellTypeVisible).EntireRow.Delete щоб видалити видимі рядки.
Останні думки щодо вирішення проблем VLOOKUP у Excel VBA
Успішне керування функціями VLOOKUP у Excel VBA вимагає ретельного поводження з посиланнями та керування помилками. Забезпечення правильного посилання на всі аркуші та діапазони даних запобігає типовим проблемам, таким як спливаюче вікно «Оновити значення». Оптимізувавши код VBA та реалізувавши вибір динамічного діапазону, ви можете підвищити продуктивність і надійність своїх сценаріїв. Ці методи не лише вирішують миттєву проблему, але й сприяють більш надійним робочим процесам обробки даних у Excel.