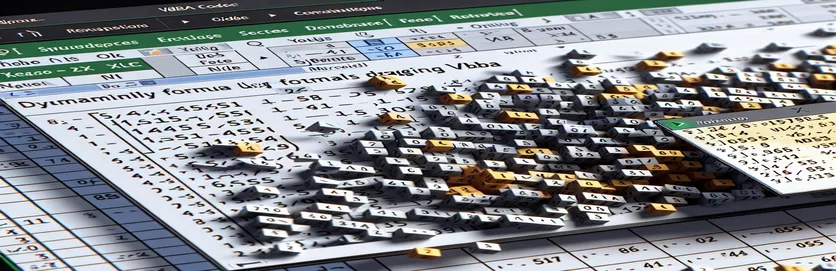Автоматизація розширення формули в Excel за допомогою VBA
Робота з формулами в Excel може бути повторюваним завданням, особливо коли їх потрібно перетягувати по клітинках. Для тих, хто хоче оптимізувати свій робочий процес, VBA пропонує рішення для динамічного перетягування формул праворуч без вказівки діапазону комірок вручну.
У цій статті ми розглянемо, як використовувати VBA для автоматизації процесу перетягування формули вправо. Використовуючи можливості VBA, ви можете підвищити свою ефективність і забезпечити точність у своїх завданнях Excel.
| Команда | опис |
|---|---|
| Set ws = ThisWorkbook.Sheets("Sheet1") | Призначає робочий аркуш "Sheet1" поточної робочої книги змінній ws. |
| Set rng = ws.Range("A1").CurrentRegion | Визначає діапазон rng як поточну область навколо клітинки A1, яка включає всі суміжні клітинки з даними. |
| Set cell = ws.Range("A1") | Встановлює змінну клітинку на певну клітинку A1 на аркуші. |
| lastCol = ws.Cells(cell.Row, ws.Columns.Count).End(xlToLeft).Column | Знаходить останній стовпець із даними в рядку вказаної комірки шляхом переміщення ліворуч від останнього стовпця аркуша. |
| cell.AutoFill Destination:=ws.Range(cell, ws.Cells(cell.Row, lastCol + 1)), Type:=xlFillDefault | Автоматично заповнює формулу від зазначеної клітинки до визначеного діапазону праворуч. |
| ws.Range(startCell, endCell).FillRight | Розширює формулу від початкової клітинки до кінцевої, заповнюючи її праворуч. |
Розуміння VBA для динамічного перетягування формул у Excel
Надані сценарії VBA призначені для автоматизації процесу перетягування формули вправо в Excel без зазначення жорстко закодованого діапазону клітинок. Перший сценарій, DragFormulaRight, починається з визначення робочого аркуша Set ws = ThisWorkbook.Sheets("Sheet1"). Ця команда встановлює змінну ws до посилання на "Аркуш1" активної книги. Потім, Set rng = ws.Range("A1").CurrentRegion визначає діапазон rng як поточну область навколо клітинки A1, включаючи всі суміжні клітинки з даними. Наступний рядок, Set cell = ws.Range("A1"), встановлює змінну cell до конкретної комірки A1. Щоб знайти останній стовпець із даними в рядку, скрипт використовує lastCol = ws.Cells(cell.Row, ws.Columns.Count).End(xlToLeft).Column. Ця команда починається з останнього стовпця аркуша та переміщується ліворуч, щоб знайти останню заповнену клітинку в тому самому рядку.
Нарешті, сценарій виконує дію перетягування формули вправо за допомогою cell.AutoFill Destination:=ws.Range(cell, ws.Cells(cell.Row, lastCol + 1)), Type:=xlFillDefault. Цей рядок коду автоматично заповнює формулу від зазначеної клітинки до визначеного діапазону праворуч. Другий сценарій, ExtendFormulaRight, має подібну структуру. Починається з визначення аркуша та початкової комірки Set ws = ThisWorkbook.Sheets("Sheet1") і Set startCell = ws.Range("A1"). Потім він визначає останній використаний стовпець у рядку з lastCol = ws.Cells(startCell.Row, ws.Columns.Count).End(xlToLeft).Column. Встановлюється діапазон для автозаповнення Set endCell = ws.Cells(startCell.Row, lastCol + 1), і формула продовжена вправо за допомогою ws.Range(startCell, endCell).FillRight. Ці сценарії корисні для автоматизації повторюваних завдань у Excel, економії часу та зменшення ймовірності помилок.
Автоматизація розширення формули в Excel за допомогою VBA
Сценарій VBA для автоматизації Excel
Sub DragFormulaRight()Dim ws As WorksheetDim rng As RangeDim cell As RangeDim lastCol As LongSet ws = ThisWorkbook.Sheets("Sheet1")' Change the sheet name as neededSet rng = ws.Range("A1").CurrentRegion' Assuming formula is in the first cell of the rangeSet cell = ws.Range("A1")' Find the last column with data in the current row
lastCol = ws.Cells(cell.Row, ws.Columns.Count).End(xlToLeft).Column' Drag the formula one cell to the rightcell.AutoFill Destination:=ws.Range(cell, ws.Cells(cell.Row, lastCol + 1)), Type:=xlFillDefaultEnd Sub
Динамічно розширюйте формули по стовпцях за допомогою VBA
Код VBA для динамічного перетягування формул
Sub ExtendFormulaRight()Dim ws As WorksheetDim startCell As RangeDim endCell As RangeDim lastCol As LongSet ws = ThisWorkbook.Sheets("Sheet1")' Adjust the worksheet name as necessarySet startCell = ws.Range("A1") ' Cell with the formula' Determine the last used column in the rowlastCol = ws.Cells(startCell.Row, ws.Columns.Count).End(xlToLeft).Column
' Set the range to autofillSet endCell = ws.Cells(startCell.Row, lastCol + 1)' Autofill the formula to the rightws.Range(startCell, endCell).FillRightEnd Sub
Розширені методи динамічного розширення формул у Excel за допомогою VBA
Іншим важливим аспектом динамічного перетягування формули в Excel є сценарії, коли формулу потрібно динамічно копіювати в кілька рядків і стовпців. Це може бути особливо корисним у великих наборах даних, де початкова точка формули не є фіксованою. Досконаліший підхід передбачає використання циклів VBA для проходження рядків і стовпців, гарантуючи послідовне застосування формул у потрібному діапазоні. Наприклад, використовуючи a For Each петля в поєднанні з Range Об’єкти дозволяють більш детально контролювати клітинки, що змінюються.
На додаток до циклу можна використовувати умовну логіку для обробки випадків, коли певні комірки можуть бути порожніми або містити різні типи даних. Це гарантує, що процес застосування формули є надійним і адаптованим до різних структур даних. Такі команди, як If...Then оператори можна використовувати для перевірки умов перед застосуванням формули, тим самим запобігаючи помилкам і підвищуючи надійність сценарію. Крім того, використовуючи Intersect Метод може допомогти динамічно визначати цільовий діапазон для формули, роблячи сценарій більш універсальним.
Поширені запитання про динамічне перетягування формул у Excel
- Як за допомогою VBA перетягнути формулу в кілька стовпців?
- Ви можете використовувати цикл, щоб перебирати потрібні стовпці та застосовувати формулу за допомогою Range.FillRight або Range.AutoFill.
- Чи можна динамічно перетягувати формули в обох напрямках (праворуч і вниз)?
- Так, можна використовувати Range.AutoFill з xlFillDefault можливість динамічно перетягувати формули в будь-якому напрямку.
- Що робити, якщо діапазон моїх даних часто змінюється? Як VBA може це впоратися?
- Використовувати CurrentRegion властивість динамічно підлаштовуватися під діапазон даних, що змінюється, і відповідно застосовувати формулу.
- Як я можу переконатися, що формули застосовуються лише до непорожніх клітинок?
- Включити an If...Then оператор, щоб перевірити, чи клітинка не порожня перед застосуванням формули.
- Чи можна копіювати формули з абсолютними та відносними посиланнями за допомогою VBA?
- Так, ви можете маніпулювати посиланнями на клітинки у своїй формулі перед її копіюванням, щоб підтримувати абсолютні та відносні посилання за потреби.
- Які методи VBA можна використовувати, щоб знайти останній використаний рядок або стовпець?
- використання End(xlUp) або End(xlToLeft) методи пошуку останнього використаного рядка або стовпця в діапазоні.
- Як обробляти помилки під час перетягування формул за допомогою VBA?
- Включити обробку помилок за допомогою On Error Resume Next щоб керувати можливими помилками під час процесу.
- Чи можна використовувати VBA для перетягування формул у захищені аркуші?
- Так, але вам потрібно зняти захист аркуша, застосувати формулу, а потім знову захистити його за допомогою Sheet.Unprotect і Sheet.Protect методи.
- Як я можу перетягувати формули на основі певних критеріїв у VBA?
- використання If...Then або Select Case заяви для застосування формул на основі конкретних критеріїв або умов.
- Яка різниця між AutoFill і FillRight у VBA?
- AutoFill надає додаткові параметри, як-от заповнення серії, форматування тощо FillRight призначений спеціально для копіювання формул або значень праворуч.
Підсумок: Ефективне перетягування формул за допомогою VBA
Використання VBA для динамічного перетягування формул вправо в Excel є потужною технікою для оптимізації повторюваних завдань і забезпечення точності даних. Використовуючи такі методи VBA, як AutoFill і FillRight, користувачі можуть ефективно керувати своїми даними, не вказуючи діапазони клітинок вручну. Ця автоматизація підвищує продуктивність і надійність, роблячи Excel більш надійним інструментом для аналізу даних.